FIX - CHKDSK nie może kontynuować w trybie tylko do odczytu [rozwiązane]
![FIX - CHKDSK nie może kontynuować w trybie tylko do odczytu [rozwiązane]](https://ilinuxgeek.com/storage/img/images/fix-chkdsk-cannot-continue-in-read-only-mode-[solved]_3.png)
- 3262
- 217
- Igor Madej
Jeśli występuje jakikolwiek problem z dysku twardym, który powoduje jakiekolwiek problemy, polecenie ChKDSK jest wykonywane w systemie, aby skanować pod kątem wszelkich błędów i naprawić je i naprawić.
Ale ostatnio otrzymaliśmy wiele raportów od użytkowników systemu Windows, że gdy nie są w stanie wykonać operacji ChKDSK na dysku twardym i otrzymują komunikat o błędzie, który powiedział: „Chkdsk nie może kontynuować w trybie tylko do odczytu” i Operacja zatrzymuje się natychmiast.
Może być wiele przyczyn tego komunikatu o błędzie podczas uruchamiania polecenia Chkdsk i są one wymienione poniżej.
- Uszkodzone pliki danych systemowych w systemie.
- Uszkodzony/uszkodzony dysk twardy.
- Pliki lub dysk są obecnie używane przez oprogramowanie lub aplikację zainstalowane w systemie.
- Niektóre usługi/aplikacje nadal działają w tle.
W tym artykule poprowadzimy użytkowników, w jaki sposób naprawić ten Chkdsk nie może kontynuować problemu w trybie tylko odczytu na swoim komputerze Windows.
Jeśli również masz do czynienia z tym problemem, nie martw się! Czytaj dalej, aby dowiedzieć się więcej.
Obejście - Możesz spróbować uruchomić polecenie ChKDSK w trybie odzyskiwania w bezpiecznym rozruchu, odnosząc się do tego artykułu, klikając tutaj.
Spis treści
- Napraw 1 - Uruchom polecenie Chkdsk *: /f /r /x
- Fix 2 - Wykonaj operację Chkdsk, a system systemu
- Napraw 3 - Wyczyść atrybuty tylko do odczytu w diskpart
- Napraw 4 - Sprawdź, czy wszystkie procesy i aplikacje są zamknięte
- Napraw 5 - Wykonaj skan SFC w swoim systemie
Napraw 1 - Uruchom polecenie Chkdsk *: /f /r /x
Niektórzy użytkownicy twierdzili, że rozstrzygnęli, że CHKDSK nie może kontynuować w trybie tylko odczytu, uruchamiając to polecenie w swoim systemie. Dlatego zdecydowanie zalecamy uruchomienie tego polecenia, używając poniższych kroków.
Krok 1: Naciśnij Okna I R klucze razem do otwarty Uruchom polecenie skrzynka.
Krok 2: Po otwarciu, wpisz CMD i naciśnij Ctrl, Shift I Wchodzić klucze razem do otwarty Wiersz polecenia aplikacja jako Admin.
Krok 3: Zaakceptuj dowolny monit UAC na ekranie, klikając Tak kontynuować.

Krok 4: Po otwarciu aplikacji wiersza polecenia wpisz poniżej w wierszu polecenia i naciśnij Wchodzić klucz.
Chkdsk *: /f /r /x
NOTATKA - Musisz wymienić * Symbol z literą dysku (np. C, D, E itp.), na którym chcesz uruchomić polecenie.
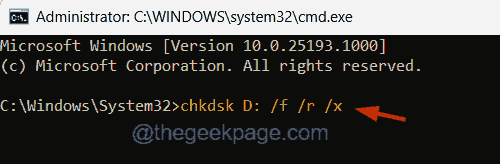
Krok 5: To zaczyna sprawdzać dysk pod kątem dowolnego błędu pliku, a po zakończeniu procesu możesz zamknąć aplikację wiersza polecenia.
NOTATKA - Jeśli użyjesz C: napęd do polecenia Chkdsk, naciśnij Y a następnie naciśnij Wchodzić. To ponownie uruchamia system i podczas uruchamiania systemu wykona polecenie Chkdsk.
Krok 6: Uruchom ponownie system i sprawdź, czy to pomogło.
Fix 2 - Wykonaj operację Chkdsk, a system systemu
Czasami działanie CHKDSK nie działa w systemie, jeśli C: Dysk jest wybierany, ponieważ jest obecnie używany przez system operacyjny i może działać na ponownym uruchomieniu systemu. Możesz zaplanować operację ChKDSK po rozpoczęciu ponownego uruchomienia systemu.
Postępuj zgodnie z poniższymi czynami, jak zaplanować operację ChKDSK za pomocą podwyższonego wiersza polecenia.
Krok 1: Naciśnij Win+r klawisze razem na klawiaturze i typu CMD W polu polecenia run, które pojawiło się na ekranie.
Krok 2: Następna prasa klawisz kontrolny + Shift + Enter Klucze jednocześnie.

Krok 3: Próbuje otworzyć okno podwyższonego wiersza polecenia dopiero po zaakceptowaniu wiersza UAC na ekranie, klikając Tak.
Krok 4: Wpisz poniższy wiersz w oknie wiersza polecenia, a następnie naciśnij Wchodzić klucz.
Chkdsk /R C:
Krok 5: To wyświetli wiadomość, która mówi „CHKDSK nie może uruchomić, ponieważ wolumin jest używany przez inny proces. Czy chciałbyś zaplanować ten wolumin, aby zostać sprawdzonym przy następnym uruchomieniu systemu? (T/N)".
Krok 6: Więc wpisz Y i naciśnij Wchodzić.
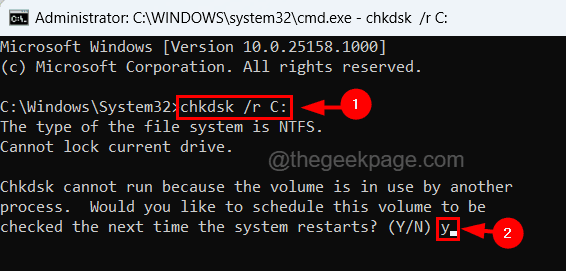
Krok 7: Teraz możesz zamknąć okno wiersza polecenia, a następnym razem, gdy ponownie uruchomisz system, sprawdzi dysk.
Napraw 3 - Wyczyść atrybuty tylko do odczytu w diskpart
Głównym powodem, dla którego Chkdsk nie może kontynuować w trybie tylko do odczytu, jest tylko pliki lub wolumin są ustawione jako tryb tylko do odczytu. Wyjaśniliśmy poniższą metodę, w jaki sposób możesz usunąć ochronę zapisu za pomocą części dysku.
Krok 1: Naciśnij Windows +r klucze do otwarty Uruchomić pole poleceń.
Krok 2: Typ CMD w nim i naciśnij Ctrl+Shift+Enter klucze razem.

Krok 3: Zaakceptuj wiersz UAC na ekranie, klikając Tak kontynuować.
Krok 4: Typ Diskpart i naciśnij Wchodzić.
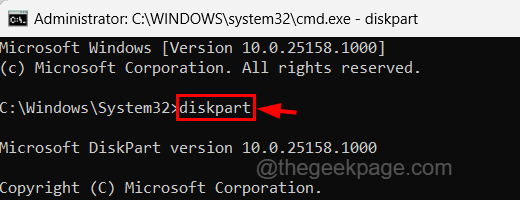
Krok 5: Teraz wejdzie do Diskpart tryb.
Krok 6: Wykonaj te wiersze podane poniżej jeden po drugim, jak pokazano poniżej.
Dysk listy
Wybierz dysk 1
NOTATKA - Możesz wymienić dysk 1 na numer wyświetlany w wierszu polecenia.
List Partiction
Wybierz partycję 1
UWAGA - musisz wymienić partycję 1 na numer wyświetlany w wierszu polecenia.
atrybuty dysku jasno czytnie
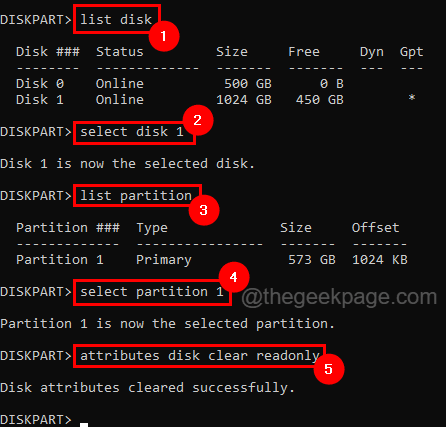
Krok 7: Teraz możesz zamknąć okno wiersza polecenia i spróbować uruchomić Chkdsk w systemie i sprawdzić, czy to zadziałało.
Napraw 4 - Sprawdź, czy wszystkie procesy i aplikacje są zamknięte
Jeśli jakikolwiek system lub plik danych jest zajęty przez aplikację lub proces, przerwie działanie ChKDSK i rzuci wyżej wymieniony komunikat o błędzie. Zanim więc spróbować sprawdzić dysk w systemie, lepiej upewnić się, że wszystkie procesy i aplikacje, które są uruchomione w tle, są zamknięte za pomocą menedżera zadań.
Krok 1: Naciśnij Ctrl + Shift + ESC klucze razem, które otwiera się Menadżer zadań.
Krok 2: Kliknij Procesy karta i upewnij się, że nie ma wymienionych aplikacji.
Krok 3: Jeśli wymieniono jakieś aplikacje, proszę Kliknij prawym przyciskiem myszy na nich i wybierz Zadanie końcowe Z menu kontekstowego, jak pokazano poniżej.
NOTATKA - Zrób to dla wszystkich aplikacji, aby to zakończyć.
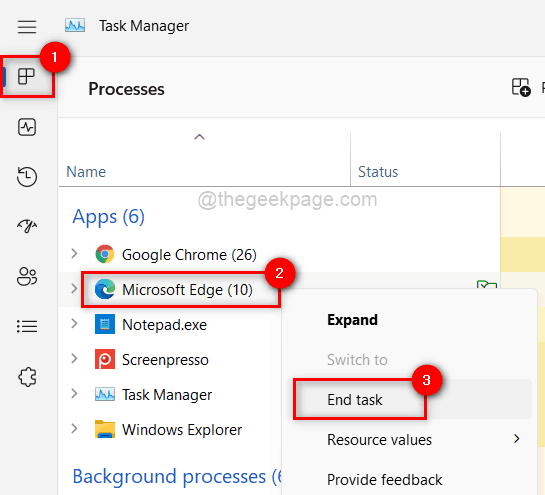
Krok 4: Po zakończeniu zamknij okno Menedżera zadań i możesz kontynuować operację Chkdsk.
Napraw 5 - Wykonaj skan SFC w swoim systemie
Uszkodzone pliki w systemie mogą tworzyć problemy w systemie, takie jak ten wymieniony w tym artykule. Zatem zastąpienie wszelkich uszkodzonych plików może rozwiązać większość problemów obecnych w systemie. Aby znaleźć uszkodzone pliki systemowe, musisz uruchomić skanowanie checkera plików systemowych, który jest wyjaśniony w poniższych krokach.
Krok 1: Naciśnij Win+r klucze razem i typ CMD a następnie naciśnij Ctrl + Shift + Enter klucze razem.

Krok 2: Następnie kliknij Tak W przypadku montażu UAC do kontynuowania.
Krok 3: Teraz wpisz SFC /Scannow i naciśnij Wchodzić klucz.
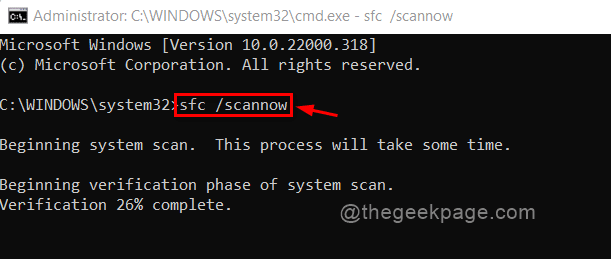
Krok 4: To rozpocznie skanowanie dla wszystkich uszkodzonych plików obecnych w systemie.
Krok 5: Po zakończeniu skanowania wymień uszkodzone pliki, jeśli takie zostaną znalezione.
Krok 6: Po wymianie uszkodzonych plików zamknij okno wiersza polecenia.
Krok 7: Teraz spróbuj uruchomić operację Chkdsk i sprawdź, czy to działa!
- « Nie mogliśmy znaleźć kamery kompatybilnej z Windows Hello Fave [Fix]
- Ta aplikacja nie obsługuje ustalonej umowy naprawy błędów »

