Ta aplikacja nie obsługuje ustalonej umowy naprawy błędów

- 742
- 62
- Ignacy Modzelewski
Czy napotykasz wszelkie problemy z uruchomieniem dowolnej aplikacji w systemie Windows? Czy uruchomienie dowolnej aplikacji daje błąd „Ta aplikacja nie obsługuje określonej umowy”? Może to wynikać z niedawnej aktualizacji systemu Windows, wszelkich zmian w ustawieniach lub może być konieczne zastosowanie najnowszej aktualizacji itp. W tym artykule zobaczymy różne metody, które można wykorzystać do rozwiązania tego problemu. Pozwól nam zacząć!
Spis treści
- Metoda 1: Wyłącz VPN i proxy
- Metoda 2: Zmień właściciela i jego uprawnienia w systemie WindowsApps
- Metoda 3: Wyłącz zaporę systemu Windows
- Metoda 4: naprawy plików systemowych za pomocą poleceń Dism i SFC
- Metoda 5: Uruchom narzędzie do rozwiązywania problemów dla aplikacji Windows Store
- Metoda 6: Zaktualizuj aplikacje Microsoft Store
- Metoda 7: Resetuj pamięć podręczną sklepu z systemem Windows
- Metoda 8: Zwolnij przestrzeń za pomocą czyszczenia dysku
- Metoda 9: Uruchom pełny skanowanie w swoim systemie
- Metoda 10: Ponownie zainstaluj problematyczną aplikację
- Metoda 11: Zresetuj komputer
Metoda 1: Wyłącz VPN i proxy
Jeśli używasz VPN, może to być jeden z powodów błędu, ponieważ określone aplikacje regionalne nie są dostępne lub będą miały ograniczenia, więc wyłącz VPN, a następnie sprawdź, czy to działa.
Wyłącz VPN
Krok 1: Otwórz ustawienia Windows za pomocą Windows + i klucze razem i kliknij Sieć i Internet

Krok 2: Po lewej stronie kliknij VPN
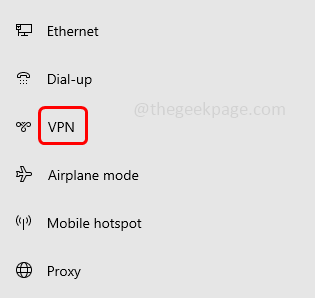
Krok 3: po prawej stronie w ramach zaawansowanych opcji, wyłączyć opcje "Zezwalaj na sieci VPN na mierzeniu" I "Pozwól VPN podczas roamingu”Klikając pasek przełączający pod nimi
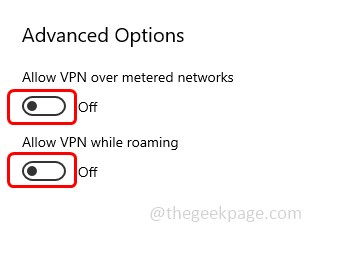
Wyłącz proxy
Krok 1: Otwórz ustawienia Windows za pomocą Windows + i klucze razem i kliknij Sieć i Internet

Krok 2: Po lewej stronie kliknij Pełnomocnik
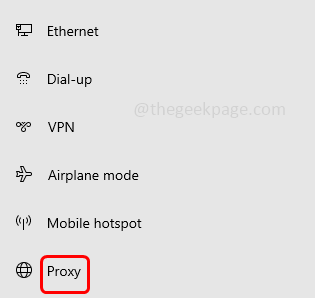
Krok 3: Wyłączyć opcje "Ustawienia automatycznego wykrywania„”Użyj skryptu konfiguracji" I "Użyj serwera proxy”, Który jest po prawej stronie, klikając pasek przełączania
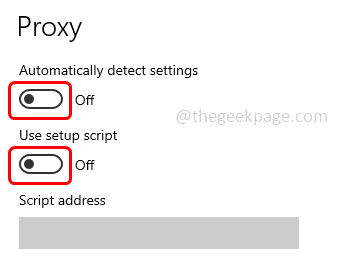
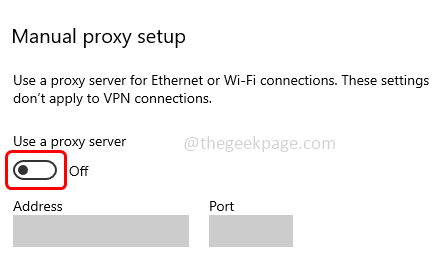
Teraz sprawdź, czy problem zostanie rozwiązany.
Metoda 2: Zmień właściciela i jego uprawnienia w systemie WindowsApps
Krok 1: Otwórz eksplorator plików za pomocą Windows + i klucze razem i kliknij Ten komputer po lewej.
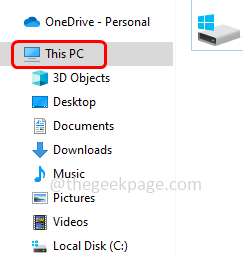
Krok 2: Podwójne kliknięcie na C: Drive
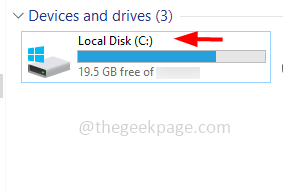
Krok 3: Podwójne kliknięcie na Pliki programów
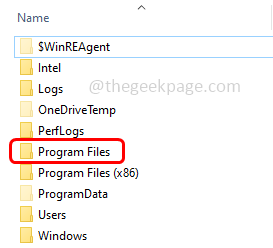
Krok 4: Aby wyświetlić wszystkie ukryte pliki, kliknij pogląd zakładka u góry i wybierz pole wyboru obok Ukryte przedmioty
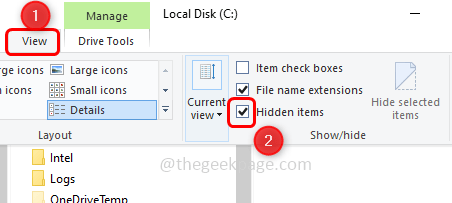
Krok 5: Kliknij prawym przyciskiem myszy na Aplikacje systemu Windows a z pojawił się lista kliknij Nieruchomości
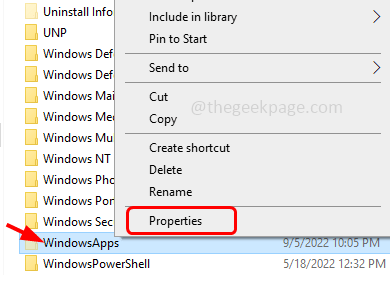
Krok 6: W otwartych właściwościach WindowsApps przejdź do Bezpieczeństwo karta i kliknij Zaawansowany
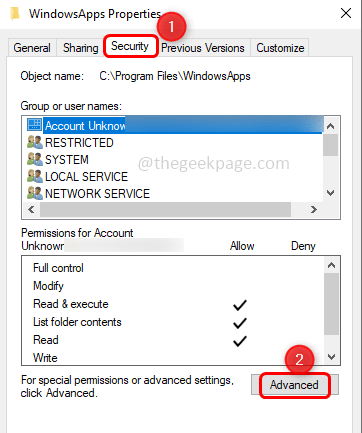
Krok 7: Kliknij Zmiana Opcja u góry
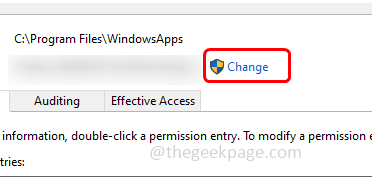
Krok 8: Wpisz poprawność nazwa użytkownika W sekcji „wprowadź nazwę obiektu, aby wybrać”, a następnie kliknij OK
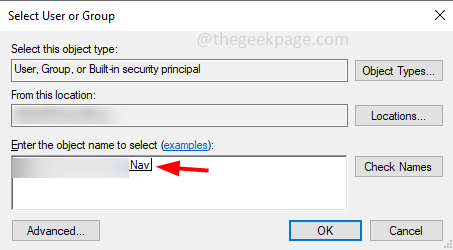
Krok 9: Upewnij się, że wprowadzona nazwa użytkownika jest wyświetlana w sekcji wpisy uprawnień.
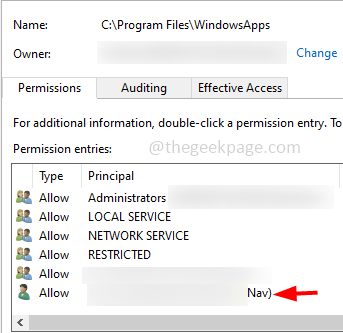
Krok 10: Włączać "Zastąp właściciela w subkontainerach i obiektach”Klikając pole wyboru obok niego
Krok 11: Aby zapisać zmiany, kliknij Stosować I OK
Krok 12: Zmiana pozwolenia zajmie trochę czasu, po zrobieniu pojawi się wyskakujące kliknięcie OK.
Krok 13: Znowu reszta otwartych okien kliknij OK i wyjdź z okna
Krok 14: Uruchom ponownie komputer i sprawdź, czy problem został rozwiązany.
Metoda 3: Wyłącz zaporę systemu Windows
Krok 1: Otwórz wiersz uruchomienia za pomocą Windows + r klucze razem.
Krok 2: Typ Kontroluj zaporę ogniową.Cpl i uderz Wchodzić. To otworzy zaporę Windows Defender
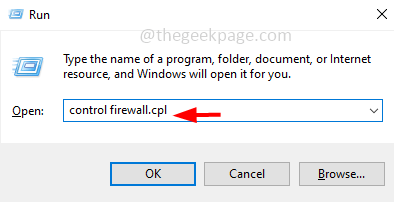
Krok 3: Kliknij po lewej stronie Włącz lub wyłącz lub wyłącz system Windows
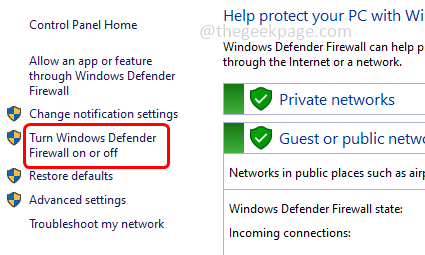
Krok 4: Kliknij przycisk opcji obok Wyłącz zaporę Windows Defender (niezalecane) W ramach prywatnych ustawień sieciowych
Krok 5: Kliknij także przycisk opcji Wyłącz zaporę Windows Defender (niezalecane) W ramach publicznych ustawień sieciowych
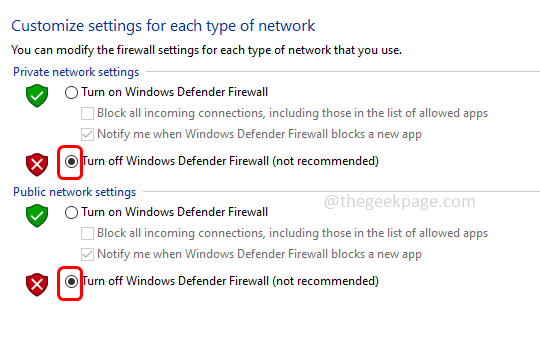
Krok 6: Kliknij OK na dole, aby zapisać zmiany. Teraz zapora jest wyłączona, sprawdź, czy problem nie istnieje.
Metoda 4: naprawy plików systemowych za pomocą poleceń Dism i SFC
Krok 1: Otwórz Komenda podpowiedź W administrator tryb. Aby to zrobić, typ CMD W systemie Windows Wyszukaj i przytrzymaj Ctrl + Shift klucze razem, a następnie uderzyć Wchodzić.
Krok 2: Pojawi się wyskakowanie kontroli konta użytkownika, kliknij Tak
Krok 3: Wykonaj poniższe polecenia jeden po drugim. Kopiuj Poniższe polecenia i pasta to w wierszu polecenia, a następnie naciśnij Wchodzić.
Konster.exe /Online /Cleanup-Image /Scanhealth
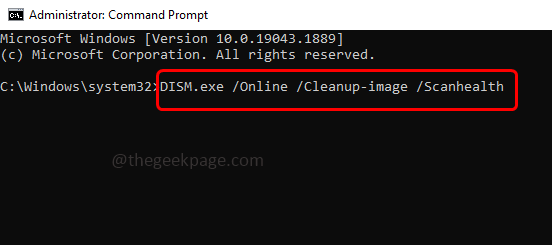
Konster.exe /Online /CleanUp-Image /startComponentConCleup
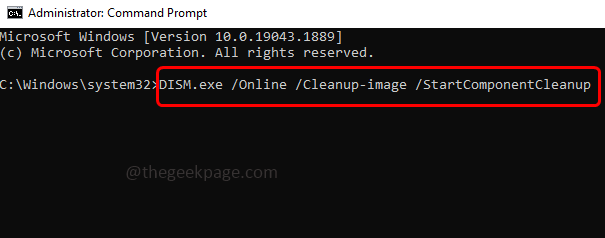
Konster.exe /Online /Cleanup-Imagage /Restorehealth
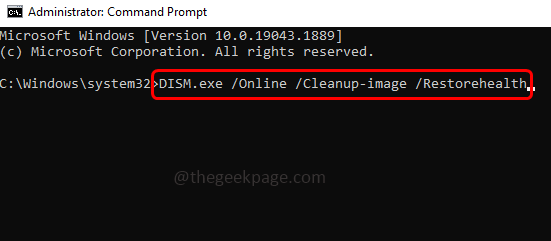
Krok 4: Po zakończeniu wykonania skopiuj poniższe polecenie skanowania i wklej je w wierszu polecenia, a następnie naciśnij Wchodzić.
SFC /Scannow
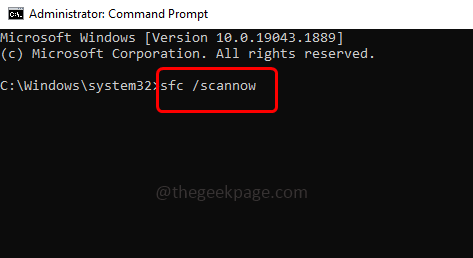
Krok 5: Poczekaj, aż wykonanie zakończy. Uruchom ponownie system, a następnie sprawdź, czy problem zostanie rozwiązany.
Metoda 5: Uruchom narzędzie do rozwiązywania problemów dla aplikacji Windows Store
Krok 1: Otwórz ustawienia Windows za pomocą Windows + i klucze razem.
Krok 2: Kliknij Aktualizacja i bezpieczeństwo

Krok 3: Od lewej kliknięcia Rozwiązywanie problemów
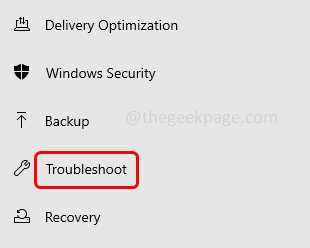
Krok 4: Po prawej stronie kliknij Dodatni narzędzia do rozwiązywania problemów
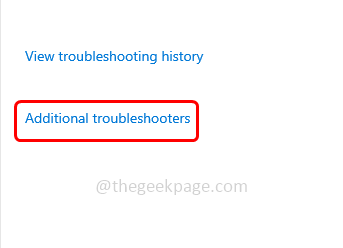
Krok 4: Przewiń w dół i wybierać Aplikacje do przechowywania systemu Windows Następnie kliknij Uruchom narzędzie do rozwiązywania problemów
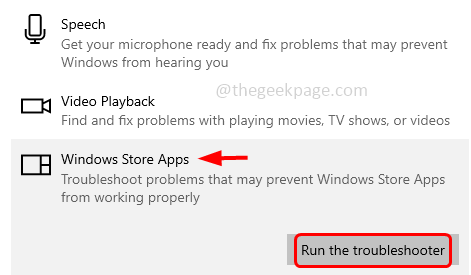
Krok 5: wykryje, czy wystąpią jakieś problemy i sugeruje naprawę. Zastosuj poprawkę, jeśli istnieje, po zakończeniu uruchom ponownie system, a następnie sprawdź, czy rozwiązał.
Metoda 6: Zaktualizuj aplikacje Microsoft Store
Krok 1: Otwórz wiersz uruchomienia za pomocą Windows + r klucze razem
Krok 2: Typ MS-Windows-Store: w podpowiedzi i uderzeniu Wchodzić. To otworzy aplikację Microsoft Store
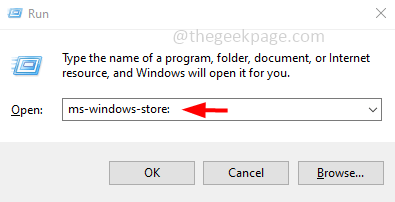
Krok 3: Po prawej stronie kliknij Profil Następnie kliknij Ustawienia aplikacji
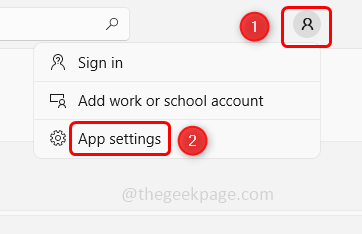
Krok 4: Włączać Aktualizacje aplikacji klikając obok niego pasek przełączający.
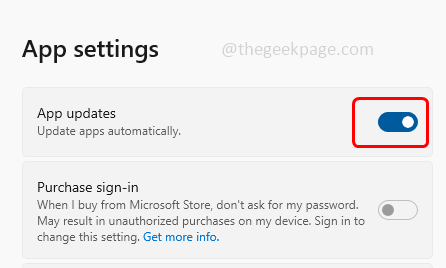
Krok 5: Więc jeśli istnieją jakieś aktualizacje aplikacji, zostanie ona automatycznie zainstalowana.
Metoda 7: Resetuj pamięć podręczną sklepu z systemem Windows
Krok 1: Otwórz wiersz uruchomienia za pomocą Windows + r klucze razem
Krok 2: Typ WSRESET.exe w biegu i uderzył Wchodzić. To zresetuje sklep z systemem Windows (Microsoft Store)
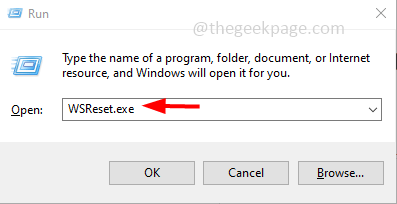
Krok 3: Na ekranie wyświetlacza pojawi się pusty wiersz polecenia i poczekaj, aż zniknie.
Krok 4: Aplikacja Microsoft Store zostanie otwarta sama. Teraz sprawdź, czy problem został rozwiązany.
Metoda 8: Zwolnij przestrzeń za pomocą czyszczenia dysku
Krok 1: Otwórz eksplorator plików za pomocą Windows + i klucze razem i kliknij Ten komputer po lewej.
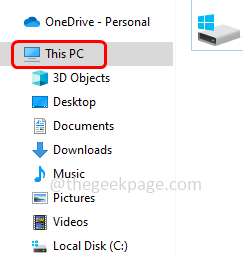
Krok 2: Kliknij prawym przyciskiem myszy na Dysk lokalny (C :) Następnie kliknij Nieruchomości
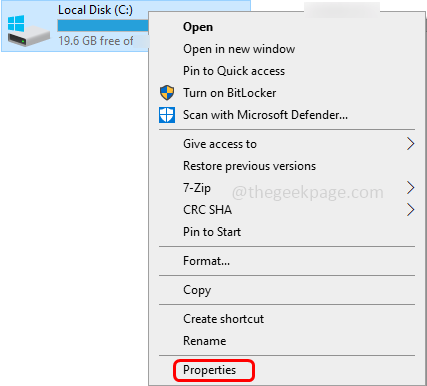
Krok 3: Kliknij Czyszczenie dysku. To obliczy, ile miejsca może zwolnić
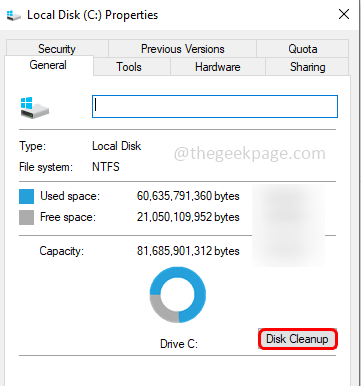
Krok 4: W otwartym oknie, wybierać Który akta chcesz wyczyścić, klikając pole wyboru obok niego.
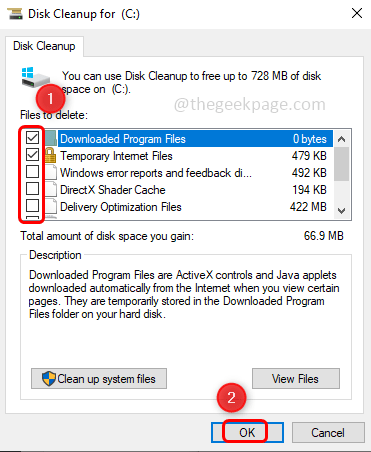
Krok 5: Kliknij OK i poczekaj, aż proces czyszczenia zostanie zakończony
Metoda 9: Uruchom pełny skanowanie w swoim systemie
Krok 1: Otwórz ustawienia systemu Windows za pomocą Windows + i klucze razem
Krok 2: Kliknij Aktualizacja i bezpieczeństwo

Krok 3: Kliknij po lewej stronie Bezpieczeństwo systemu Windows
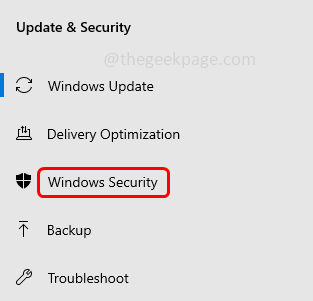
Krok 4: Od prawej kliknij Wirus i ochrona przed zagrożeniem
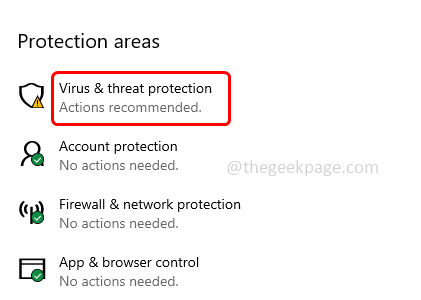
Krok 5: Kliknij Opcje skanowania W sekcji obecnych zagrożeń
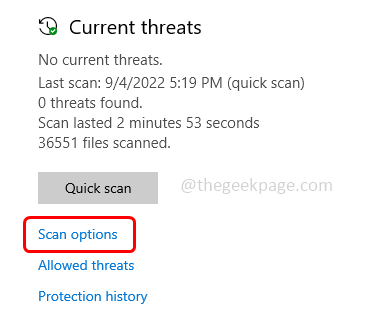
Krok 6: Wybierz Pełne skanowanie klikając przycisk opcji obok niego, a następnie kliknij Skanuj teraz przycisk
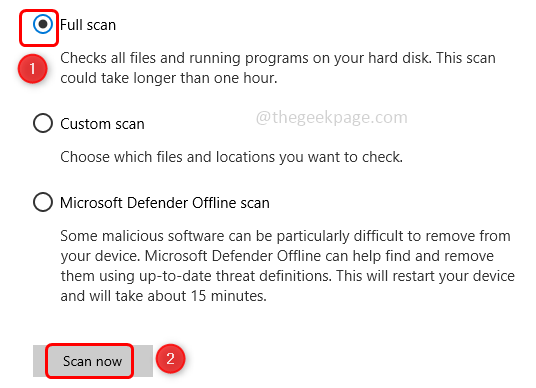
Krok 7: Po zakończeniu skanowania wszystkie zagrożenia zostaną wymienione w przypadku takich. Rozwiąż je, klikając Rozpocznij działania przycisk, a następnie, jeśli problem zostanie rozwiązany.
Metoda 10: Ponownie zainstaluj problematyczną aplikację
Krok 1: Otwórz ustawienia systemu Windows za pomocą Windows + i klucze razem
Krok 2: Kliknij Aplikacje
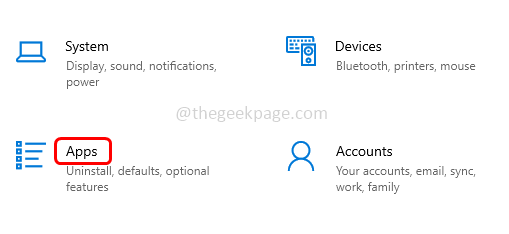
Krok 3: Pod aplikacjami i funkcjami znajdź problematyczną aplikację i wybierać To. Kliknij Odinstalowanie. Na przykład odinstaluję zespoły Microsoft
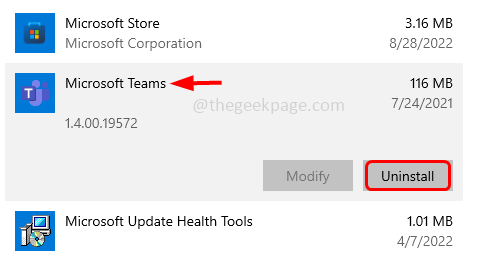
Krok 4: Po odinstalowaniu aplikacji przejdź do sklepu Microsoft, wpisując MS-Windows-Store: W wierszu uruchomienia (Windows + R) i uderzeniu Wchodzić
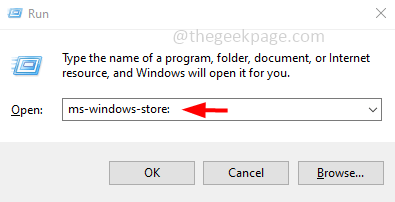
Krok 5: Wyszukaj aplikację w aplikacji Microsoft Store, którą właśnie odinstalowałeś. Aby zrobić ten typ, nazwa aplikacji na pasku wyszukiwania i z listy najlepszych meczów kliknij potrzebną aplikację.
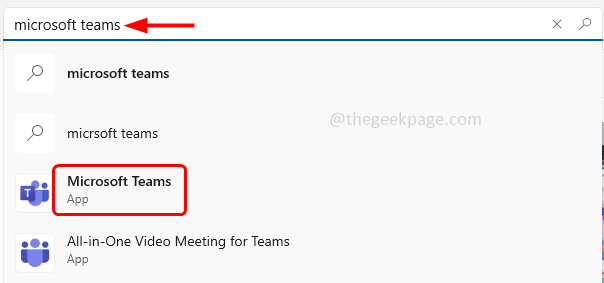
Krok 6: Wybierz go i kliknij zainstalować ponownie zainstaluj go. Teraz uruchom aplikację i sprawdź, czy problem zostanie rozwiązany.
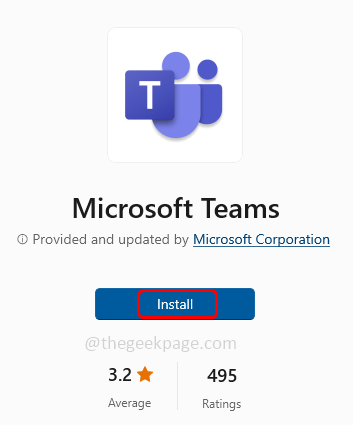
Metoda 11: Zresetuj komputer
Krok 1: Otwórz ustawienia Windows za pomocą Windows + i klucze razem
Krok 2: Kliknij Aktualizacja i bezpieczeństwo

Krok 3: Kliknij z lewej strony Powrót do zdrowia
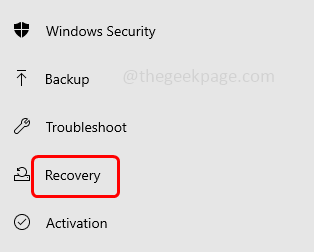
Krok 4: Kliknij Zaczynaj przycisk po prawej stronie
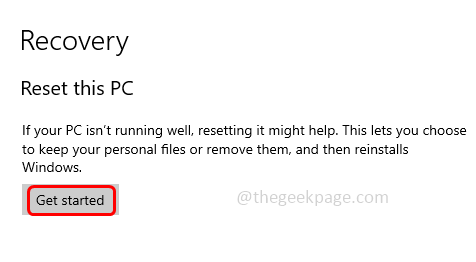
Krok 5: Pojawi się okno o dwóch opcjach Zachowaj moje pliki Lub Usuń wszystko
Krok 6: Wybierać ten, który spełnia Twój wymaganie, a następnie postępuj zgodnie z instrukcjami na ekranie, aby zresetować komputer. Na przykład tutaj wybiorę, zachowaj moje pliki. Teraz sprawdź, czy błąd został rozwiązany.
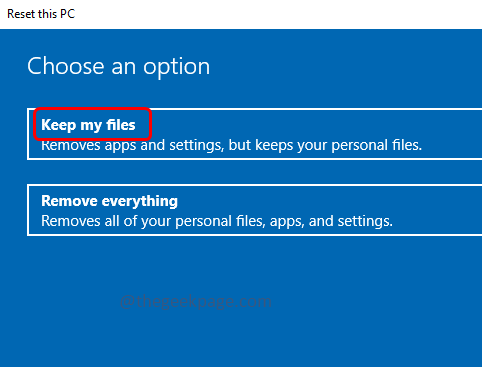
Otóż to! Mam nadzieję, że ten artykuł jest pomocny i daj nam znać, która z powyższych metod zastosowałeś do rozwiązania problemu. Dziękuję!!
- « FIX - CHKDSK nie może kontynuować w trybie tylko do odczytu [rozwiązane]
- TeamViewer nie pokazuje identyfikatora ani hasła [poprawka] »

