Jak naprawić Google Chrome, który nie odpowiada na Androida

- 4530
- 592
- Roland Sokół
Google Chrome jest jedną z najbardziej stabilnych przeglądarków internetowych. Jednak od czasu do czasu ma to problemy. Czasami może się okazać, że Chrome nie odpowiada na telefon z Androidem.
Kiedy tak się dzieje, nie możesz odwiedzać swoich ulubionych witryn, dokonywać zakupów online, wypełniać formularze online i więcej. Problem uniemożliwia korzystanie z przeglądarki w celu uzyskania dostępu do Internetu.
Spis treściNa szczęście istnieje kilka sposobów na poruszanie się w Chrome, nie odpowiadając na Androida, a my pokażemy, jak.
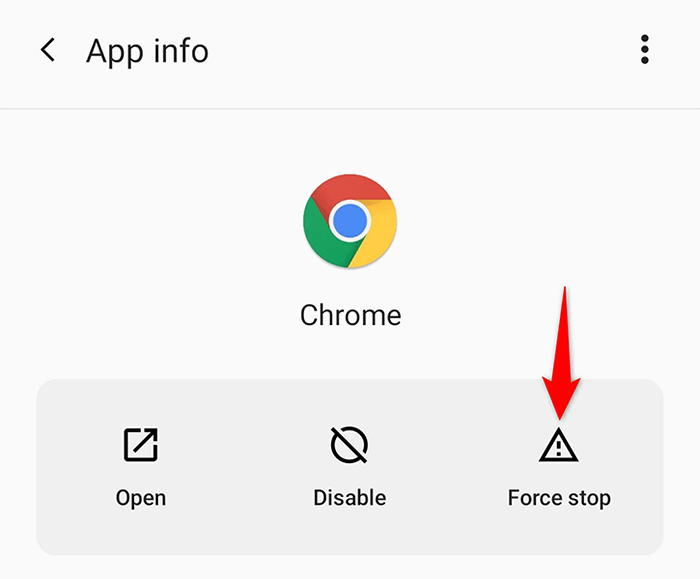
- Wyjdź z Ustawienia.
- Uzyskaj dostęp do szuflady aplikacji i dotknij Chrom Aby ponownie uruchomić przeglądarkę.
Upewnij się, że Twój Internet działa
Chrome wymaga dostępu do Internetu do funkcjonowania, a jeśli twoje połączenie nie działa lub jest nierówne, wystąpią problemy z sesjami surfowania. To czasami prowadzi przeglądarkę do nie funkcjonowania.
Jednym ze sposobów poruszania się w Chrome nie reagowania na Androida jest przejście na inny tryb Internetu w telefonie. Na przykład, jeśli obecnie używasz Wi-Fi, przełącz na dane mobilne i sprawdź, czy Chrome działa.
Aby sprawdzić, czy problem leży w routerze, spróbuj użyć Internetu na innym urządzeniu podłączonym do tego samego routera. Jeśli to inne urządzenie ma również problemy, rozwiąż problemy z połączeniem internetowym lub poproś dostawcę usług internetowych o pomoc.
Uruchom ponownie telefon z Androidem
Za każdym razem, gdy znajdziesz zainstalowaną aplikację nie reagującą, ponownie uruchom telefon i sprawdź, czy to rozwiązuje problem. Najczęściej proste ponowne uruchomienie telefonu rozwiązuje wiele drobnych problemów. Powinno to działać, gdy Chrome przestaje również reagować.
Możesz ponownie uruchomić telefon z Androidem, naciskając i przytrzymując Moc przycisk i wybór Uruchom ponownie Z menu.
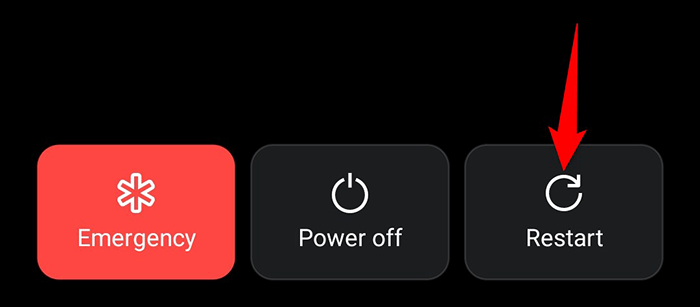
Początek Chrom Kiedy telefon się włączy i sprawdź, czy możesz następnie przeglądaj swoje witryny bez przeglądarki.
Wyczyść pliki pamięci podręcznej Chrome
Pliki pamięci podręcznej pomagają Chrome zwiększyć wrażenia z przeglądania, ale wadliwa pamięć podręczna może powodować różne problemy z przeglądarką. Obejmuje to powodowanie, że Chrome nie funkcjonuje w telefonie.
Dobrą rzeczą w plikach pamięci podręcznej jest to, że możesz wyczyścić te pliki bez wpływu na swoje dane osobowe w przeglądarce. Oto jak to zrobić dla Chrome.
- otwarty Ustawienia na Twoim telefonie.
- Nawigować do Aplikacje i powiadomienia > Chrom.
- Uzyskiwać Pamięć i pamięć podręczna Na stronie aplikacji Chrome.
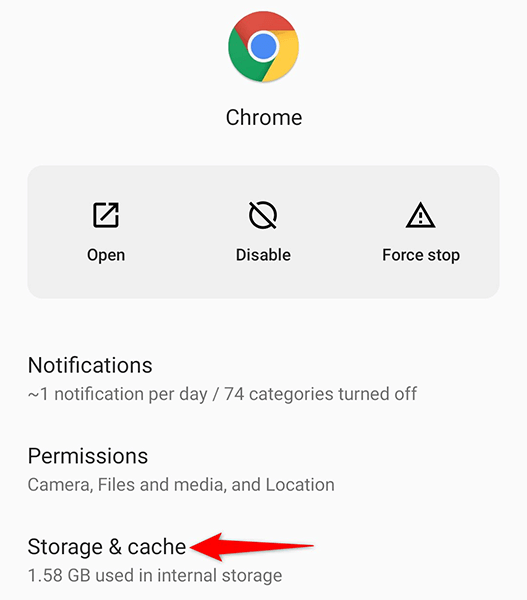
- Wybierz Wyczyść pamięć podręczną opcja.
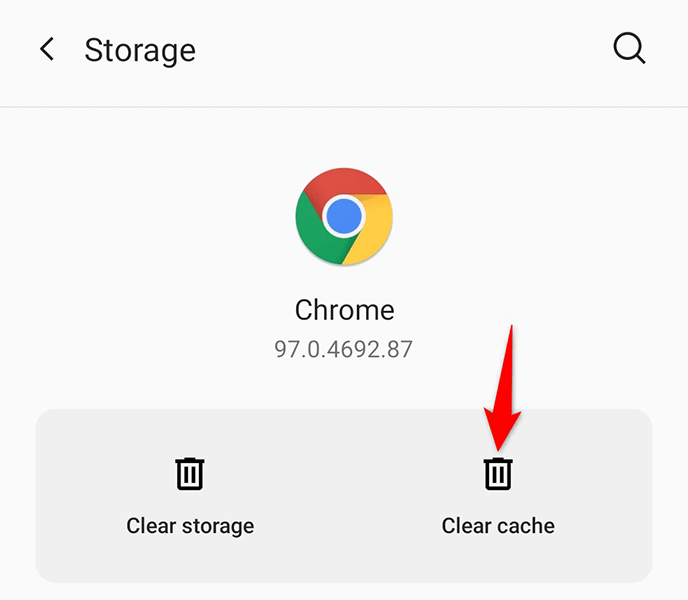
- Początek Chrom, i powinno działać dobrze.
Odinstaluj aktualizacje dla Chrome
Aktualizacje aplikacji mają naprawić istniejące błędy i wprowadzać nowe funkcje, ale czasami te aktualizacje powodują różne problemy. Jeśli Twoja przeglądarka Chrome przestała odpowiadać po zainstalowaniu aktualizacji przeglądarki, ta aktualizacja może być winowajcą.
W takim przypadku możesz cofnąć aktualizację i przywrócić przeglądarkę do poprzedniego stanu.
- otwarty Ustawienia na Twoim telefonie.
- Iść do Aplikacje i powiadomienia > Chrom w ustawieniach.
- Wybierz trzy kropki w prawym górnym rogu strony aplikacji Chrome.
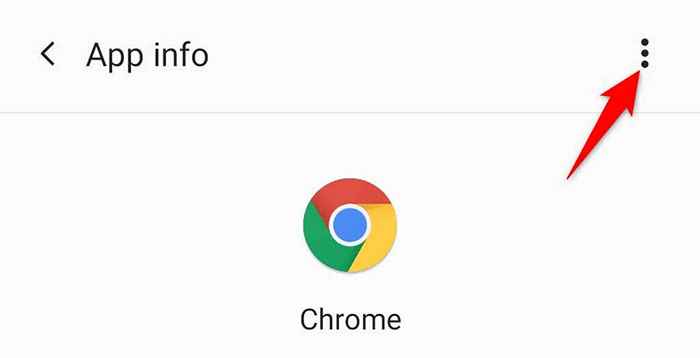
- Wybierać Odinstaluj aktualizacje Z menu.
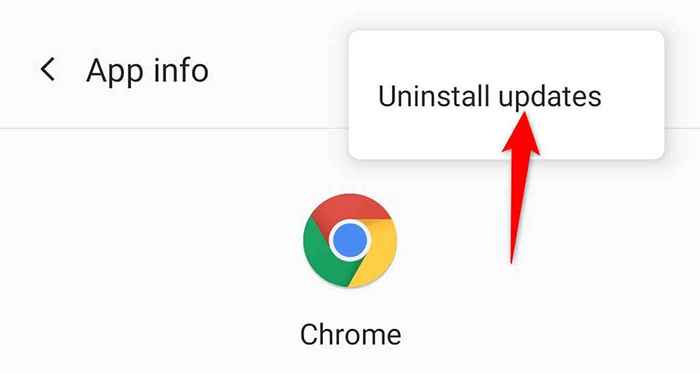
- Wybierać OK W montażu, aby potwierdzić twój wybór.
- Po odinstalowaniu aktualizacji, otwartych Chrom A przeglądarka powinna działać.
Zaktualizuj Google Chrome
Jednym z powodów, dla których Chrome nie odpowiada na Androida, jest to, że nie aktualizowałeś przeglądarki od dawna. Stara wersja przeglądarki może powodować różne problemy, w tym nagle nie reagować na przeglądanie sieci.
Na szczęście możesz zaktualizować Chrome w telefonie za pomocą Google Play Store i naprawić wszelkie problemy związane z aktualizacją z przeglądarką.
- Początek Sklep Google Play na Twoim telefonie.
- Dotknij pola wyszukiwania u góry, wpisz Google Chrome, i wybierz Google Chrome Z wyników wyszukiwania.
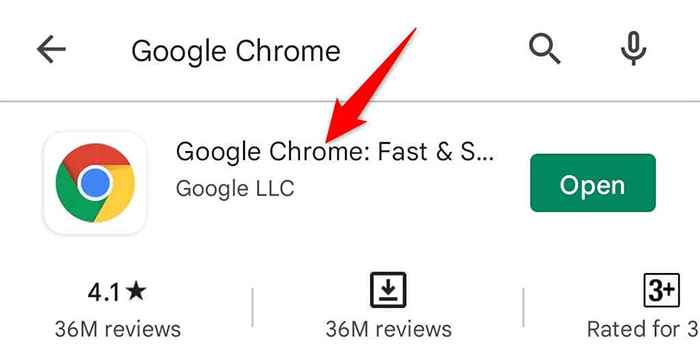
- Wybierać Aktualizacja Aby zaktualizować przeglądarkę w telefonie.
- Opcjonalnie włącz automatyczne aktualizacje Chrome, stukając trzy kropki w prawym górnym rogu i wybierając Włącz aktualizację automatyczną opcja.
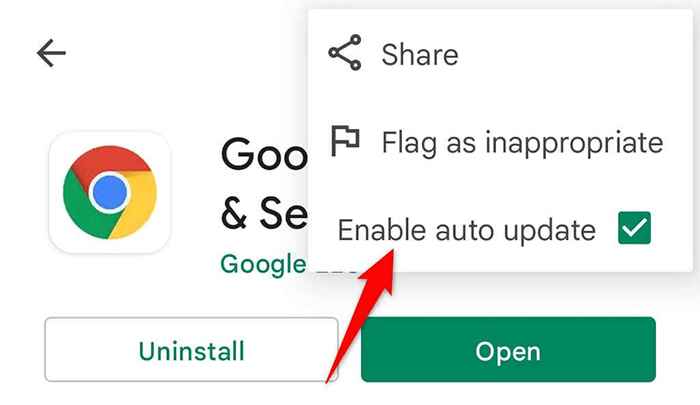
Ponownie zainstaluj Chrome na telefonie z Androidem
Ponowna instalowanie wadliwej aplikacji często pomaga rozwiązać wiele problemów. To dlatego, że po ponownej instalacji aplikacji usuwasz wszystkie pliki podstawowe aplikacji, a następnie ponownie załaduj te pliki w telefonie. To usuwa wszelkie podstawowe problemy z aplikacją.
Aby ponownie zainstalować Chrome na telefonie, wszystko, czego potrzebujesz, to dostęp do Internetu.
- Otwórz szufladę aplikacji i znajdź Chrom.
- Stuknij i przytrzymaj Chrom i wybierz Odinstalowanie. Na niektórych telefonach możesz nie zobaczyć tej opcji, co oznacza, że nie możesz odinstalować przeglądarki. Jeśli tak jest w przypadku telefonu, nie możesz użyć tej metody.
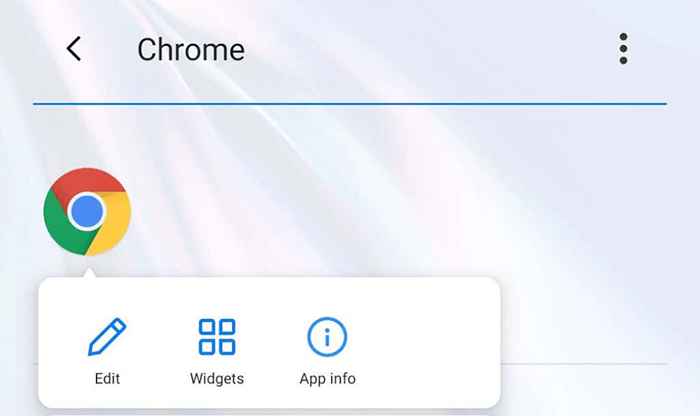
- Wybierać OK W podpowiedzi o usunięciu Chrome z telefonu.
- Początek Sklep Google Play, Szukaj Google Chrome, i wybierz przeglądarkę z wyników wyszukiwania.
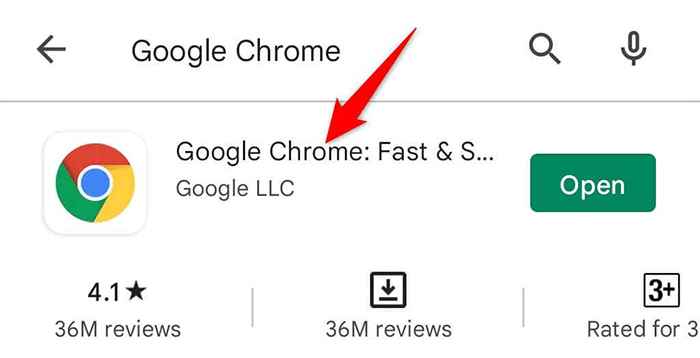
- Wybierać zainstalować Aby zainstalować przeglądarkę w telefonie.
Użyj trybu awaryjnego na Androida
Android oferuje specjalny tryb o nazwie tryb awaryjny, w którym można sprawdzić, czy aplikacja powoduje problemy z inną aplikacją. Na przykład Chrome nie reaguje na ingerencję innej aplikacji w tę przeglądarkę.
Aby sprawdzić, czy tak jest, wprowadź tryb awaryjny w telefonie i sprawdź, czy Chrome działa. Jeśli problem będzie się powtarzał, istnieje duża szansa, że inna aplikacja na telefonie powoduje problemy z Chrome. W takim przypadku musisz ręcznie usunąć podejrzane aplikacje z telefonu.
- Naciśnij i przytrzymaj Moc przycisk w telefonie.
- Dotknij i przytrzymaj Uruchom ponownie opcja.
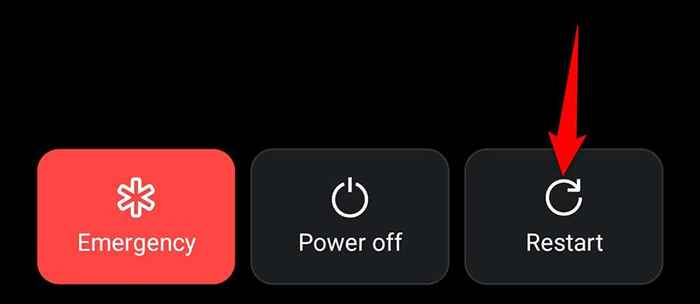
- Wybierać OK W wierszu ponownego uruchomienia telefonu w trybie awaryjnym.
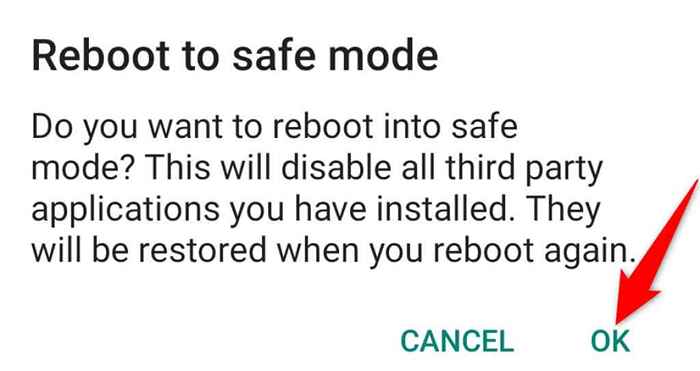
- Początek Chrom Gdy telefon jest w trybie awaryjnym. Jeśli przeglądarka pozostaje nie reagująca, jedna z zainstalowanych aplikacji jest prawdopodobnie przyczyną problemu.
- Usuń wszelkie niedawno zainstalowane i podejrzane aplikacje z telefonu. Możesz to zrobić, będąc w trybie awaryjnym.
- Uruchom ponownie telefon, aby wprowadzić tryb normalny.
Zaktualizuj system operacyjny Android
Ulepszenie systemu operacyjnego telefonu jest tak samo ważne, jak aktualizacja aplikacji. Upewnij się, że telefon uruchomi najnowszą wersję systemu operacyjnego Android, aby załatano wszelkie istniejące problemy.
Łatwo jest zaktualizować większość telefonów z Androidem i możesz to zrobić z aplikacji Ustawienia. To prawdopodobnie naprawi problem, który nie odpowiada na Twój telefon.
- Wchodzić Ustawienia na Twoim telefonie.
- Uzyskiwać System Na dole ustawień.
- Wybierać Aktualizacje systemu.
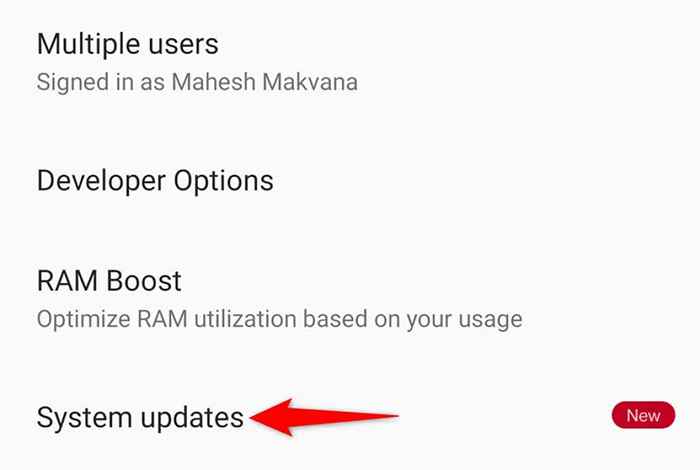
- Poczekaj, aż urządzenie sprawdzi aktualizacje.
- Uzyskiwać Pobierz i zainstaluj teraz Jeśli aktualizacja jest dostępna.
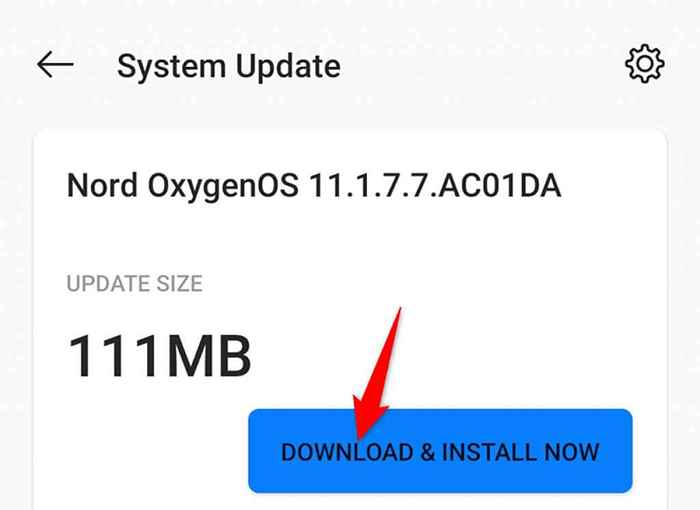
Spraw, by Chrome reagowało na telefonie z Androidem
Chrome to ulubiona przeglądarka internetowa wszystkich, a kiedy ta przeglądarka nie reaguje, powoduje problemy dla wszystkich. Jeśli kiedykolwiek uważasz, że Chrome nie odpowiada na urządzeniu z Androidem, jedna z powyższych metod powinna pomóc Ci rozwiązać problem. Mamy nadzieję, że ten przewodnik ci pomoże.
- « 7 najlepszych bezpłatnych narzędzi do dostrojenia dla systemu Windows
- Jak naprawić błąd „adresu IP serwera” w Google Chrome »

