Jak naprawić błąd „adresu IP serwera” w Google Chrome
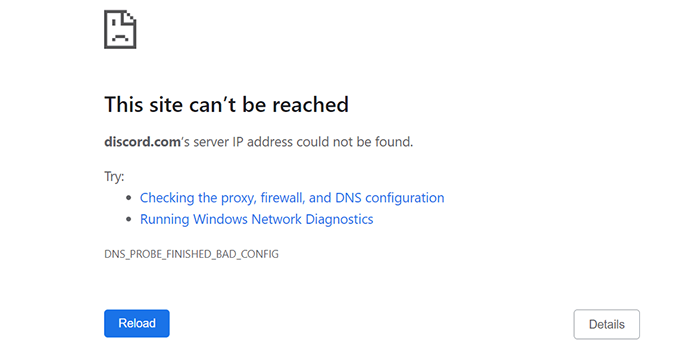
- 1110
- 179
- Maria Piwowarczyk
Jeśli używasz Google Chrome jako głównej przeglądarki, być może nie można znaleźć błędu „Nie można znaleźć adresu IP serwera.„Kiedy wystąpi ten błąd, nie możesz uzyskać dostępu do swoich witryn, ponieważ przeglądarka po prostu nie pozwoli ci na to.
Różne problemy sieciowe mogą powodować wyświetlenie powyższego błędu Chrome. Po naprawie tych problemów Chrome zacznie działać tak, jak powinien i pozwoli ci uzyskać dostęp do twoich stron internetowych.
Spis treściZanim zaczniesz postępować zgodnie z poniższymi metodami, upewnij się, że Twój komunikat o błędzie pojawia się dla wszystkich witryn, a nie tylko dla konkretnej witryny. Jeśli problem ma miejsce tylko dla określonej witryny, ta strona może mieć problemy. Jeśli tak nie jest, postępuj zgodnie z poniższymi metodami.
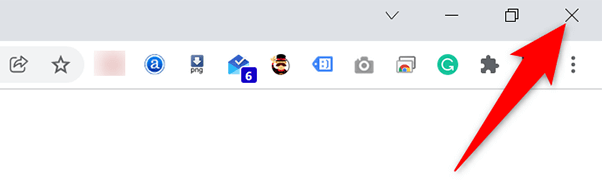
- Ponowne uruchomienie przeglądarki, otwierając Początek Menu, wyszukiwanie Chrom, i wybór Chrom W wynikach wyszukiwania.
- Uzyskaj dostęp do swoich ulubionych stron po otwarciu przeglądarki.
Upewnij się, że Twój Internet działa
Prawdopodobnie najczęstszym powodem, dla którego Chrome wyświetla Błąd „adresu IP serwera”, jest to, że połączenie internetowe nie działa. Powinieneś upewnić się, że twoje połączenie działa optymalnie i naprawić problemy, jeśli w ogóle.
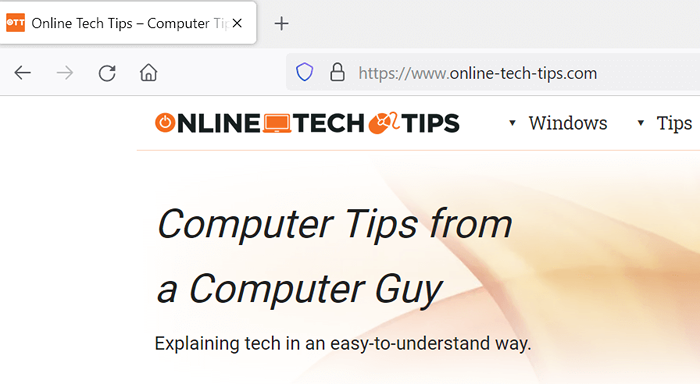
Szybkim sposobem sprawdzenia jest otwarcie innej przeglądarki internetowej (lub innej aplikacji podłączonej do Internetu) na komputerze i uruchomienie witryny. Jeśli witryna ładuje się, Twój Internet działa dobrze. Jeśli strona nie załaduje się, musisz rozwiązać problem ze swoim połączeniem.
Sprawdź swoje ustawienia proxy
Jeśli skonfigurowałeś serwer proxy lub nie jesteś pewien, jakie ustawienia proxy korzysta z komputera, warto sprawdzić te ustawienia, aby upewnić się, że nie zakłócają Chrome. Oto jak to zrobić.
- Otworzyć Początek menu, wyszukaj Ustawienia proxy, i wybierz tę opcję w wynikach wyszukiwania.
- Włączyć Ustawienia automatycznego wykrywania Opcja na stronie, która się otwiera.
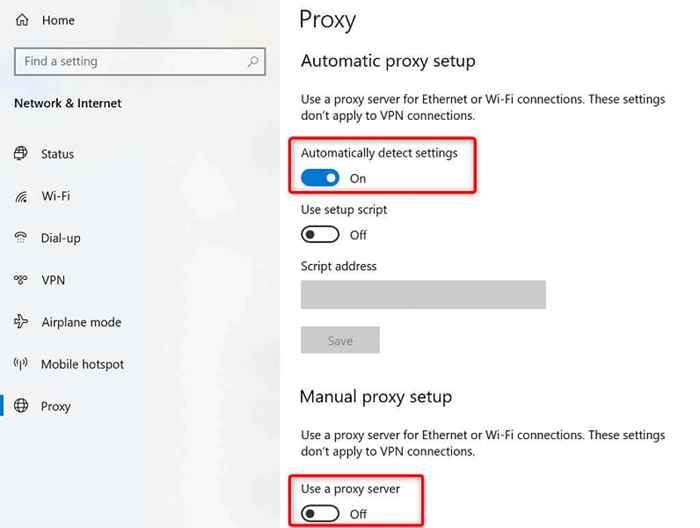
- Wyłącz Użyj serwera proxy opcja tymczasowego wyłączenia proxy.
- otwarty Chrom i sprawdź, czy możesz uzyskać dostęp do swoich witryn.
Wyłącz swój VPN
Jeśli używasz VPN z komputerem, rozważ wyłączenie usługi VPN i sprawdź, czy to pomaga rozwiązać problem. Często VPN powodują różne problemy sieciowe i warto tymczasowe wyłączenie tych usług w celu rozwiązywania problemów.
Dokładne kroki w celu wyłączenia VPN różnią się w zależności od posiadanej aplikacji. Znajdziesz jednak przycisk, aby wyłączyć usługę na ekranie głównym w większości aplikacji VPN.
Użyj problemu z połączeniem internetowym
Jeśli nadal nie możesz uzyskać dostępu do swoich witryn, a Chrome wyświetla błąd „adres IP serwera”, szukaj pomocy w wbudowanym komputerze internetowym rozwiązywanie problemów.
To narzędzie uruchamia kontrolę błędów dla twoich połączeń, a następnie oferuje pomoc w rozwiązaniu problemów.
- otwarty Ustawienia i wybierz Aktualizacja i bezpieczeństwo.
- Wybierać Rozwiązywanie problemów po lewej i wybierz Dodatni narzędzia do rozwiązywania problemów po prawej.
- Wybierz Połączenia internetowe Rozwiąż problemy i wybierz Uruchom narzędzie do rozwiązywania problemów.
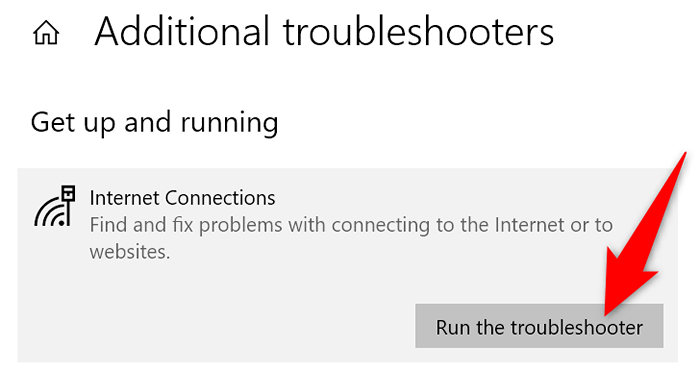
- Poczekaj, aż rozwiązywca problemów znajdzie problemy, a następnie zaoferuj Ci rozwiązanie tych problemów.
Wyczyść pamięć podręczną DNS
Warto wyczyścić pamięć podręczną DNS na komputerze, aby rozwiązać wszelkie problemy z problematycznymi plikami pamięci podręcznej. To nie zmienia, w jaki sposób ładują się witryny, a sesje internetowe nie mają wpływu.
Usunięcie pamięci podręcznej DNS jest tak proste, jak uruchomienie polecenia na komputerze.
W systemie Windows:
- Otworzyć Początek menu, wyszukaj Wiersz polecenia, i wybierz narzędzie w wynikach wyszukiwania.
- Wpisz następujące polecenie w wierszu polecenia i naciśnij Wchodzić: ipconfig /flushdns
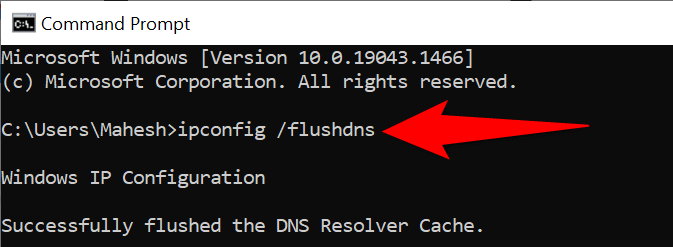
- Twoja pamięć podręczna DNS jest teraz wyczyszczona.
Na macOS:
- Uruchom Terminal pożytek.
- Wpisz następujące polecenie w terminalu i naciśnij Wchodzić: Sudo Killall -Hup mdnsresponder
- Wprowadź hasło do konta, a pamięć podręczna DNS zostanie wyczyszczona.
Wyczyść pamięć podręczną hosta chromu
Chrome przechowuje własną pamięć podręczną DNS, a także należy wyczyścić tę pamięć podręczną, aby potencjalnie rozwiązać problem „adresu IP serwera”. Ponownie usunięcie tej pamięci podręcznej jest tak proste, jak wybór przycisku.
- otwarty Chrom, Wpisz następujące pasek adresu i naciśnij Wchodzić:
Chrome: // Net-Internarnals/#DNS - Wybierz Wyczyść pamięć podręczną hosta przycisk, aby usunąć pamięć podręczną DNS Chrome w aplikacji.
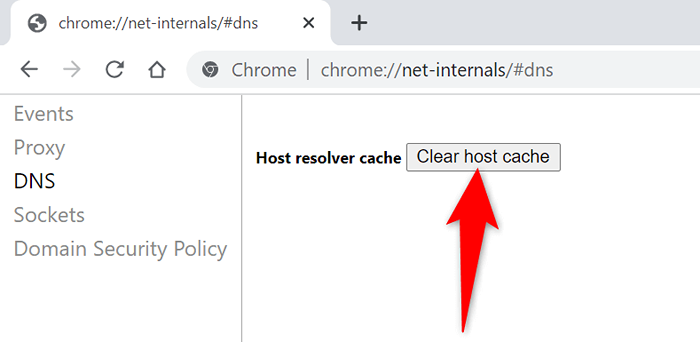
- Wznowienie Chrom i spróbuj uzyskać dostęp do swoich witryn.
Włącz dynamiczny adres IP na komputerze Windows
Nieprawidłowo określony adres IP może również spowodować, że Chrome wyświetla błąd „Nie można znaleźć błędu„ adresu IP serwera ”. Czasami tak jest, jeśli używasz ręcznego adresu IP z komputerem.
Na szczęście możesz szybko przejść na DHCP i uzyskać unikalny i automatyczny adres IP dla komputera. Zanim to zrobisz, wiedz, że konfiguracja, która jawnie używa statycznego adresu IP (takiego jak serwer gier), przestanie funkcjonować. Będziesz musiał ztworzyć to, aby pracować z komputerem.
Później możesz wrócić do nieużywanego statycznego adresu IP w sieci, jeśli chcesz.
W systemie Windows:
- otwarty Ustawienia na komputerze i przejdź do Sieć i Internet > Zmień opcje adaptera.
- Kliknij prawym przyciskiem myszy adapter sieciowy i wybierz Nieruchomości Z menu.
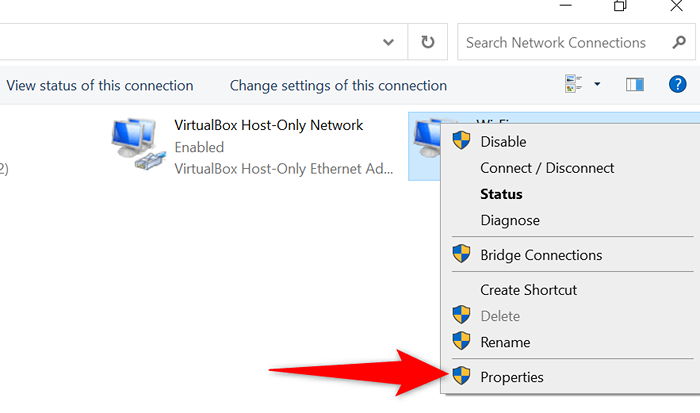
- Wybierz Protokół internetowy wersja 4 opcja i wybierz Nieruchomości.
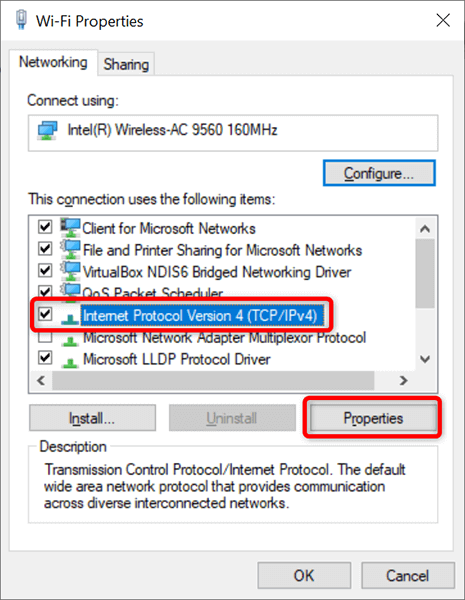
- Włącz oba Uzyskaj adres IP automatycznie I Uzyskaj adres serwera DNS automatycznie opcje. Następnie wybierz OK na dnie.
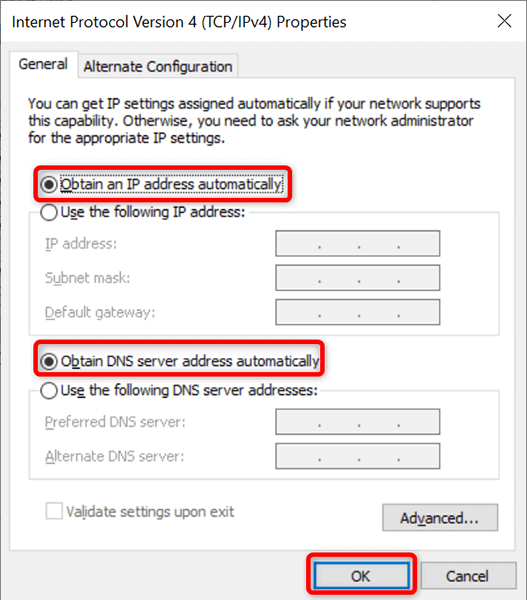
- Wybierać OK Aby zamknąć okno.
Na macOS:
- Wybierz Menu Apple > Preferencje systemu > Sieć opcja.
- Wybierz swoje połączenie po lewej stronie i Zaawansowany po prawej.
- Uzyskać dostęp do TCP/IP zakładka i wybierz Automatycznie zarówno Skonfiguruj IPv4 I Skonfiguruj IPv6 Pola.
- Wybierać OK na dnie.
- Wybierać Stosować na dnie.
Zaktualizuj sterownik sieciowy
Podobnie jak w przypadku wszystkich innych urządzeń, aktualizowanie kierowców adaptera sieciowego jest ważne. Pomaga to naprawić problemy sieciowe na komputerze, w tym te w Chrome, i zapewnia optymalną wydajność sieci.
Możesz automatycznie znaleźć i zainstalować najnowsze sterowniki adaptera na komputerze Windows.
- Uzyskać dostęp do Początek menu, wyszukaj Menadżer urządzeń, i wybierz narzędzie w wynikach wyszukiwania.
- Rozwiń Karty sieciowe opcja, kliknij prawym przyciskiem myszy adapter i wybierz Uaktualnij sterownik.
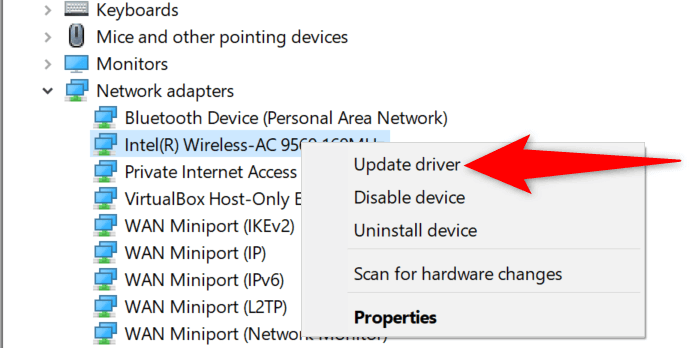
- Wybierać Wyszukaj automatycznie sterowników, więc komputer automatycznie znajduje i instaluje najnowsze sterowniki.
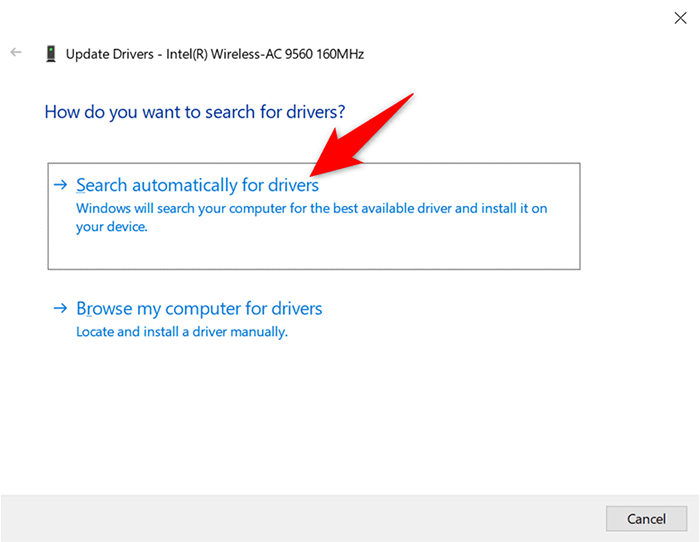
- Uruchom ponownie komputer po zainstalowaniu sterowników.
- Początek Chrom, i powinieneś mieć dostęp do swoich witryn.
Nie można znaleźć błędu „adresu IP serwera”? Nie panikować
Jeśli Chrome kiedykolwiek wyświetla ten błąd na komputerze, nie panikuj i zamiast tego postępuj zgodnie z metodami w tym przewodniku, aby rozwiązać problem. Łatwiej jest rozwiązać ten problem, niż myślisz, a ty wrócisz na swoje strony. Mamy nadzieję, że ten przewodnik ci pomoże.
- « Jak naprawić Google Chrome, który nie odpowiada na Androida
- 6 najlepszych skanerów zdjęć, aby zapisać stare zdjęcia »

