Jak naprawić problemy Google Stadia Lag

- 1239
- 50
- Juliusz Sienkiewicz
Chociaż wiele usług przesyłania strumieniowego gier opartych na chmurze działa całkiem dobrze na kilku urządzeniach, czasami możesz napotkać opóźnioną odpowiedź lub opóźnienie wejściowe. Powodem może być słabe połączenie internetowe lub problemy z ustawieniami sieci i urządzeń. W tym samouczku podkreśla czynniki odpowiedzialne za problemy Google Stadia Lag i 11 potencjalnych sposobów rozwiązania problemu.
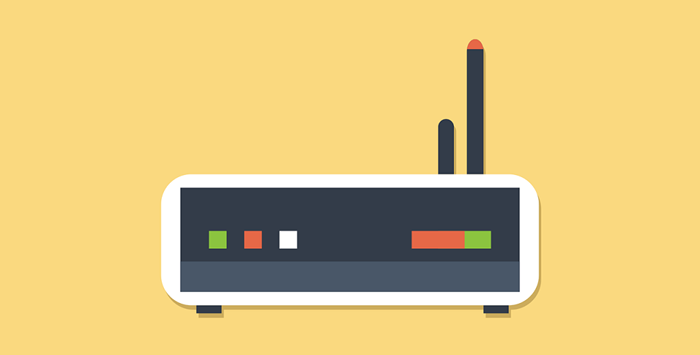
Jeśli używasz połączenia bezprzewodowego, rozważ przeniesienie urządzenia Google Stadia do routera (lub odwrotnie). Użyj sieci Wi-Fi lub sieci o siatce, aby poprawić zasięg Wi-Fi. Sprawdź ten samouczek, aby uzyskać więcej poprawek dotyczących rozwiązywania problemów Wi-Fi. Zresetuj ustawienia routera do fabrycznego domyślnego, skontaktuj się z dostawcą usług internetowych lub przejdź do połączenia Ethernet, jeśli prędkość Wi-Fi pozostaje powolna.
Nawiasem mówiąc, granie stadiów na urządzeniach mobilnych za pomocą danych komórkowych lub mobilnych może powodować opóźnienie wejściowe-szczególnie, jeśli nie korzystasz z sieci LTE lub 5G. Przejdź na połączenie Wi-Fi i upewnij się, że urządzenie nie jest więcej niż 2 stóp od routera, aby zapobiec zakłóceniu.
2. Rozwiązywanie problemów z ustawieniami sieciowymi urządzenia
Nieprawidłowe konfiguracje sieciowe i rozszerzenia sieciowe firmy mogą również powodować opóźnienie wejściowe Google Stadia i inne problemy z wydajnością. Wyłącz dowolną aplikację/rozszerzenie VPN, zapora lub połączenie proxy na komputerze i sprawdź, czy to poprawia rozgrywkę stadiów.

Jeśli problem będzie się utrzymywał, zresetuj ustawienia sieciowe urządzenia, szczególnie jeśli inne aplikacje zależne od Internetu nie działają poprawnie.
3. Użyj interaktywnego rozwiązywania problemów z Google Stadia
Google ma dedykowane narzędzie do rozwiązywania problemów do automatycznego diagnozowania czynników odpowiedzialnych za opóźnienie wejściowe, powolne reakcje i słabą jakość wizualną podczas korzystania z stadii. Zalecamy użycie tego narzędzia dopiero po potwierdzeniu, że szybkość połączenia spełnia wymagania Google Stadia. Podobnie, użyj narzędzia do rozwiązywania problemów na urządzeniu Stadia, które napotyka opóźnienie lub opóźnione odpowiedzi.
- Otwórz interaktywną rozwiązywanie problemów z Google Stadia w preferowanej przeglądarce internetowej. Zaznacz pola, aby sprawdzić, czy wypróbowałeś podstawowe kroki rozwiązywania problemów wymienionych na stronie i wybierz Kontynuować.
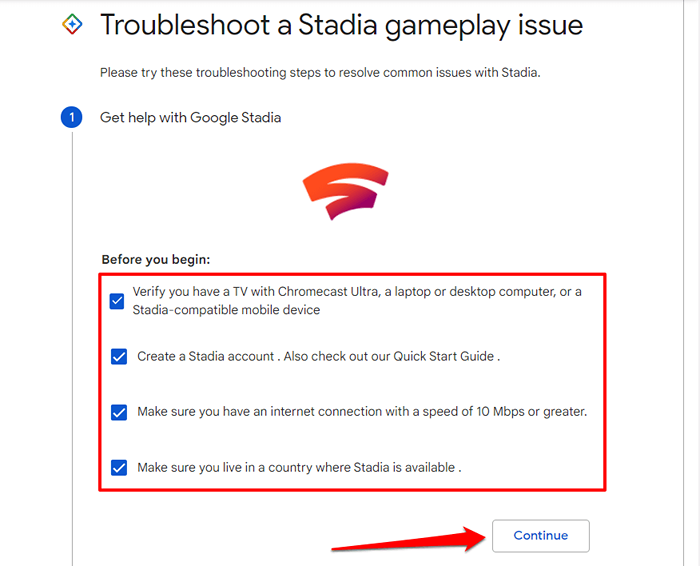
- Wybierz urządzenie Stadia z opcji i wybierz Kontynuować.
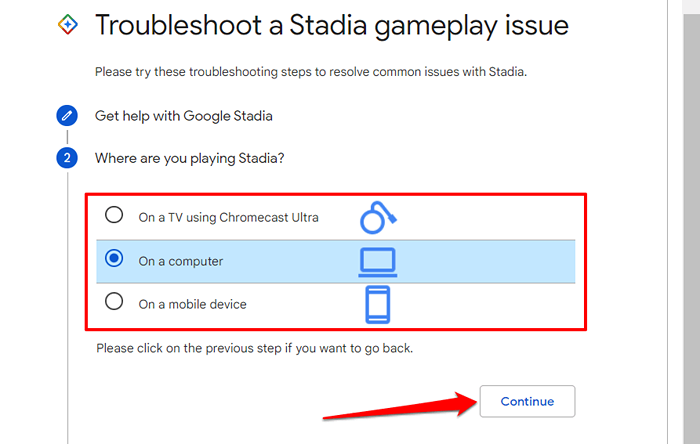
- Ponieważ masz opóźnienie wejściowe podczas rozgrywki, wybierz Zniekształcone wizualizacje lub nie reagują i wybierz Kontynuować.
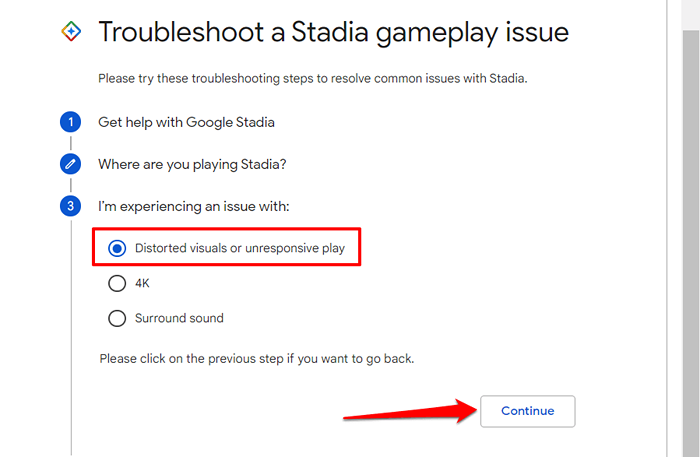
- Google poleci kilka różnych kroków rozwiązywania problemów, w zależności od wybranego urządzenia. Postępuj zgodnie z zaleceniami i sprawdź, czy naprawia stadia opóźnienie. W przeciwnym razie wybierz NIE w „Czy problem jest rozwiązany?”Sekcja i Wybierz Kontynuować do następnego etapu rozwiązywania problemów.
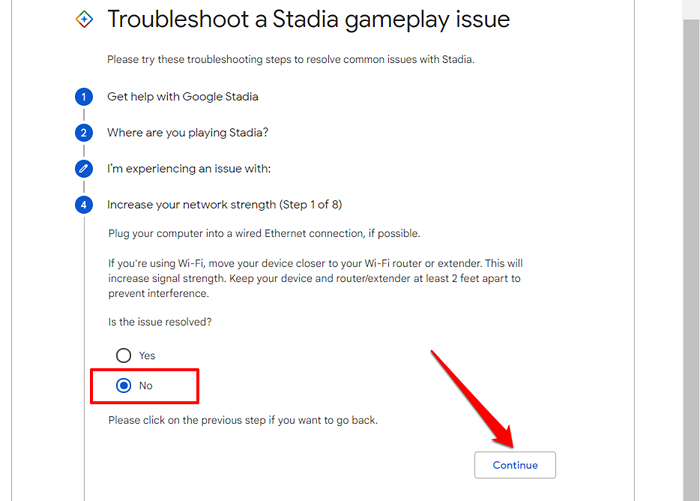
4. Użyj Google Chrome i dostosuj poziom Zoom Stadia
Chociaż gry stadia działają w innych przeglądarkach internetowych, Google zaleca dostęp do usługi gier w chmurze za pomocą Chrome. Przejdź na Google Chrome i upewnij się, że jest aktualny, jeśli doświadczasz opóźnienia stadia w przeglądarkach innych niż.
Zwiększenie lub zmniejszenie poziomu powiększenia przeglądarki może również powodować zniekształcone wizualizacje i opóźnienie wejściowe. Jeśli zakładka stadia w Chrome (lub innej przeglądarce) jest powiększona lub wyjściowa, zresetuj poziom powiększenia do 100%i ponownie załaduj kartę.
wciśnij Klawisz Control + Plus znak Lub Kontrola + Klucz minus Aby zwiększyć lub zmniejszyć odpowiednio poziom powiększenia przeglądarki. W notebookach Mac lub komputerach stacjonarnych skróty klawiaturowe do regulacji poziomu powiększenia przeglądarki to Komenda + plus klucz (do powiększenia) i Komenda + Klucz minus (Aby powiększyć).
Alternatywnie wybierz Ikona menu trzy kropki i użyj plus Lub minus przyciski do dostosowania poziomu powiększenia zakładki do 100%.
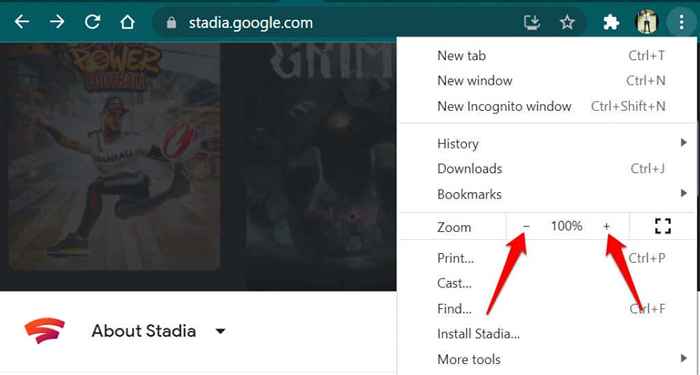
5. Zmień ustawienia telewizora
Jeśli doświadczasz opóźnienia w wejściu Google Stadia w urządzeniu Smart TV, Chromecast lub Android TV, przełączenie domyślnego ustawienia telewizora na „Tryb gry” może rozwiązać problem.
Większość wysokiej klasy telewizorów ma dedykowany „tryb gry”, który zmniejsza opóźnienie wejściowe podczas gry poprzez obniżenie obrazu i przetwarzania wideo do najbezpieczniejszego minimum. Jeśli Twój telewizor ma tryb gry (sprawdź ustawienia lub instrukcję obsługi), włącz go i sprawdź, czy poprawia czas odpowiedzi stadii.
6. Zaktualizuj aplikację Stadia
Udaj się na stronę Info Stadia w sklepie Google Play, a znajdziesz wielu innych użytkowników Androida zgłaszających opóźnienie wejściowe w sekcji recenzji. Co ciekawe, aktualizacja Stadii do najnowszej wersji rozwiązała problem dla niektórych użytkowników. Otwórz sklep odtwarzania na urządzeniu i zainstaluj każdą aktualizację stadiów dostępną dla urządzenia.
7. Zaktualizuj swoje urządzenie

Możesz napotkać trudności z graniem w gry stadia, jeśli urządzenie mobilne nie spełnia wymagań systemu operacyjnego. W przypadku smartfonów lub tabletów z Androidem potrzebujesz Androida 6.0 Marshmallow lub nowsze. W iPhone'ach iOS 11 jest minimalnym wymogiem gry w gry stadia.
Przejdź do menu Ustawienia urządzenia i zainstaluj najnowsze aktualizacje systemu operacyjnego, nawet jeśli telefon spełnia wymaganie systemu operacyjnego.
8. Wyłącz konfigurację wielu wyświetlaczy

Rozszerzenie ekranu komputera na drugi ekran może również spowodować opóźnienie Google Stadia wejściowe. Tymczasowo wyłącz wielokrotną konfigurację wyświetlania komputera i spróbuj grać w gry stadia na jednym monitor.
9. W przypadku systemu Windows: dostosuj skalowanie wyświetlania
Podłączenie komputera z wieloma wyświetlaczami może spowodować, że niektóre obrazy wydają się rozmyte w niektórych aplikacjach. Kiedy tak się dzieje, Windows automatycznie próbuje rozwiązać problem, dostosowując ustawienia wyświetlania. Pomimo jego korzyści, to ustawienie może spowodować opóźnienie audio i wideo na stadionie.
Udaj się do zaawansowanych ustawień skalowania komputera i wyłącz funkcję automatycznego skalowania. Które może rozwiązać opóźnienie stadiów.
- Otwórz Ustawienia systemu Windows, wybierz System, wybierać Wyświetlacz na pasku bocznym i wybierz Zaawansowane ustawienia skalowania W sekcji „Skala i układ”.
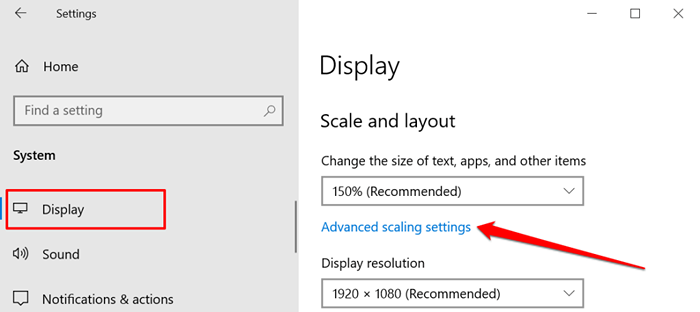
- Wyłącz Niech system Windows próbuje naprawić aplikacje, więc nie są rozmyte.
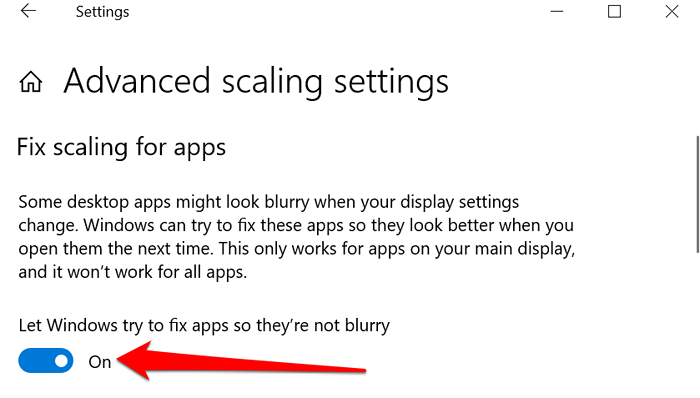
10. Wyłącz usługi lokalizacji komputerów Mac
Możesz doświadczyć opóźnień audio i wideo, jeśli masz włączone usługi lokalizacji na komputerze Mac podczas gry w gry stadia.
Zmierzać do Preferencje systemu > Bezpieczeństwo i prywatność > Prywatność i odznacz Włączone usługi lokalizacji.
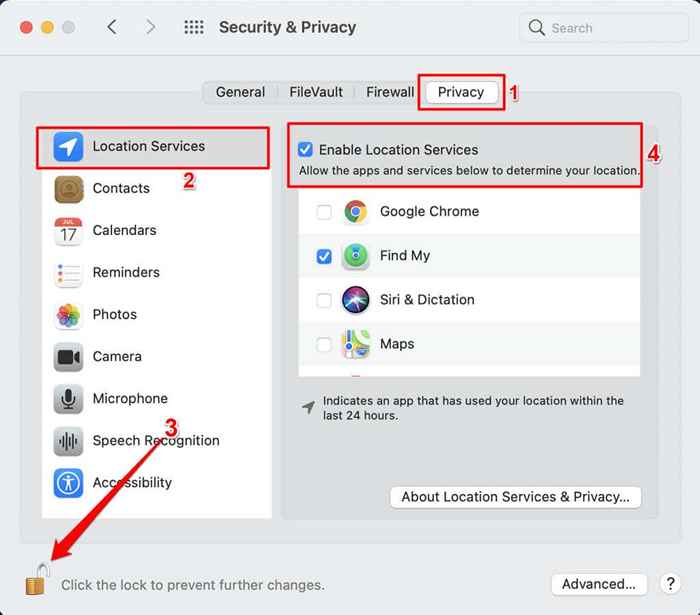
Jeśli Google Stadia Input Lag utrzymuje się, ponownie włącz usługi lokalizacyjne i wypróbuj inne kroki w rozwiązywaniu problemów.
11. Uruchom ponownie urządzenia
Ponowne uruchomienie urządzenia odświeży i prawdopodobnie rozwiązuje usterki systemowe wpływające na wydajność Stadii. Wyłącz smartfon, tablet, komputer, Chromecast, Google TV, Android TV lub dowolne urządzenie, którego używasz do gry w gry Stadia. Poczekaj minutę lub dwie, włącz urządzenie i ponownie odwiedź Stadia.
Uzyskaj dodatkową pomoc
Odwiedź Centrum Pomocy Google Stadia lub skontaktuj się z zespołem wsparcia Stadia, jeśli nadal masz trudności z graniem w gry na urządzeniu.
- « Jak odinstalować Dropbox na Mac, Windows i Linux
- Laptop wyłącza się losowo? 10 możliwych poprawek »

