Jak odinstalować Dropbox na Mac, Windows i Linux

- 3851
- 606
- Juliusz Sienkiewicz
Pomimo niesamowitej popularności Dropbox, możesz mieć wiele powodów, aby się go pozbyć z komputera. Być może uważasz podstawowy plan zbyt restrykcyjny i chcesz przejść na alternatywną usługę przechowywania w chmurze. A może po prostu chcesz usunąć instalację Dropbox w celu rozwiązywania problemów.
Niezależnie od tego, możesz szybko usunąć Dropbox, kiedy tylko chcesz. Poniższe instrukcje pokażą, co musisz zrobić, aby odinstalować Dropbox na Mac, Windows i Linux.
Spis treści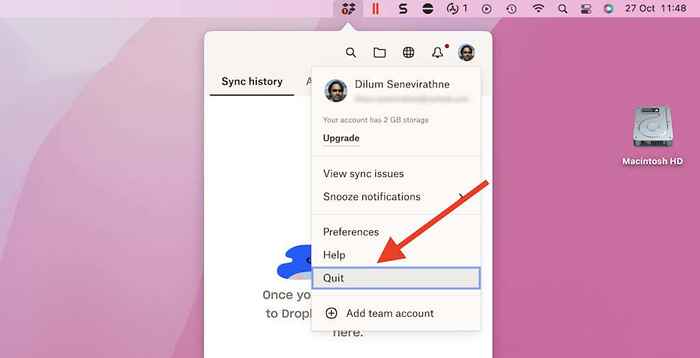
3. Po zniknięciu ikony statusu Dropbox otwórz okno Findera i wybierz Aplikacje na pasku bocznym.
5. Kliknięcie kontroli Dropbox i wybierz Przenieść do kosza. Jeśli twój komputer Mac się wyświetla, wprowadź hasło administratora i naciśnij Wchodzić.
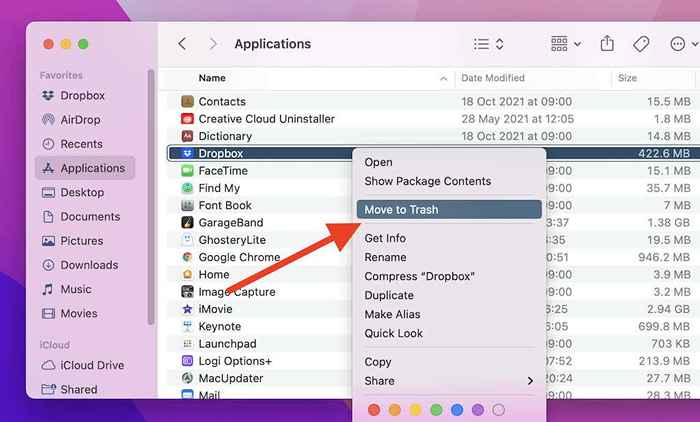
Odinstalowanie Dropbox nie usunie folderu synchronizacji Dropbox na komputerze Mac. Jeśli jednak nie planujesz ponownie zainstalować Dropbox, możesz go usunąć.
Aby to zrobić, idź Macintosh HD > Użytkownicy > [Twoja nazwa użytkownika] (lub kliknięcie kontroli Dropbox na pasku bocznym Findera i wybierz Pokaż w otoczeniu folderu). W środku utwórz kopię zapasową folderu Dropbox (w razie potrzeby). Następnie kliknij kontrolę i wybierz Przenieść do kosza.
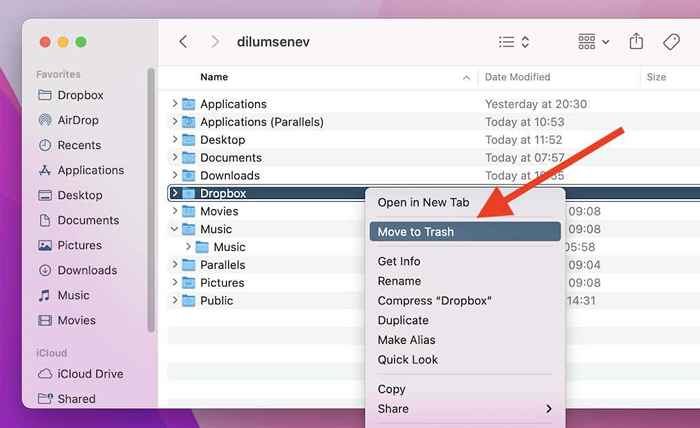
Jeśli folder synchronizacji Dropbox ma znaczny rozmiar, rozważ usunięcie śmieci Mac, aby zwolnić przestrzeń do przechowywania.
Jak odinstalować Dropbox w systemie Windows
Niezależnie od tego, czy Dropbox był wstępnie zainstalowany na komputerze, czy sam go zainstalowałeś, możesz szybko go odinstalować, odwiedzając aplikacje i funkcje panelu na komputerze. Jednak musisz powstrzymać usługę przechowywania w chmurze przed uruchomieniem w tle, zanim to zrobisz.
Notatka: Jeśli używasz Dropbox dla trybu S, pomiń kroki 1 i 2.
1. Kliknij prawym przyciskiem myszy Dropbox ikona na tacy systemowej.
2. Wybierz portret profilu i wybierz Zrezygnować opcja.
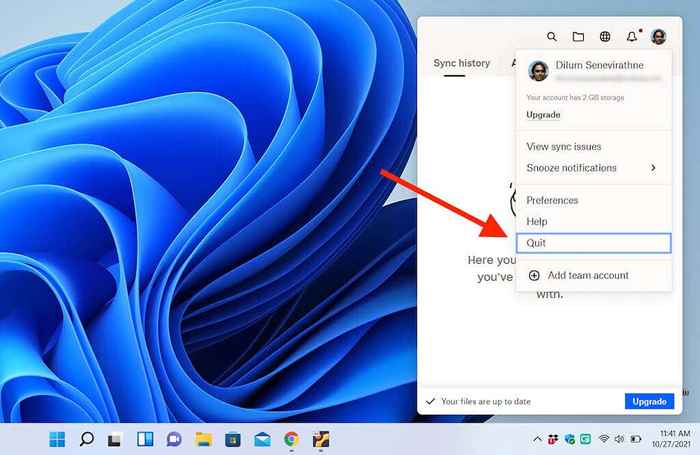
3. Naciskać Okna + X (lub kliknij prawym przyciskiem myszy Początek przycisk) i wybierz Aplikacje i funkcje.
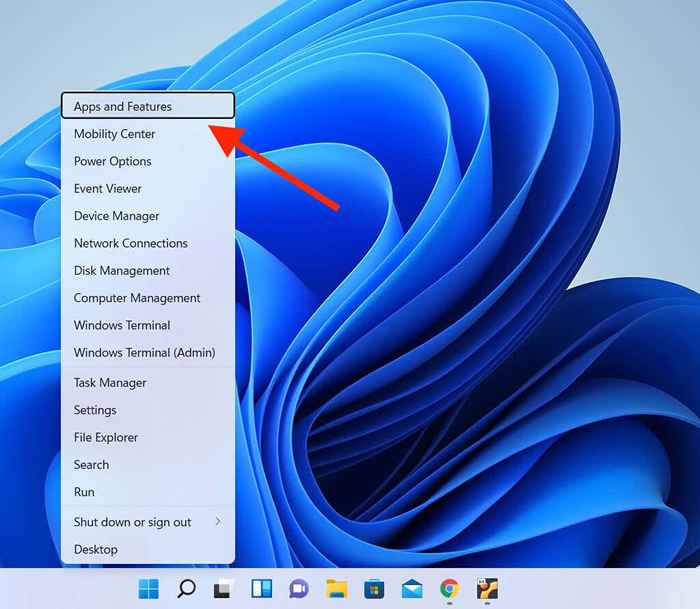
4. Wybierać Dropbox i wybierz opcję oznaczoną Odinstalowanie. Jeśli korzystasz z systemu Windows 11, wybierz Więcej ikona (trzy kropki) obok Dropbox, aby ujawnić Odinstalowanie przycisk.
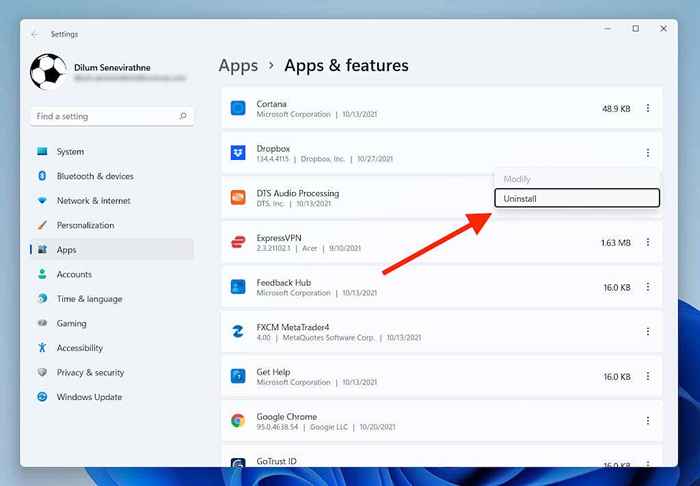
5. Wybierać Odinstalowanie ponownie, aby potwierdzić. Następnie postępuj zgodnie z instrukcjami odinstalatora Dropbox, aby usunąć program z komputera.
Pomimo usunięcia Dropbox, jego folder synchroniczny będzie nadal na komputerze. Jeśli chcesz go również usunąć, otwórz napęd systemowy komputera (Dysk lokalny: C) i wybierz Użytkownicy > [Twoja nazwa użytkownika]. Następnie kliknij prawym przyciskiem myszy Dropbox folder i wybierz Usuwać albo Śmieci Ikona.
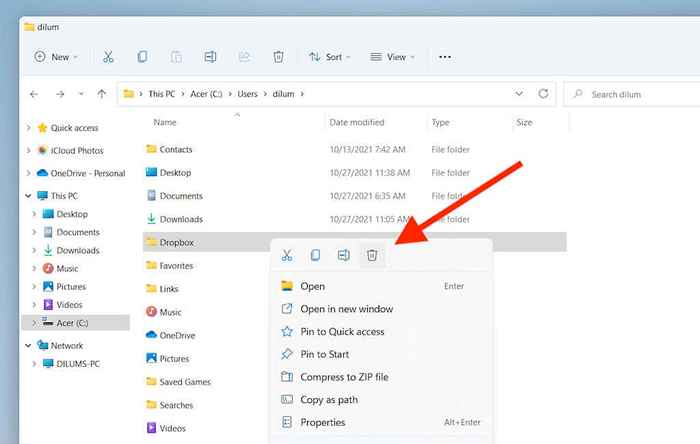
Możesz kontynuować opróżnianie kosza na recykling, aby odzyskać oszczędności przestrzeni zajmowane przez folder Dropbox.
Jak odinstalować Dropbox na Linux
Większość dystrybucji Linux ma graficzne narzędzie do zarządzania oprogramowaniem, którego można użyć do odinstalowania Dropbox. Lub możesz uruchomić serię poleceń w terminalu, aby pozbyć się usługi przechowywania w chmurze. Użyjemy Linux Mint w obu przykładach poniżej.
Usuń Dropbox za pomocą GUI Linux
1. Wybierz Dropbox ikona na tacy systemowej i wybierz Wyrzuć Dropbox.
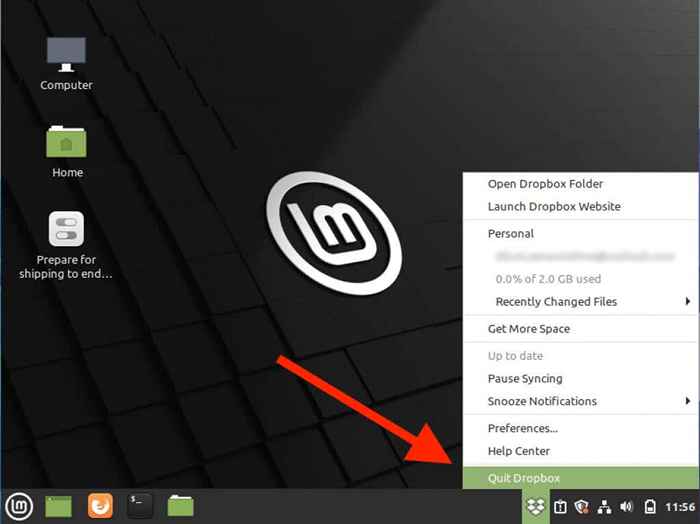
2. Znajdź i otwórz Menedżer oprogramowania.
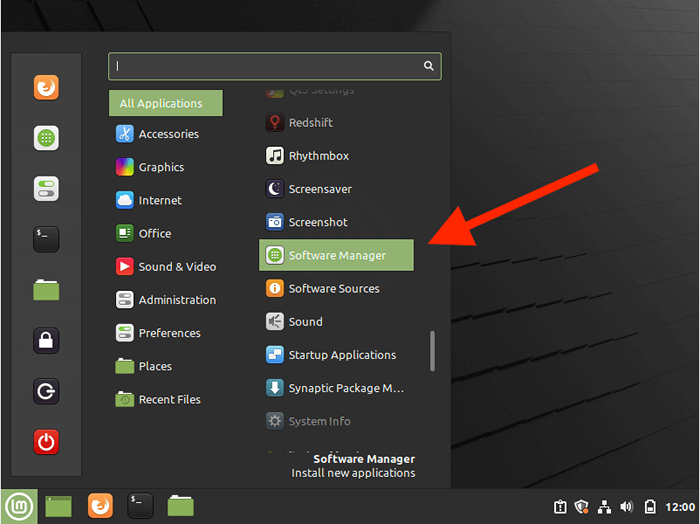
3. Wybierz Więcej Ikona (trzy linie ułożone) do lewej górnej części okna oprogramowania i wybierz Pokaż zainstalowane aplikacje.
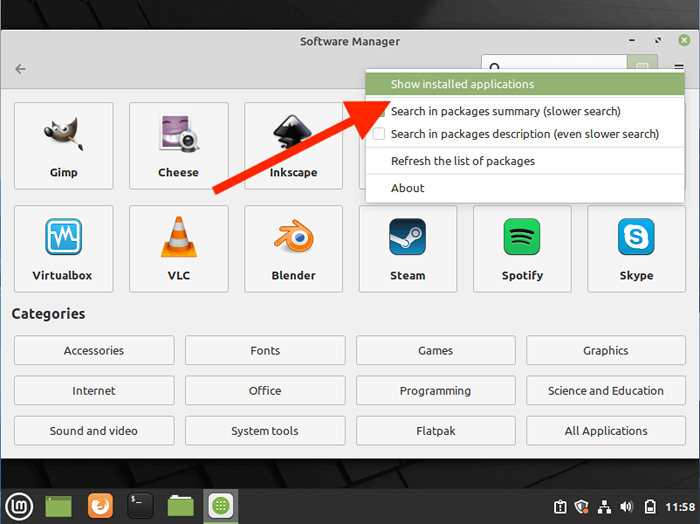
4. Wybierać Dropbox.
5. Wybierać Usunąć.
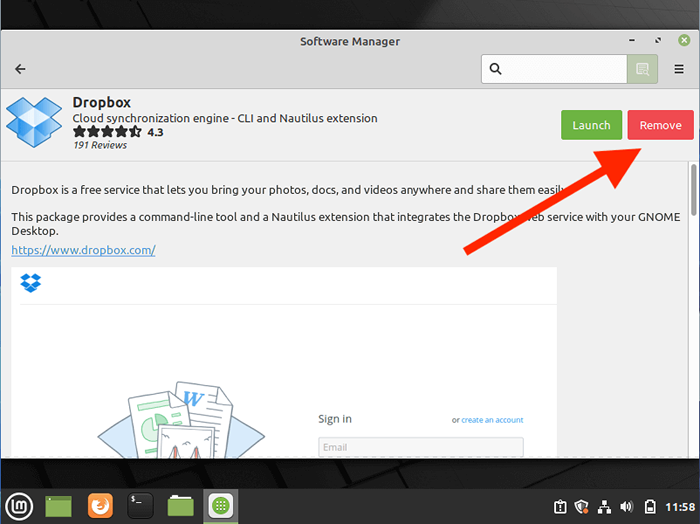
6. Wprowadź hasło administratora (na żądanie), aby usunąć Dropbox z systemu.
Aby usunąć folder Dropbox Sync, otwórz aplikację plików i wybierz Dom na pasku bocznym. Następnie kliknij prawym przyciskiem myszy Dropbox folder i wybierz Przenieść do kosza.
Usuń Dropbox za pomocą terminalu Linux
1. Wyszukaj i otwórz Terminal w Linux.
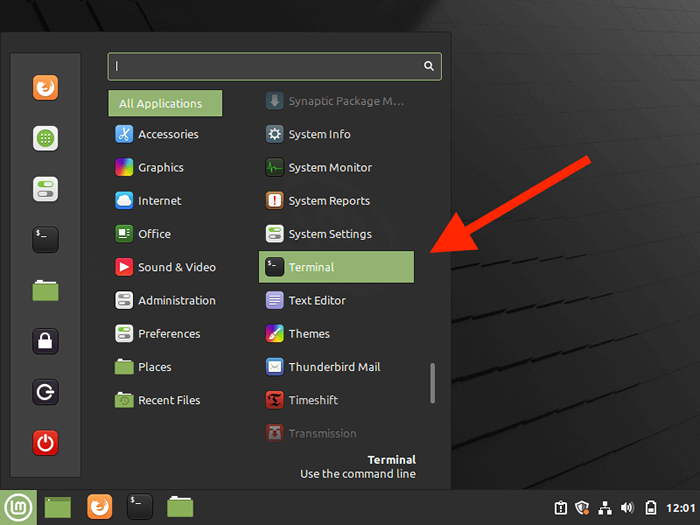
2. Uruchom następujące polecenia, aby powstrzymać aplikację Dropbox działać w tle:
- Dropbox stop
- Status Dropbox # powinien zgłosić „Nie działa”
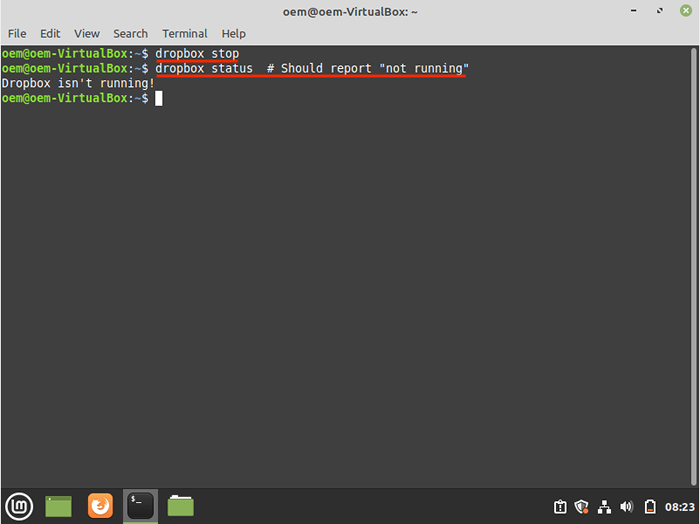
3. Uruchom następującą serię poleceń, aby usunąć Dropbox z komputera:
- rm -rf ~/.Dropbox-dist
- rm -rf/var/lib/dropbox
- rm -rf ~/.Dropbox*
- sudo apt-get usuń Nautilus-Dropbox
- sudo apt-get usuń dropbox
- RM/etc/apt/źródło.D/Dropbox
Jeśli chcesz, śledź poniższe polecenie, aby usunąć folder Dropbox:
- rm -rv ~/dropbox
Uninstaled Dropbox pomyślnie: co dalej?
Jeśli nie planujesz ponownie zainstalować Dropboxa na komputerze, masz wiele alternatyw dla plików tworzenia kopii zapasowych i synchronizacji między urządzeniami. Na komputerze Mac masz iCloud Drive upieczony w systemie operacyjnym. Podobnie, masz OneDrive w systemie Windows. Obie usługi oferują 5 GB na początek, co jest znacznie więcej niż 2 GB, które otrzymujesz z Dropbox.
Lub możesz użyć rozwiązania wieloplatformowego w formie Dysu Google, które Sete You 15 GB bezpłatnej pamięci w chmurze. Pamiętaj, że Dysk Google nie oferuje klientowi nie przeglądarki dla Linux.
- « Jak ponownie zainstalować Microsoft Office Picture Manager
- Jak naprawić problemy Google Stadia Lag »

