Jak naprawić opcję Hotspot, który wyszła z problemu w iPhonie [poprawka]
![Jak naprawić opcję Hotspot, który wyszła z problemu w iPhonie [poprawka]](https://ilinuxgeek.com/storage/img/images/how-to-fix-hotspot-option-greyed-out-issue-in-iphone-[fix].png)
- 2294
- 660
- Natan Cholewa
Wyobraź sobie, że pracujesz nad czymś ważnym w swoim systemie, który wymaga łączności internetowej i nagle sygnał Wi-Fi zostaje odcięty i pozostajesz bezradny. Tam używasz komórkowej sieci danych z iPhone'a, która ma funkcję o nazwie Hotspot. Ta funkcja pozwala dostarczyć sygnał sieci danych innym otaczającym Cię jako sygnał Wi-Fi.
Ale ostatnio wielu użytkowników iPhone'a zaczęło narzekać, że nie jest w stanie korzystać z funkcji hotspot na swoich iPhone'ach.
Ponieważ był to poważny problem dla wielu użytkowników iPhone'a, którzy korzystają z tej funkcji, aby uzyskać łączność internetową z ich systemem podczas podróży. Może to wynikać głównie z problemu SIM komórkowego lub z powodu pewnych zmian w ustawieniach danych komórkowych.
W tym artykule skompilowaliśmy kilka możliwych rozwiązań, które z pewnością złagodzą Twój problem i umożliwi hotspot, gdy tylko chcesz.
Spis treści
- Napraw 1 - Zmień ustawienia danych komórkowych
- Napraw 2 - Wyjmij i ponownie wstaw kartę SIM
- Napraw 3 - Zresetuj ustawienia sieciowe
- Napraw 4 - Zaktualizuj system operacyjny iPhone'a
Napraw 1 - Zmień ustawienia danych komórkowych
Większość ludzi nie zdaje sobie sprawy, że opcja danych komórkowych musi zostać włączona, w przeciwnym razie funkcja osobistej hotspotu będzie się wydawać szarość. Dlatego zalecamy raz sprawdzanie ustawienia danych mobilnych na iPhonie i włączenie go, jeśli zostało ono wyłączone.
Krok 1: Odblokuj iPhone za pomocą ID FACE lub kodu pasów.
Krok 2: Po odblokowaniu idź do Ustawienia Strona, dotykając Ustawienia Ikona raz z ekranu głównego.
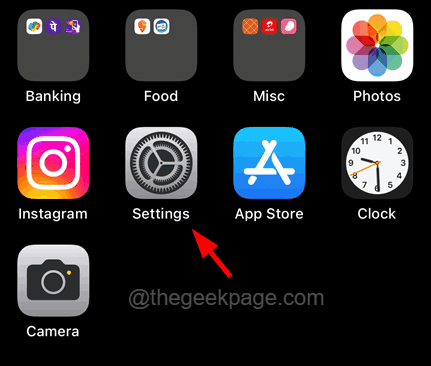
Krok 3: Teraz przewiń w dół i dotknij Dane mobilne opcja, jak pokazano na zrzucie ekranu poniżej.
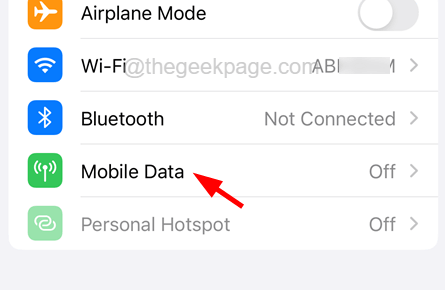
Krok 4: Upewnij się Dane mobilne Przycisk przełączania jest włączany przez stukanie raz.
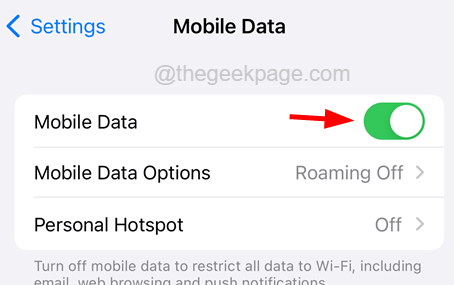
Krok 5: Gdy tylko włączysz opcję danych mobilnych, zobaczysz, że Personal Hotspot opcja staje się dostępna i nie jest już wyrzucana.
Krok 6: Teraz dotknij Wybór sieci opcja, jak pokazano poniżej.
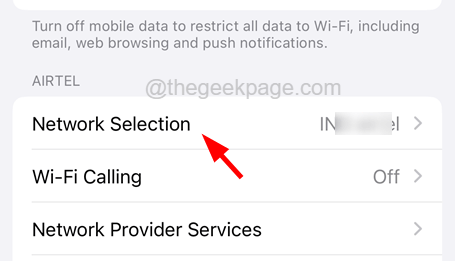
Krok 7: Na stronie wyboru sieci upewnij się Automatyczny przycisk przełączania jest włączony.
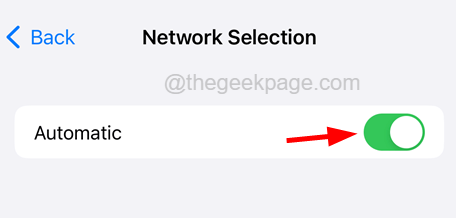
Jeśli nadal ten problem się utrzymuje, wypróbuj inne rozwiązania podane poniżej
Napraw 2 - Wyjmij i ponownie wstaw kartę SIM
Czasami, jeśli wystąpił problem z uchwytem karty SIM, zwykle rzuca takie problemy z siecią danych lub coś takiego, jak omówiono powyżej. Dlatego radzimy naszym użytkownikom, aby raz usunęli kartę SIM, a następnie ponownie ją powtórzył do iPhone'ów.
Krok 1: Weź narzędzie do wyrzutu SIM i wstaw ostry koniec do otworu na gnieździe SIM z boku iPhone'a.
Krok 2: To wyrzuca gniazdo, które trzyma kartę SIM.
Krok 3: Teraz wyciągnij kartę SIM ze uchwytu i po prostu odkurz ją ostrożnie, aby upewnić się, że nie ma cząstek brudu.
Krok 4: Następnie umieść go ponownie w uchwycie i wstaw z powrotem do gniazda iPhone'a dla SIM.
Napraw 3 - Zresetuj ustawienia sieciowe
Jeśli ten problem jest spowodowany zmianami wprowadzonymi w ustawieniach sieciowych lub innych ustawieniach na iPhonie, lepiej zresetować ustawienia sieciowe lub wszystkie ustawienia.
Aby to zrobić, wykonaj kroki podane poniżej.
Krok 1: Otwórz Ustawienia Strona na swoim iPhonie.
Krok 2: Następnie dotknij Ogólny opcja raz.
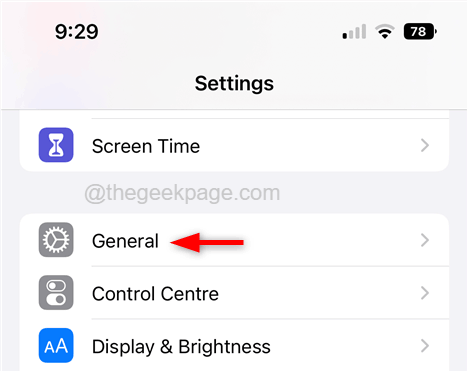
Krok 3: Przewiń w dół Ogólny strona na dole i dotknij Przenieś lub zresetuj iPhone'a.
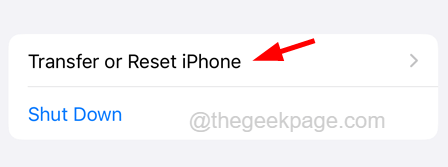
Krok 4: Teraz wybierz Resetowanie Opcja, dotkając go raz, jak pokazano poniżej.
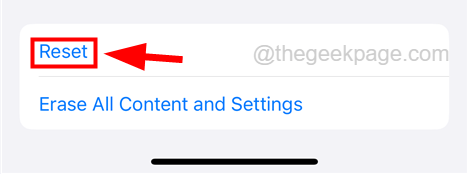
Krok 5: To wyskakuje małe menu kontekstowe z listą opcji.
Krok 6: Wybierz Zrestartować ustawienia sieci opcja z listy, jak pokazano poniżej.
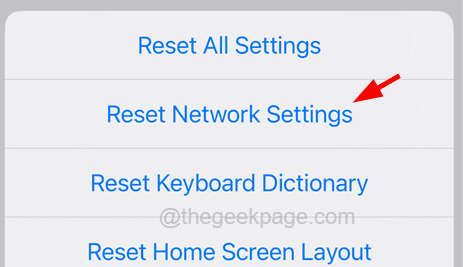
Krok 7: To zacznie zresetować ustawienia sieciowe na iPhonie.
NOTATKA - Po zakończeniu sprawdź, czy problem został naprawiony. W przeciwnym razie wykonaj kroki podane poniżej.
Teraz spróbuj zresetować wszystkie ustawienia na iPhonie, stukając Zresetuj wszystkie ustawienia opcja z wyskakującego menu kontekstowego, jak pokazano poniżej.
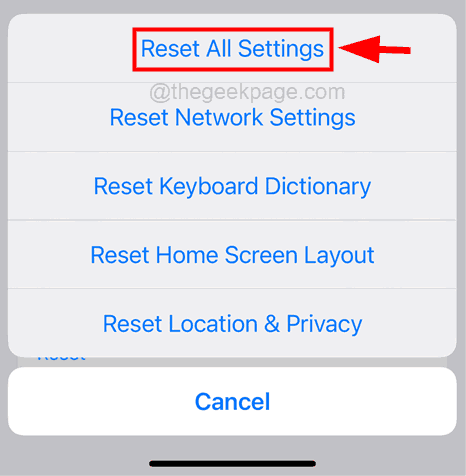
To zacznie resetować wszystkie ustawienia na iPhonie.
Napraw 4 - Zaktualizuj system operacyjny iPhone'a
Aby każde urządzenie działało wydajnie i bez żadnych problemów, należy go zaktualizować do najnowszego systemu operacyjnego. Dlatego musimy spróbować aktualizować system operacyjny iPhone'a również raz i sprawdzić, czy to działa. Oto kroki, w jaki sposób możesz to zaktualizować.
Krok 1: Przejdź do iPhone'a Ustawienia strona.
Krok 2: Tam musisz wybrać Ogólny opcja z listy, jak pokazano poniżej.
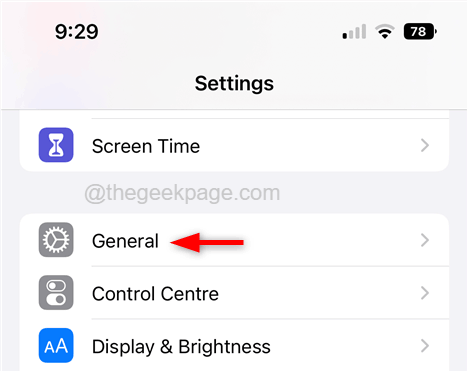
Krok 3: Stuknij Aktualizacja oprogramowania Opcja raz, aby otworzyć swoją stronę.
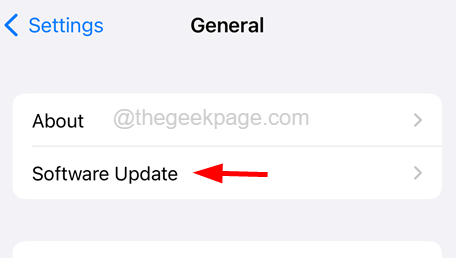
Krok 4: Na stronie aktualizacji oprogramowania będzie wyszukiwać wszelkie aktualizacje dostępne dla twojego iPhone'a online i wyświetli je.
Krok 5: Jeśli dostępne są jakieś aktualizacje, dotknij Ściągnij i zainstaluj na dole, jak pokazano na poniższym zrzucie ekranu.
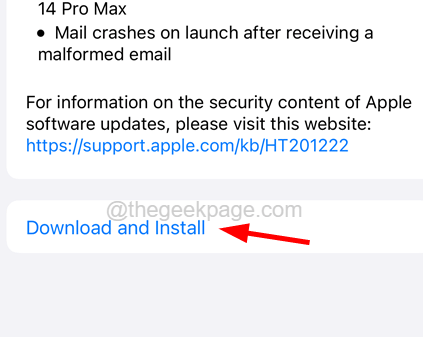
Krok 6: To zaczyna rozpocząć pobieranie, a następnie instalowanie aktualizacji na iPhonie.
Krok 7: Może to potrwać trochę czasu, ponieważ aktualizacje systemu operacyjnego będą dość ogromne i zależne od prędkości Internetu.
Krok 8: Po zaktualizowaniu iPhone'a sprawdź, czy problem wciąż się utrzymuje.
- « Podsystem systemu Windows dla Linux nie ma zainstalowanych rozkładów błędów
- iPhone nie umożliwiający dostępu do aparatu do aplikacji [naprawiony] »

