Podsystem systemu Windows dla Linux nie ma zainstalowanych rozkładów błędów
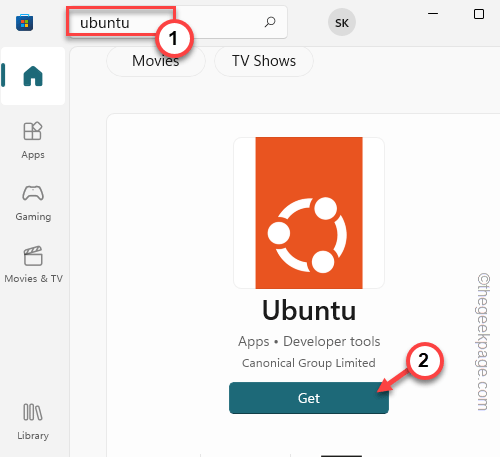
- 1272
- 373
- Igor Madej
Bash lub Bourne ponownie Shell, jest nadal szeroko stosowany w większości dystrybucji Linux. Ale podczas uruchamiania polecenia BASH za pomocą podwyższonej strony wierszu polecenia użytkownicy zauważyli komunikat o błędzie ” Podsystem systemu Windows dla Linux nie ma zainstalowanych rozkładów.". Czasami wymagana usługa dla bash nie działa w twoim systemie lub w systemie brakuje rozkładu Linuksa.
Spis treści
- Napraw 1 - Zainstaluj dystrybucje
- Napraw 2 - Ustaw klient Ubuntu jako domyślny
- Fix 2 - Uruchom usługę LXSsmanager
- Napraw 3 - Zainstaluj Ubuntu ze sklepu
- Napraw 4 - Zmiana użytkownika
- Napraw 5 - poczekaj na chwilę
- Poprawka 6 - Sprawdź, czy podwójnie uruchomić rozkład Linuksa
Napraw 1 - Zainstaluj dystrybucje
Jeśli polecenie Bash nie może znaleźć instalacji lub kompilacji Linux, możesz zainstalować je w Microsoft Store za pomocą podwyższonego okna wiersza polecenia.
1. Początkowo naciśnij Klucz z systemem Windows i zacznij pisać „CMD”W polu wyszukiwania.
2. Następnie, w prawo „Wiersz polecenia”To pojawia się w wynikach wyszukiwania i kliknij„Uruchom jako administrator„Aby otworzyć podwyższone okno wiersza polecenia.
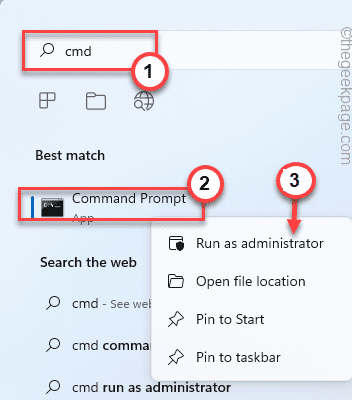
3. Gdy masz dostęp do okna wiersza polecenia, typ ten kod w oknie terminalu i naciśnij Wchodzić Aby ręcznie zainstalować rozkłady Linux.
lxrun /instalacja

Polecenie polecenia spróbuje teraz zainstalować dystrybucję Linux z Microsoft Store.
4. Więc kiedy zostaniesz zapytany, wpisz „Y„Aby rozpocząć proces pobierania.
Po zainstalowaniu instalacji Linux w systemie zamknij ekran wiersza polecenia.
Następnie spróbuj ponownie wykonać polecenie bash.
NOTATKA 1 -
Jeśli zobaczysz ten komunikat o błędzie na ekranie -
„Lxrun” nie jest uznawane za polecenie wewnętrzne lub zewnętrzne, program operacyjny lub plik wsadowy.
1. Możesz użyć „WSL„Polecenie, aby uzyskać widok listy dostępnych dystrybucji Linux bezpośrednio. Wykonaj ten kod w terminalu CMD,
WSL - -list -linia
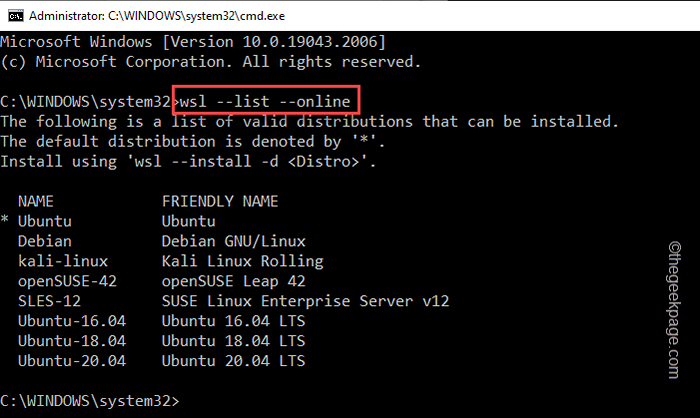
2. Teraz, jeśli chcesz zainstalować konkretny rozkład Linux bezpośrednio, wykonaj to polecenie -
WSL - -install -d nameofthedistro
NOTATKA -
Zastąp "Nameofthedistro”Z nazwą dystrybucji Linux, którą chcesz zainstalować.
Przykład - Załóżmy, że próbujesz zainstalować Ubuntu. Tak więc kod jest -
WSL - -install -d ubuntu
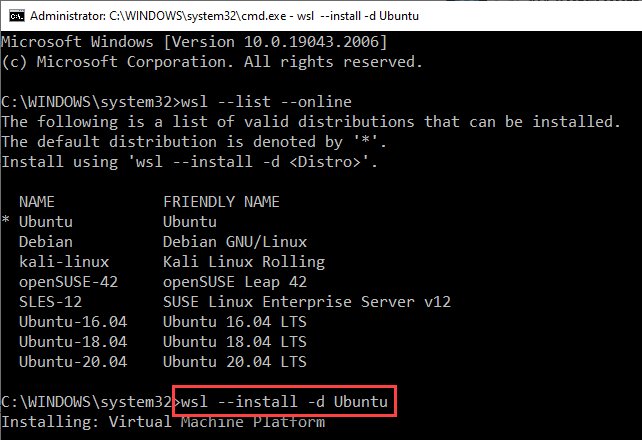
Jeśli zobaczysz ponownie komunikat o błędzie, spróbuj zainstalować rozkłady Linux bezpośrednio z https: // aka.MS/WSLstore.
Uwaga 2 -
Możesz także spróbować uruchomić te kody w terminalu PowerShell.
Napraw 2 - Ustaw klient Ubuntu jako domyślny
Możesz ustawić klienta Ubuntu jako domyślnie. Po prostu wykonaj następujące kroki.
1. Początkowo kliknij prawym przyciskiem myszy Ikona Windows na pasku zadań i kliknij „Uruchomić".
2. Następnie w tym pudełku biegowym, typ to i uderz Ctrl+Shift+ESC klucze razem, aby otworzyć terminal CMD jako administrator.
CMD
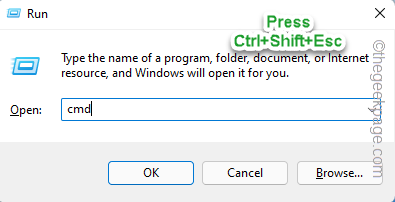
3. Po osiągnięciu terminalu CMD jako administratora, kopiuj wklej ten kod i uderzenie Wchodzić Aby ustawić rozkład Linux na ustawienie domyślne na komputerze.
WSL -Setdefault nameofthedistro
Po prostu wymień „Nameofthedistro”Z nazwą dystrybucji Linux, którą chcesz ustawić na ustawienie domyślne.Przykład - jeśli chcesz ustawić „Ubuntu 18.04„Rozkład do ustawienia domyślnego, kod to -
WSL--SetDefault Ubuntu-18.04
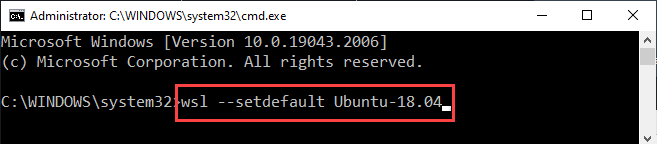
Po wykonaniu kodu wyjdź z terminala. To powinno załatwić sprawę. Teraz możesz ponownie użyć polecenia bash.
Fix 2 - Uruchom usługę LXSsmanager
Spróbuj zautomatyzować usługę LXSSantager i uruchomić ją. Sprawdź, czy to pomaga.
1. Początkowo naciśnij Klucz Windows+R.
2. Następnie, pisać w dół w pudełku run i uderz Wchodzić.
usługi.MSC
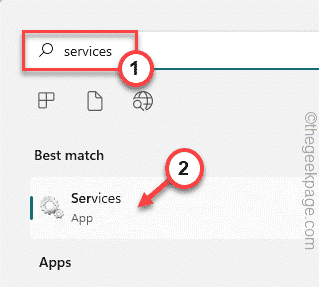
3. Teraz poszukaj „LXSSINGER„Service i podwójnie kłucie usługi, aby ją edytować.
4. Ustaw „Typ uruchamiania:” usługi na „Automatyczny”Z rozwijanej listy.
5. Następnie kliknij "Początek„Aby rozpocząć usługę.
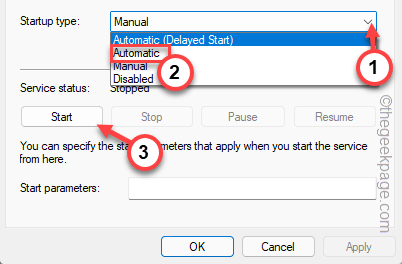
6. Następnie kliknij „Stosować" I "OK„Aby zapisać zmiany.
Po zautomatyzowaniu tej usługi i jej uruchomieniu zamknij ekran usług. Spróbuj ponownie wykonać polecenie bash.
Napraw 3 - Zainstaluj Ubuntu ze sklepu
Jeśli nic nie działa, zainstaluj Ubuntu z Microsoft Store.
1. Otwórz sklep Microsoft.
2. Szukaj "Ubuntu”Korzystanie z pola wyszukiwania.
3. Znajdziesz kilka wersji dystrybucji Ubuntu. Znajdź wersję, którą lubisz najbardziej i kliknij „Dostawać".
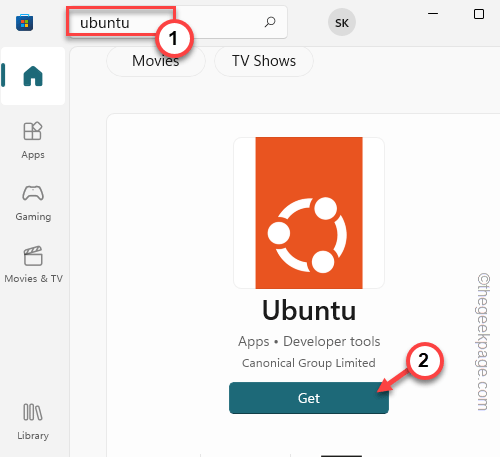
Poczekaj, aż sklep będzie pobrać i zainstalować najnowszą wersję Ubuntu na komputerze. Sprawdź, czy to działa.
Napraw 4 - Zmiana użytkownika
Jeśli zainstalowałeś Linux dla użytkownika i próbujesz użyć poleceń bash z innego, możesz również zobaczyć ten komunikat o błędzie.
1. Początkowo otwórz sklep na komputerze.
2. Następnie kliknij konto użytkownika i dotknij „Wyloguj się„Aby wylogować się ze sklepu.
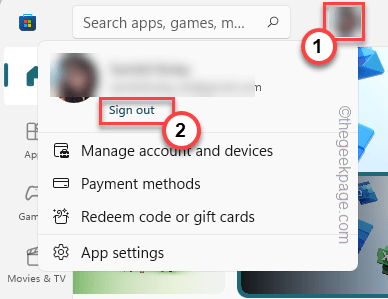
Zostaniesz podpisany poza sklepem.
3. Dotknij więc tej samej ikony konta użytkownika i kliknij „Zalogować się".
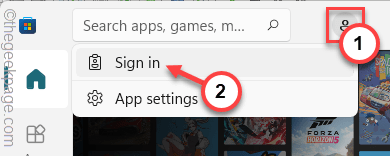
4. Pojawi się strona logowania.
5. To bardzo ważny krok. Zaloguj się za pomocą drugiego konta.
6. Następnie dotknij „Kontynuować„Aby kontynuować.
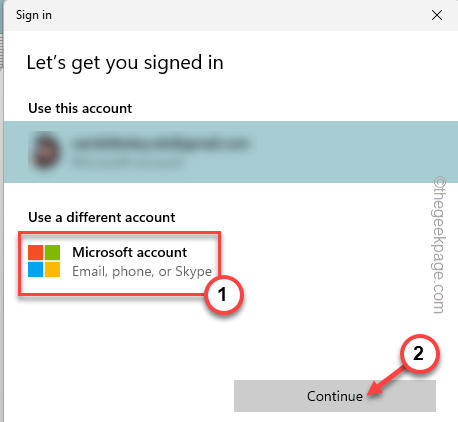
7. Teraz, po zarejestrowaniu się, przeszukaj preferowany dystrybucja Linux i dotknij „zainstalować".
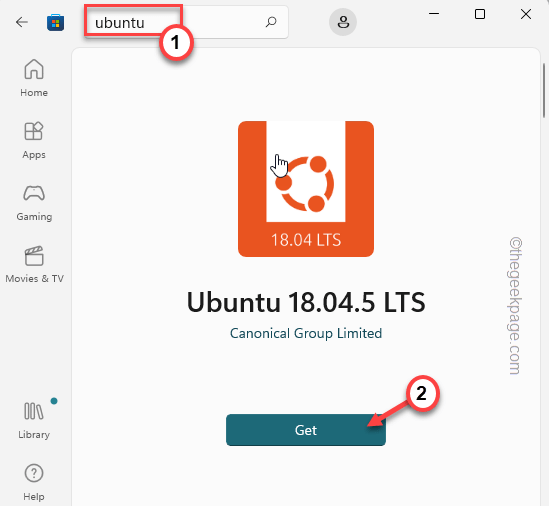
Teraz możesz łatwo użyć polecenia bash, aby ponownie zalogować się. Ale musisz użyć konta, którego użyłeś do instalacji Linux w sklepie.
Napraw 5 - poczekaj na chwilę
Niektórzy użytkownicy również zasugerowali tylko czekanie na kilka minut. Zwykle wszystkie niezbędne procesy zaczynają się za 5 do 10 minut. Więc po prostu usiądź i poczekaj na 10-15 minut, a następnie spróbuj ponownie użyć polecenia Bash.
Poprawka 6 - Sprawdź, czy podwójnie uruchomić rozkład Linuksa
Istnieje powszechne nieporozumienie, że możesz podwójnie uruchomić Linux, a następnie spróbować użyć go za pomocą WSL, ale nie zadziała.
Drugi system operacyjny jest zainstalowany w partycji dysku i nie możesz uzyskać dostępu do Linux podczas uruchamiania systemu Windows. Jeśli chcesz użyć Linux, po prostu uruchom się z systemu Windows i uruchom się w Linux. W przeciwnym razie musisz zainstalować dystrybucje Linux ze sklepu i używać go bezpośrednio.
- « Jak naprawić serwer był zbyt długo nieosiągalny na Omegle
- Jak naprawić opcję Hotspot, który wyszła z problemu w iPhonie [poprawka] »

