Jak naprawić błąd „Status drukarki HP nieznany”
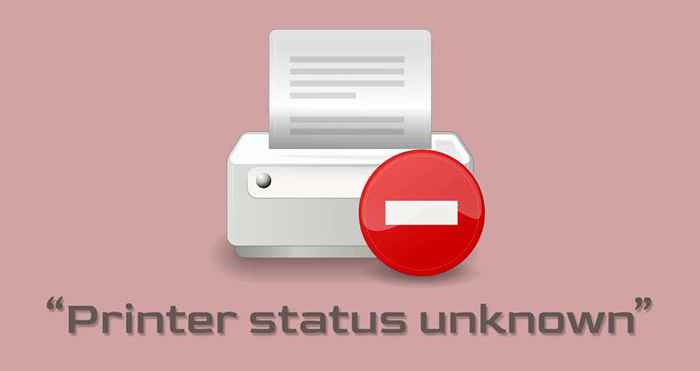
- 4154
- 778
- Maurycy Napierała
Kiedy HP Smart wyświetla błąd „Status drukarki nieznany”, aplikacja nie może komunikować się z drukarką. Problemy z połączeniem drukarki, oprogramowaniem układowym lub sterownikiem są często odpowiedzialne za ten komunikat o błędzie. Jednak kilka innych czynników może go również wywołać.
Ten samouczek obejmuje siedem sposobów naprawy błędu „statusu drukarki” w aplikacji Smart HP dla systemu Windows.
Spis treści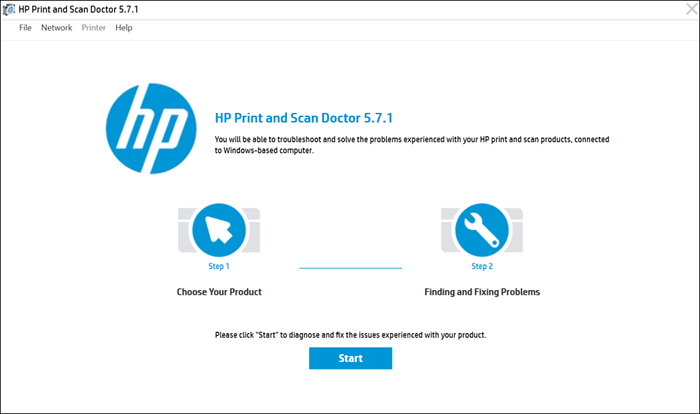
Asystent wsparcia HP to kolejne narzędzie diagnostyczne do rozwiązywania problemów z drukarkami HP w systemie Windows i ChromeOS. Aplikacja jest wstępnie zainstalowana na nowych notebookach HP i komputerach stacjonarnych. Jeśli masz komputer inny niż HP, pobierz narzędzie Assistant HP Assistant z strony internetowej HP.
Uzyskaj swoją drukarkę online
HP Smart App może wyświetlać komunikat o błędzie „Status drukarki”, jeśli drukarka jest bezczynna lub offline. Jeśli drukarka przechodzi w tryb snu lub w trybie gotowości po okresie bezczynności, naciśnij przycisk zasilania, aby „obudzić”. W zależności od modelu drukarki uruchomienie zadania drukowania z komputera będzie go również obudzić z trybu uśpienia.

Dodatkowo upewnij się, że drukarka i komputer są w tej samej sieci (Wi-Fi lub Ethernet), co komputer. Zakłócenia pobliskich urządzeń (kuchenka mikrofalowa, telefony itp.), a problemy sieciowe mogą spowodować przejście drukarki. Uruchom ponownie router i wyłącz dowolną zaporę lub wirtualną prywatną sieć (VPN) na komputerze, aby drukarka online.
Zapoznaj się z naszym samouczkiem na temat odzyskania drukarki offline online, aby uzyskać więcej rozwiązań do rozwiązywania problemów. Wypróbuj również te poprawki do rozwiązywania problemów dla typowych problemów z drukarką w systemie Windows 10 i 11.
Zaktualizuj oprogramowanie układowe drukarki
HP uwalnia okresowe aktualizacje oprogramowania układowego dla swoich drukarek. Te aktualizacje pomagają naprawić nieprawidłowe funkcje i pomóc w jak największym wykorzystaniu z drukarki HP.
- Przejdź do strony pobierania oprogramowania i sterownika na stronie internetowej HP i wybierz drukarkę.
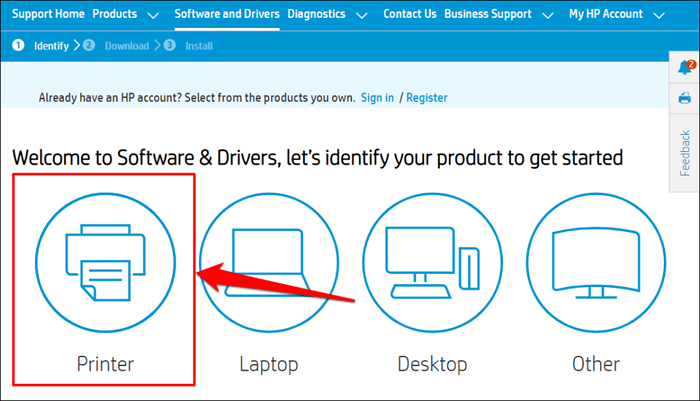
- Wprowadź nazwę lub model swojej drukarki w oknie dialogowym i wybierz prześlij.
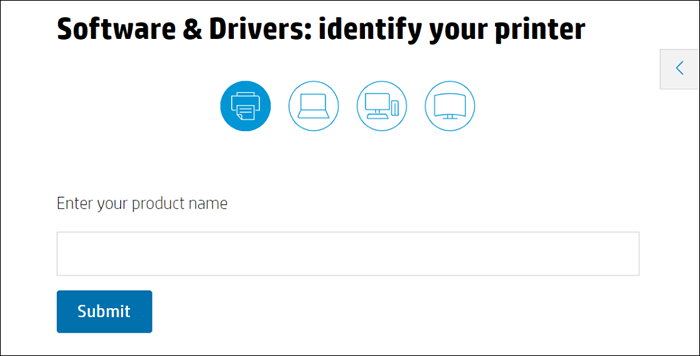
- Rozwiń sekcję „oprogramowanie układowe” i pobierz najnowszą wersję dostępną dla swojego komputera.
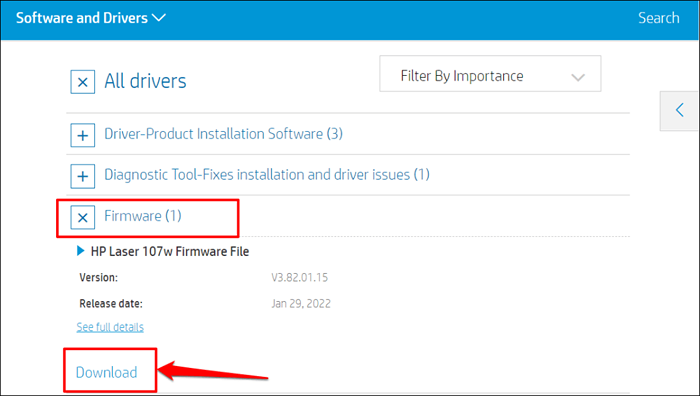
- Rozpakuj pobrany plik i otwórz załączony plik PDF, aby dowiedzieć się, jak zainstalować aktualizację oprogramowania układowego.
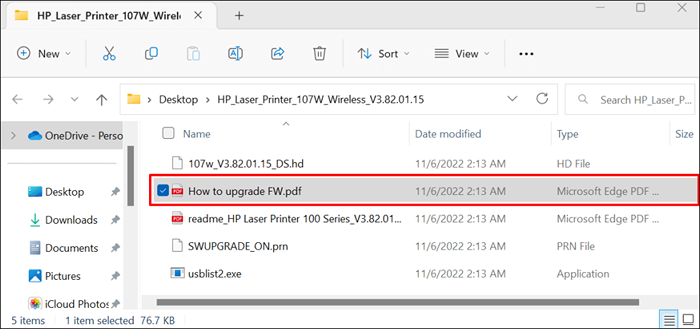
Zapoznaj się z tym samouczkiem wsparcia HP, aby dowiedzieć się innych sposobów aktualizacji oprogramowania układowego na swojej drukarce HP.
Napraw i zresetuj aplikację HP Smart
Windows ma wbudowane narzędzie naprawcze, które diagnozuje i naprawia aplikacje, które nie działają dobrze. Napraw aplikację Smart HP, jeśli nie rozpoznaje twojej drukarki. Zresetuj aplikację, jeśli „status drukarki nieznany” utrzymuje się po operacji naprawy.
Zamknij aplikację HP Smart i wykonaj poniższe czynności, aby naprawić lub zresetuj aplikację.
- Przejdź do Ustawienia> Aplikacje> Zainstalowane aplikacje, wybierz ikonę trzech kropek obok aplikacji HP Smart i wybierz opcje zaawansowane.
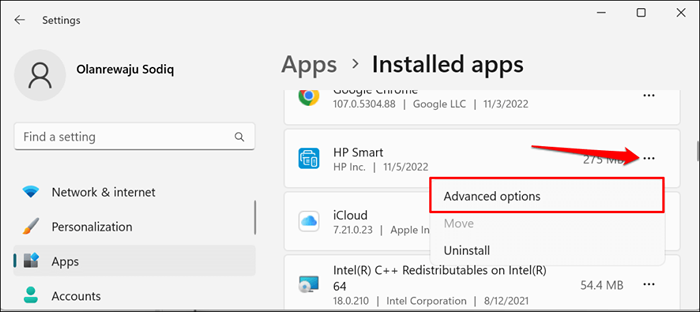
- Przewiń do sekcji „Resetuj” i wybierz przycisk naprawy.
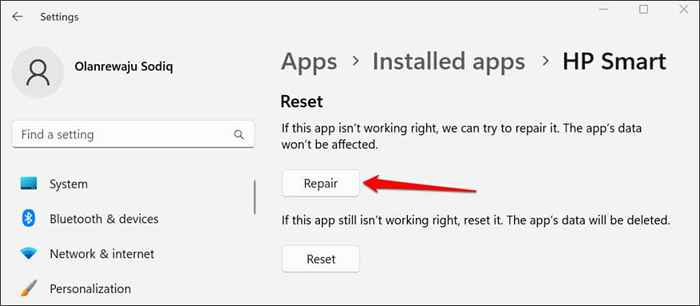
Po zakończeniu operacji naprawy zobaczysz znacznik wyboru obok przycisku naprawy. Uruchom ponownie aplikację HP Smart i sprawdź, czy aplikacja wykrywa teraz drukarkę.
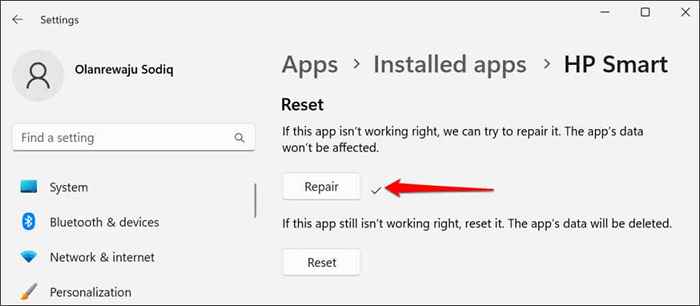
Zamknij i zresetuj aplikację, jeśli nadal wyświetla błąd „Status drukarki nieznany”. Resetowanie HP Smart usuwa dane aplikacji, więc musisz skonfigurować drukarkę od zera.
- Wybierz przycisk resetowania, aby zresetować aplikację HP Smart do ustawień domyślnych.
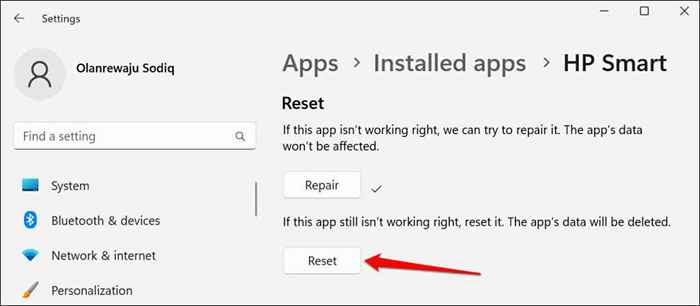
- Wybierz Reset na wyskakującym okienku, aby kontynuować.
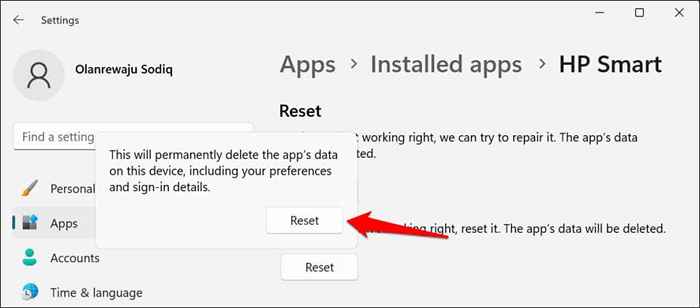
Uruchom ponownie HP Smart, gdy zobaczysz znacznik wyboru obok przycisku resetowania. Usuń i ponownie zainstaluj aplikację, jeśli problem będzie się powtarzał.
Ponownie zainstaluj aplikację HP Smart
Otwórz menu Start, wpisz HP Smart na pasku wyszukiwania i wybierz Odinstaluj poniżej aplikacji HP Smart.
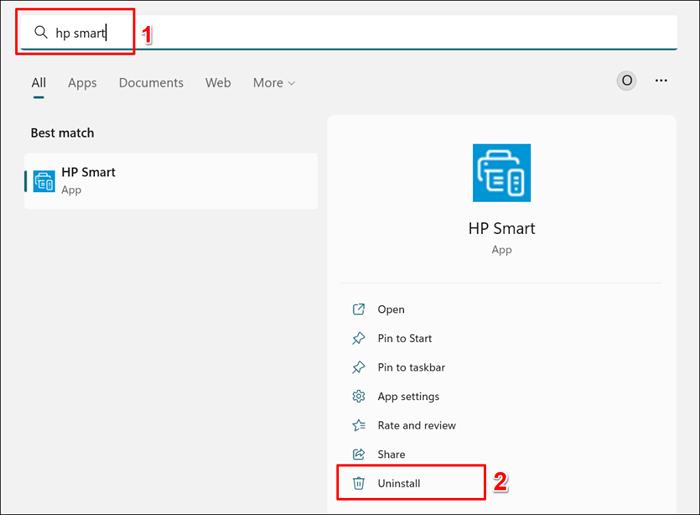
Wybierz odinstaluj wyskakujące okienko, aby usunąć HP Smart i jego dane z komputera.
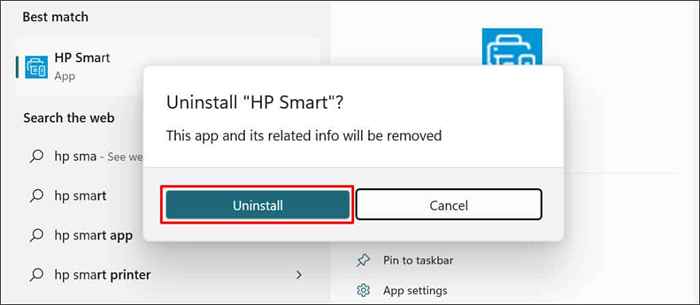
Ponownie uruchom komputer, pobierz plik Intep Smart HP i ponownie zainstaluj aplikację na komputerze. Dodaj swoją drukarkę do aplikacji Smart HP i sprawdź, czy to rozwiązuje błąd „Status drukarki”.
Usuń i ponownie zainstaluj drukarkę
HP Smart App może nieprawidłowo działać, jeśli sterowniki drukarki są uszkodzone lub przestarzałe. Usuń drukarkę i jej sterownik z komputera i skonfiguruj drukarkę od zera.
- Przejdź do Ustawienia> Bluetooth i urządzenia> i wybierz drukarki i skanery.
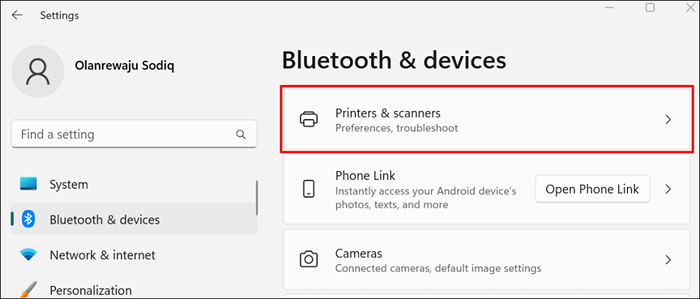
- Wybierz dotkniętą drukarkę.
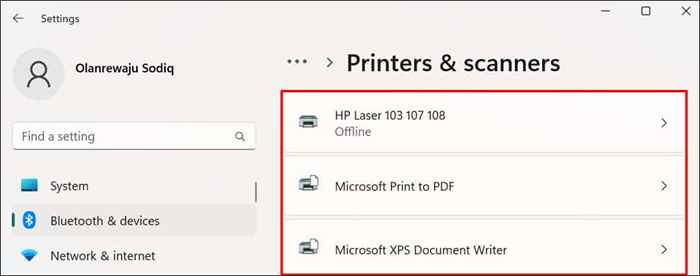
- Wybierz Usuń i wybierz TAK w wierszu potwierdzenia.
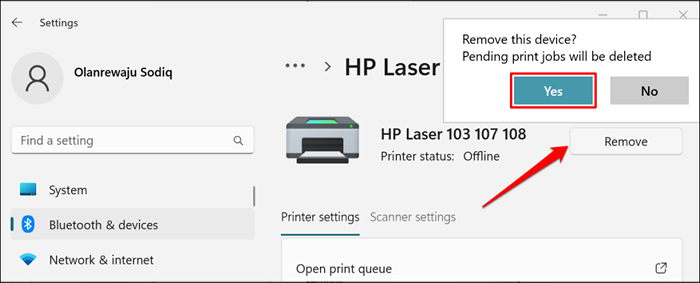
Następnym krokiem jest usunięcie sterownika drukarki z komputera.
- Naciśnij klawisz systemu Windows + R, aby otworzyć okno Windows Uruchom. Wpisz lub wklej printui.exe /s w oknie dialogowym i wybierz OK.
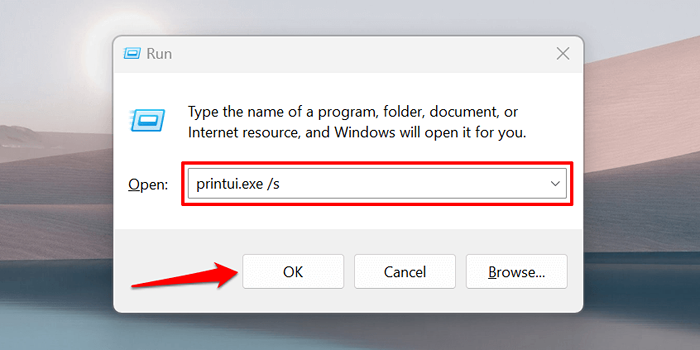
- Udaj się do zakładki „Sterowniki”, wybierz sterownik drukarki i wybierz Usuń.
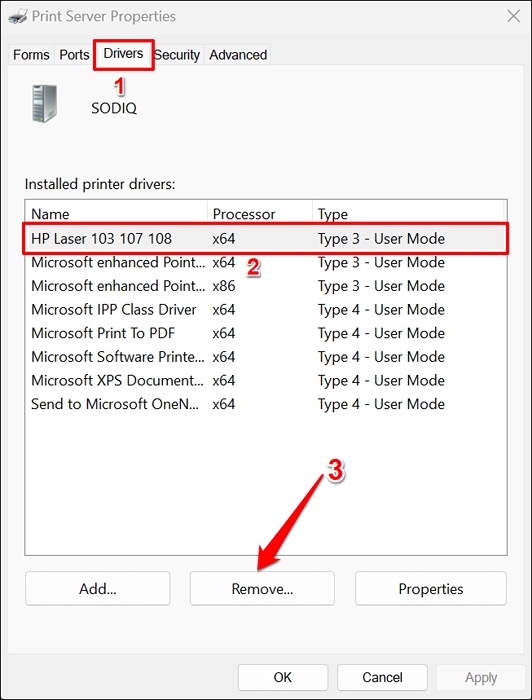
- Wybierz Pakiet Usuń pakiet sterownika i sterownika i wybierz OK.
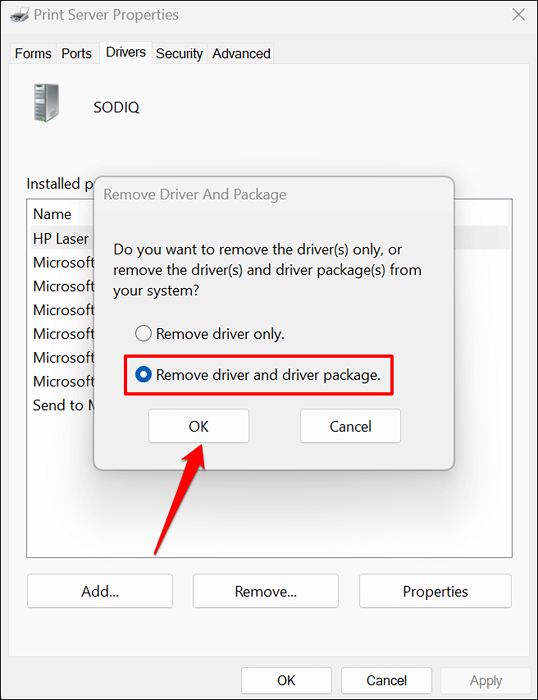
- Wybierz Tak w wyskakującym okienku, aby usunąć pakiety sterownika drukarki i sterowników z komputera.
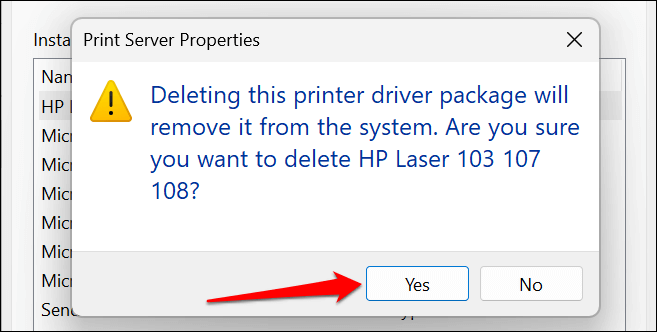
- Ostatnim krokiem jest usunięcie resztek plików drukarki. Otwórz okno Windows Run Box (Windows + R), Wklej C:/ProgramData w oknie dialogowym i wybierz OK.
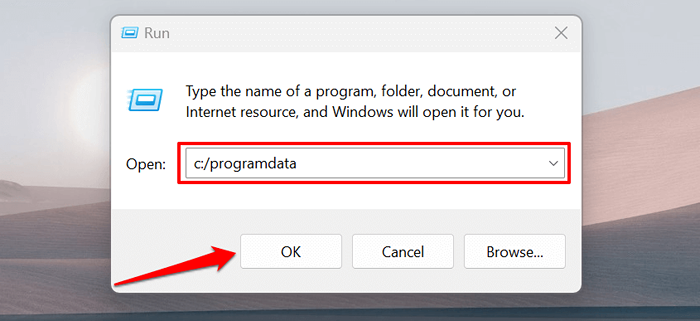
- Znajdź i otwórz foldery HP lub Hewlett-Packard.
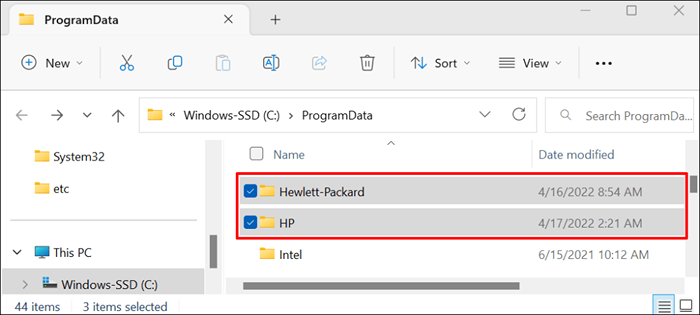
- Usuń podfolder drukarki i dowolny plik lub folder związany z drukarką.
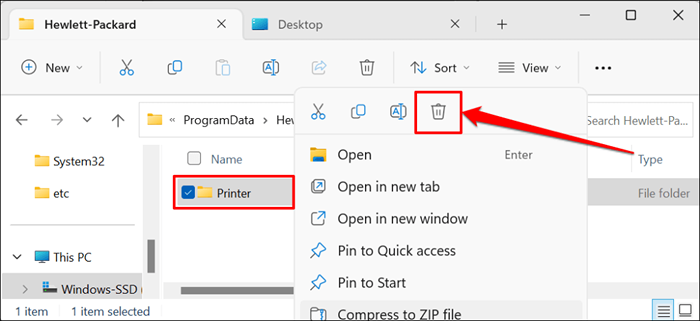
Uruchom ponownie system Windows i ponownie podłącz drukarkę do komputera. Drukarka powinna automatycznie zainstalować sterownik po podłączeniu do komputera. W przeciwnym razie pobierz i ponownie zainstaluj najnowszy sterownik modelu drukarki ze strony internetowej HP.
Status drukarki nadal nieznany? Skontaktuj się z obsługą HP
Skontaktuj się z agentem HP lub odwiedź autoryzowane centrum serwisowe HP w pobliżu, jeśli aplikacja HP Smart nadal nie rozpoznaje twojej drukarki.
- « Jak utworzyć i zadzwonić do alarmu dźwiękowego w Microsoft Excel
- Skoroszyty i arkusze Microsoft Excel, jaka jest różnica? »

