Skoroszyty i arkusze Microsoft Excel, jaka jest różnica?

- 1494
- 455
- Pani Janina Cieśla
Znajomość programu Excel to cenna umiejętność. Ale narzędzie nie zawsze jest łatwe w użyciu i może być frustrujące, jeśli nie do końca rozumiesz funkcje. Często tak jest w przypadku arkuszy programu Excel vs. Skoroszyty, ponieważ są to warunki, które możesz łatwo pomylić. W rzeczywistości to zamieszanie prowadzi do niektórych osób odnoszących się do arkuszy roboczych jako arkuszy kalkulacyjnych. Skoroszyty i arkusze są tworzone i zarządzane inaczej, dlatego konieczne jest znanie różnicy między nimi.
W tym samouczku Excel dowiesz się, jaka jest różnica między arkuszem a skoroszytem. Nauczysz się także, jak manipulować arkuszami i przenieść je z jednego skoroszytu do drugiego. Ponadto, jeśli chcesz zostać zaopatrzeniem, sprawdź nasze 40 najlepszych skrótów i makra klawiatury Excel, aby przyspieszyć przepływ pracy.
Spis treści
Arkusze Excel są wykonane z wierszy, kolumn i komórek, w których można wprowadzać dane, takie jak daty, tekst, liczby i formuły i funkcje programu Excel. Dane wprowadzane w komórkach, wierszy i kolumnach arkusza mogą być również wyświetlane na wykresach i wykresach.
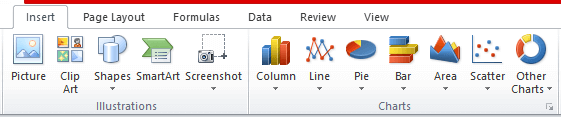
Możesz zapisać skoroszyty Excel na urządzeniu za pomocą rozszerzenia pliku XLSX. Jednak starsza wersja oprogramowania wykorzystała rozszerzenie XLS, więc nie zdziw się, jeśli zobaczysz to zamiast XLSX. Nie martw się, każda nowa wersja Excel może otworzyć oba typy rozszerzeń plików.
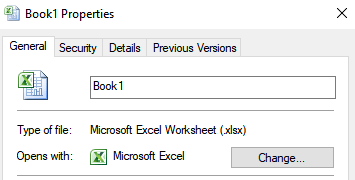
Grupowanie arkuszy roboczych w skoroszycie jest przydatne. Chciałbyś prowadzić arkusze zawierające ściśle powiązane dane w jednym miejscu. Skoroszyty są wygodne, jeśli łączysz dane z jednego arkusza do drugiego. Skoroszyty są jak foldery, które utrzymują różne, ale powiązane pliki razem. Jednak przeskoczenie z jednego arkusza do drugiego może być bardzo mylące i dlatego powinieneś nauczyć się, jak prawidłowo zarządzać nimi.
Jak przeglądać, zmienić nazwę, wstawić i usuwać arkusz roboczy
Domyślne nazwy Excel daje arkuszom roboczym nie są zbyt opisowe. Niewiele informacji w arkuszu 1, arkusz2 i arkusz3. Powinieneś więc najpierw nauczyć się podstaw dotyczących arkuszy.
Przeglądanie arkuszy roboczych
Wszystko, co musisz zrobić, aby wyświetlić pojedynczy arkusz kalkulacyjny, to kliknięcie karty. Ale jeśli pracujesz z wieloma arkuszami o dłuższych nazwach, Excel nie będzie w stanie wyświetlić wszystkich zakładek arkusza. W takim przypadku możesz użyć strzał po lewej stronie zakładki. Te strzały pomogą Ci nawigować w lewo lub w prawo. Możesz także kliknąć prawym przyciskiem myszy wspomniane strzałki i lista wszystkich kart zostanie wyświetlona. Następnie możesz po prostu kliknąć żądany arkusz roboczy.
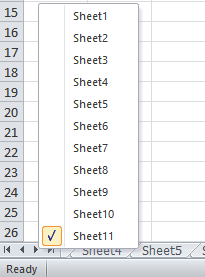
Zmiana nazwy arkusza roboczego
Zmiana nazwy arkusza jest łatwa. Po prostu kliknij prawym przyciskiem myszy na karcie i otwarte menu kontekstowe. Wybierz Zmień nazwę i wpisz nową nazwę. Możesz także kliknąć kartę dwukrotnie, którą chcesz zmienić i wpisać nową nazwę.
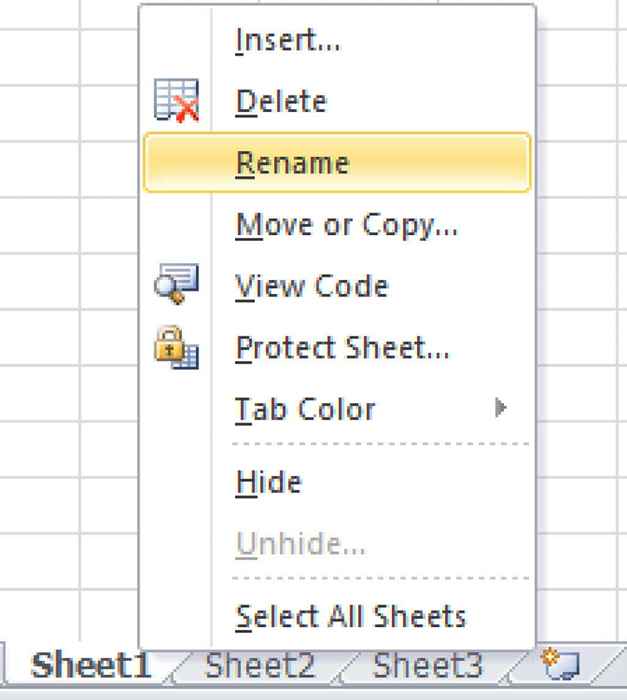
Wstawienie nowego arkusza roboczego
Czy zauważyłeś małą kartę z ikoną pliku obok kart arkusza roboczego? Kliknij na to, a nowy arkusz pojawi się po prawej stronie ostatniego. To najszybszy i najłatwiejszy sposób na otwarcie nowego arkusza roboczego.
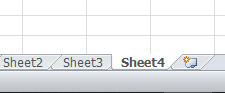
Innym sposobem wstawienia nowego arkusza roboczego jest wybranie zakładki po prawej stronie miejsca, w którym chcesz wstawić nowy, a następnie kliknij prawym przyciskiem myszy.
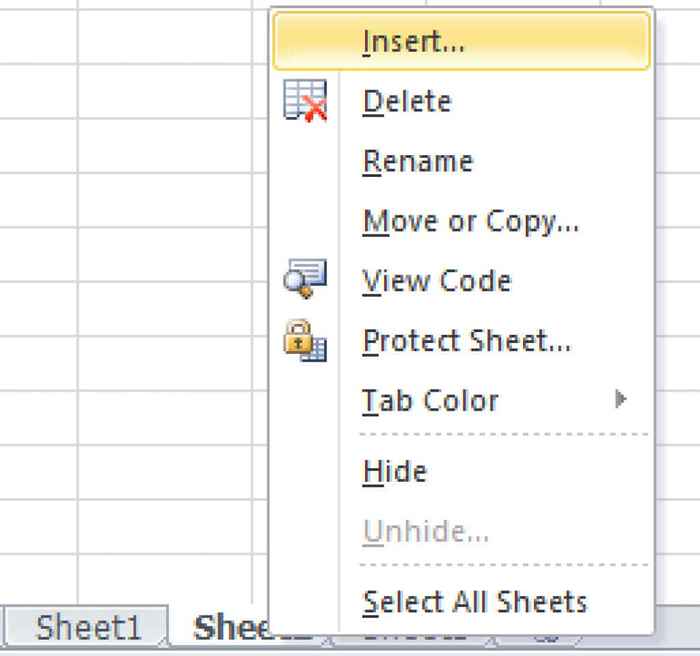
Otwarte nowe okno wyskakujące. Wybierz arkusz i kliknij OK.
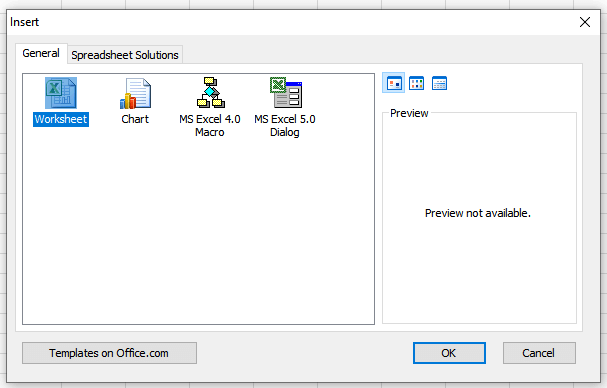
Usuwanie arkusza roboczego
Usuwanie arkuszy roboczych jest proste. Kliknij prawym przyciskiem myszy zakładkę arkusza. Pojawi się menu kontekstowe i po prostu kliknij Usuń.
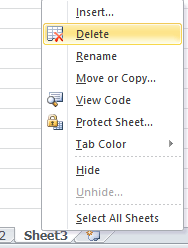
Jak przenosić arkusze robocze
Praca z programem Excel może być złożona i będziesz musiał przenieść różne arkusze między skoroszytami lub umieścić arkusze w innej kolejności. Oto jak możesz to zrobić.
Przeniesienie arkusza roboczego w tym samym skoroszycie
Aby przenieść arkusz z jednej pozycji do drugiej, kliknij prawym przyciskiem myszy na karcie, aby otworzyć menu kontekstowe i wybierz Przeniesienie lub kopiowanie. Pojawi się nowe okno i musisz kliknąć nazwę arkusza kalkulacyjnego, który przejdzie po wybranym arkuszu, i kliknąć OK.
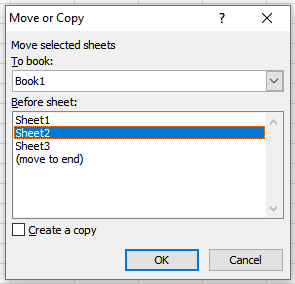
Najłatwiejszym sposobem przeniesienia arkusza roboczego w inne miejsce w tym samym skoroszy. Będzie mała czarna strzałka wskazująca miejsce, w którym możesz zrzucić arkusz. Zwolnij przycisk myszy, gdy jesteś w pożądanej pozycji.
Przeniesienie arkusza do nowego skoroszytu
Aby przenieść arkusz do zupełnie nowego skoroszytu, kliknij prawym przyciskiem myszy na karcie i wybierz Przenieś lub kopię. Kiedy pojawi się nowe okno, otwórz menu rozwijane pod tytułem do książki i wybierz (nowa książka).
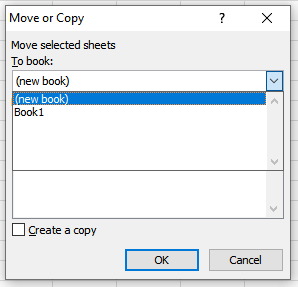
Po przeniesieniu arkusza kalkulacyjnego do nowego skoroszytu Excel usunie go z istniejącego i automatycznie otworzy nowy skoroszyt, który będzie zawierał arkusz roboczy.
Przeniesienie arkusza do innego skoroszytu
Otwórz skoroszyt źródłowy, który zawiera arkusz, który chcesz przeprowadzić. Będziesz także musiał otworzyć skoroszyt, do którego przeniesiesz żądany arkusz. Utrzymuj je jednocześnie. Kliknij kartę arkusza roboczego prawym przyciskiem myszy i wybierz Przenieś lub kopię. W menu rozwijanym „zarezerwuj” znajdź nazwę docelowego skoroszytu i wybierz je. Naciśnij OK, aby potwierdzić.
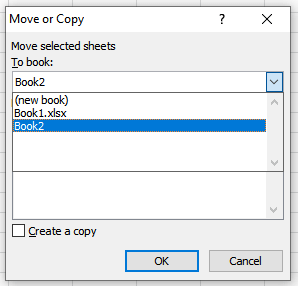
Jak skopiować arkusz
Czasami będziesz musiał wykonać kopie już istniejącego arkusza roboczego. W ten sposób łatwiej jest wprowadzić małe modyfikacje, zwłaszcza jeśli będziesz używać tego samego formatu lub formuł. Proces jest bardzo podobny do przeniesienia arkusza roboczego.
Kopiowanie arkusza w tym samym skoroszy
Aby skopiować arkusz roboczy w tym samym skoroszycie prawym przyciskiem prawym przyciskiem myszy zakładkę i przejdź do ruchu lub skopiowania. Po otwarciu nowego okna sprawdź po polu Utwórz kopię. Będziesz musiał wybrać nazwę arkusza roboczego przed którym chcesz umieścić kopię. Następnie kliknij OK, aby potwierdzić.
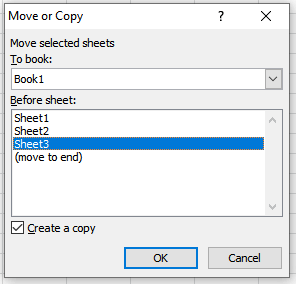
Kopiowanie arkusza roboczego w nowym skoroszycie
Jeśli chcesz skopiować arkusz roboczy w nowym skoroszycie, musisz ponownie przejść do ruchu lub skopiować w menu kontekstowym i sprawdź pola Utwórz kopię. Pod „Aby zarezerwować” kliknij menu rozwijane i wybierz (nowa książka). Excel utworzy nowy skoroszyt zawierający skopiowany arkusz roboczy.
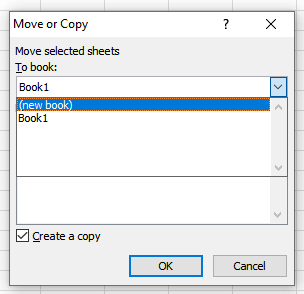
Kopiowanie arkusza w innym skoroszycie
Otwórz zarówno skoroszyty źródłowe, jak i docelowe, jeśli chcesz skopiować arkusz do innego skoroszytu. Kliknij prawym przyciskiem myszy kartę arkusza, który chcesz się przenieść i przejść do ruchu lub skopiowania. Kiedy otworzy się nowe okno dialogowe, zaznacz polu Utwórz kopię. Otwórz menu rozwijane pod rezerwacją, i wybierz nazwę docelowego skoroszytu. Naciśnij przycisk OK, aby potwierdzić.
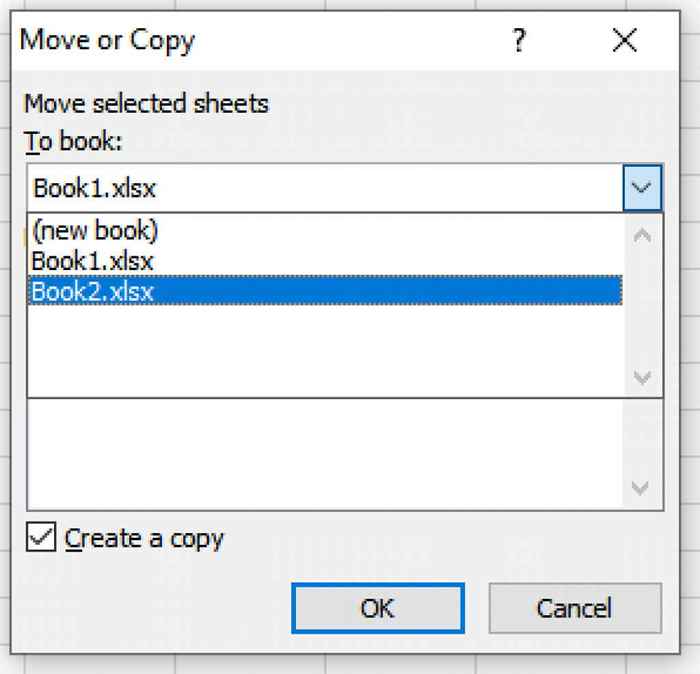
Jak otworzyć plik Excel w arkuszach Google
Nie wszyscy lubią korzystać z Microsoft Excel. Google Sheets to jego najpopularniejsza alternatywa. Jeśli twój kolega wyśle Ci plik Excel, możesz go otworzyć w arkuszach Google bez problemu. Po prostu otwórz pustą arkusz Google i przejdź do karty pliku i wybierz Otwórz. W menu Otwórz znajdź i kliknij kartę Prześlij. Przytrzymaj lewy kliknięcie plik Excel i przeciągnij go w przestrzeń.
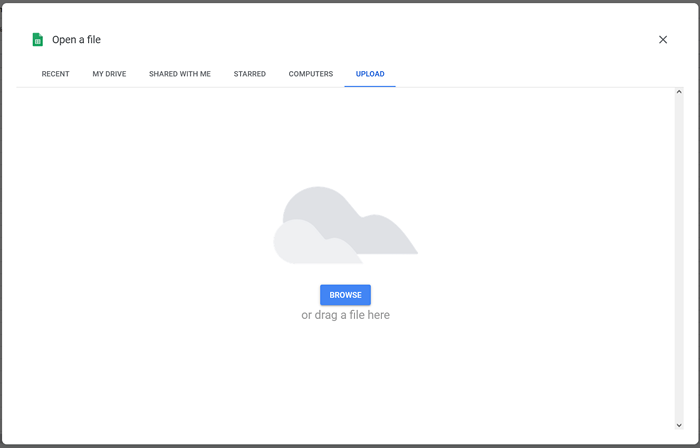
Możesz także kliknąć przeglądaj na środku ekranu, a stamtąd przejdź do arkusza Excel, który chcesz zaimportować do Google Arreets. Wybierz żądany plik i kliknij otwórz.
Jak otworzyć plik CSV w MS Excel
Pliki CSV to proste pliki tekstowe zawierające informacje i dane oddzielone przecinkami. Służy do przesyłania danych, takich jak zawartość arkusza kalkulacyjnego, między różnymi aplikacjami, które zwykle nie mogą bezpośrednio komunikować. Takie aplikacje to na przykład MS Excel i Google Arkusze lub Microsoft Word. Jeśli otrzymasz plik CSV, oto jak możesz użyć Excel, aby go otworzyć.
1. Otwórz arkusz kalkulacyjny Excel, do którego chcesz zapisać dane zawarte w pliku CSV. Kliknij kartę danych i znajdź grupę Pobierz zewnętrzną grupę danych. Wybierz z tekstu.
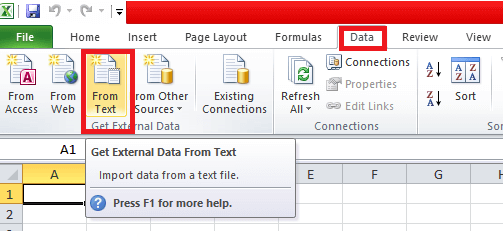
2. Wybierz plik CSV, który chcesz otworzyć w programie Excel i kliknij Import. W nowym oknie, które pojawia się otwarte, kliknij Delimited, a następnie następne.
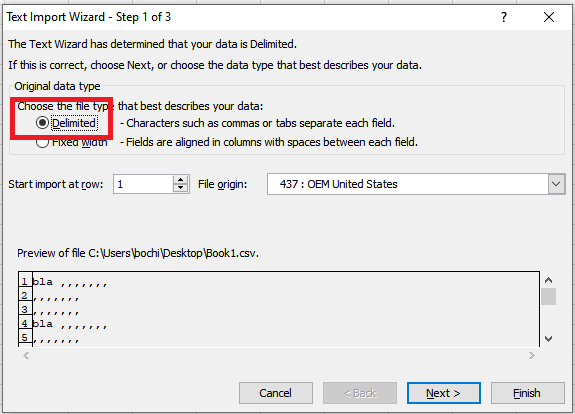
3. W nowym oknie, pod ogranicznikami, sprawdź pola przecinka, a następnie następne.
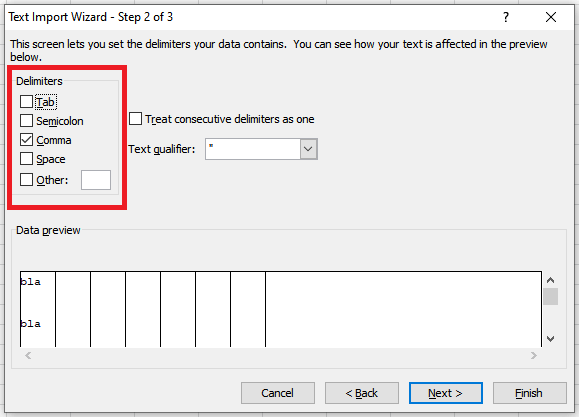
4. Inne okno zostanie otwarte, wybierz ogólne w formacie danych kolumny i kliknij zakończenie.
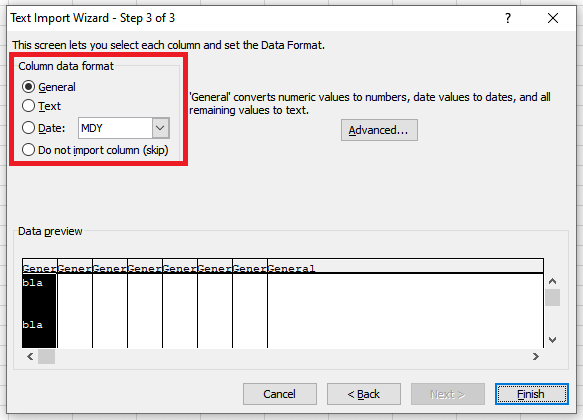
Różnica między skoroszytami a arkuszami
Znajomość różnicy między skoroszytami i arkuszami roboczymi pomoże ci szybko poruszać się po dwóch i łatwo zarządzać nimi. Arkusze są podstawą MS Excel i możesz mieć wiele arkuszy w jednym skoroszycie. Edycja danych i manipulowanie jest możliwe tylko w arkuszach, a nie w skoroszytach. Interesujące jest również wiedzieć, że ilość danych w arkuszu jest ograniczona liczbą kolumn, wierszy i komórek. Ilość danych w skoroszycie nie jest wcale ograniczona.
- « Jak naprawić błąd „Status drukarki HP nieznany”
- Jakie są błędy w czasie wykonywania systemu Windows i jak je naprawić? »

