Jak naprawić kod błędu instalacji 1722 w systemie Windows 10
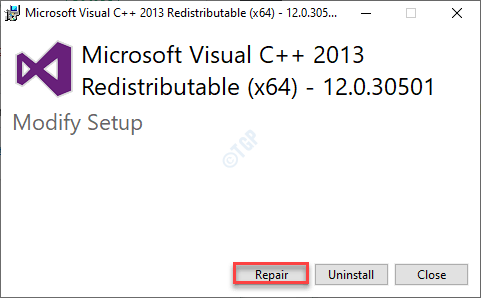
- 1826
- 467
- Pani Janina Cieśla
Podczas instalowania nowego pakietu oprogramowania (który jest dostarczany w formacie MSI) proces instalacji może utknąć i zwracać kod błędu instalacji 1722. Zobaczysz, że komunikat o błędzie, gdy konfiguracja kończy się nieoczekiwanym zakrętem podczas instalowania pakietu na komputerze. Wszystko, co musisz zrobić, aby rozwiązać ten problem, to śledzić te łatwe poprawki w systemie.
Obejścia-
1. Musisz użyć konta administracyjnego, aby zainstalować aplikację na komputerze. Uruchom instalator jako administrator.
2. Wyłącz wszelkie antywirus tymczasowo na komputerze.
Spis treści
- Napraw 1 - Używanie wiersza polecenia
- Napraw 2 - Zmodyfikuj usługę instalatora systemu Windows
- Napraw 3 - Uruchom instalację i odinstaluj rozwiązywanie problemów
- Napraw 4 - Zmień nazwę dwóch plików DLL
- Napraw 5 - Under zarejestrowanie i ponownie zarejestruj MSIEXEC
- Napraw 6 - Spróbuj zainstalować pakiet w innym miejscu
- Napraw 7 - Zainstaluj w trybie awaryjnym
Napraw 1 - Używanie wiersza polecenia
1. Szukaj CMD W polu wyszukiwania systemu Windows 10
2. Kliknij prawym przyciskiem myszy i Uruchom jako administrator
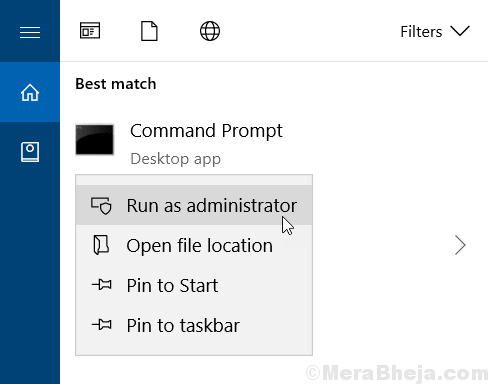
3. Skopiuj i wklej polecenia podane poniżej jeden po drugim i naciśnij Enter za każdym razem, aby je wykonać.
MSIEXEC /UNIRETISTER
MSIEXEC /Regserver
4. Po tym uruchom polecenie podane poniżej
Konster.exe /Online /Cleanup-Imagage /Restorehealth
Zamknij okno CMD i uruchom ponownie komputer
Napraw 2 - Zmodyfikuj usługę instalatora systemu Windows
Dostosuj usługę instalatora systemu Windows do trybu ręcznego.
1. wciśnij Klucz Windows+R klucze razem, aby otworzyć terminal biegu.
2. Potem uderz Wchodzić.
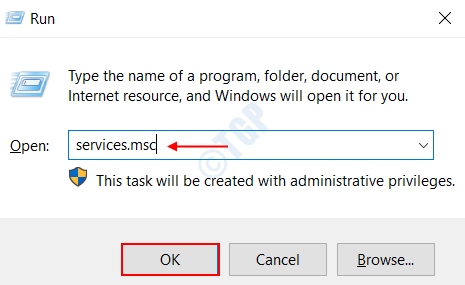
3. Po prostu przewiń w dół, aby znaleźć „instalator Windows" praca.
4. Teraz, podwójne kliknięcie w tej usłudze, aby ją zmodyfikować.
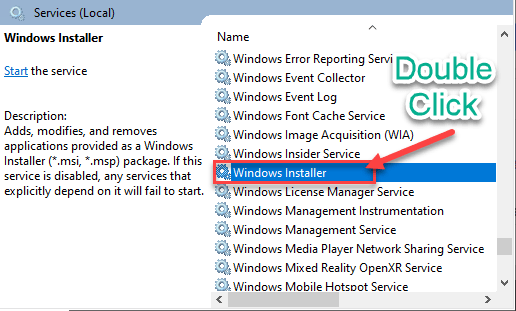
5. Kiedy Właściwości instalatora systemu Windows okno panuje, kliknij rozwijanie opcjiTyp uruchamiania:„I ustaw to”podręcznik".
6. Jeśli usługa nie działa, po prostu kliknij „Początek„Aby rozpocząć usługę.
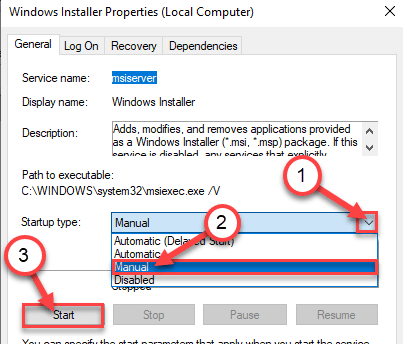
7. Następnie kliknij „Stosować”, A następnie kliknij„OK„Aby zapisać zmiany na komputerze.
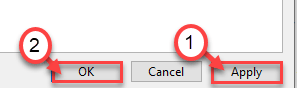
Zamknij ekran usług. Ponownie spróbuj zainstalować aplikację na swoim komputerze.
Napraw 3 - Uruchom instalację i odinstaluj rozwiązywanie problemów
Zainstaluj i odinstaluj rozwiązywanie problemów może wykryć i naprawić dowolny problem z instalatorem.
1. Przede wszystkim przejdź do MicrosoftProgram_Install_and_uninstall.meta na twoim komputerze.
2. Następnie kliknij „Pobierać„Aby pobrać go na komputerze.
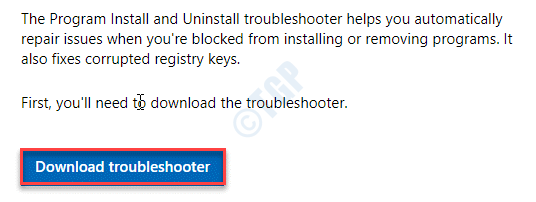
3. Następnie przejdź do lokalizacji na komputerze, gdzie właśnie pobrałeś plik.
3. Po tym, podwójne kliknięcie NA "MicrosoftProgram_Install_and_uninstall.Meta„Aby uruchomić narzędzia do rozwiązywania problemów.
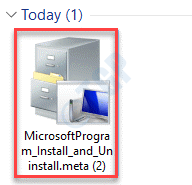
4. w Instalator programu i odinstalator okno, kliknij „Następny„Aby uruchomić narzędzia do rozwiązywania problemów na komputerze.
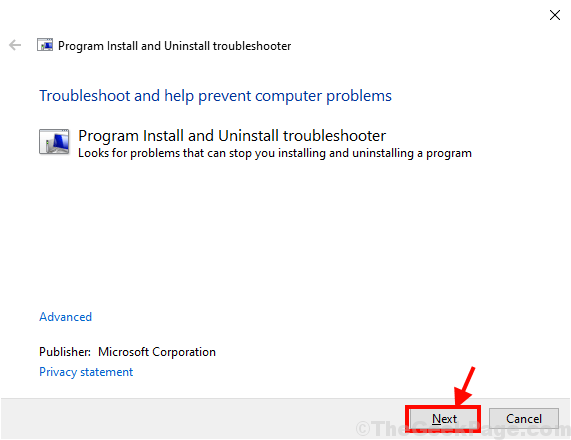
5. Tutaj zostaniesz zapytany „Czy masz problem z instalacją lub odinstalowaniem programu?„Po prostu kliknij”Instalowanie".
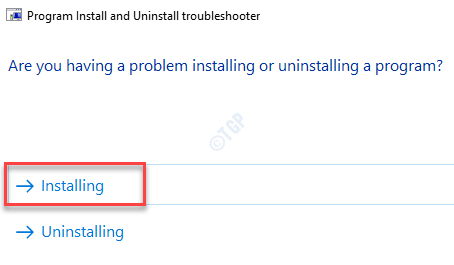
Narzędzie do rozwiązywania problemów sprawdzi różne miejsca, takie jak rejestr problemów związanych z łatką. Poczekaj chwilę.
6. Następnie pojawi się w „Wybierz program, który próbujesz zainstalować- Okno.
7. Wystarczy wybrać program, z którym masz ten problem, a następnie kliknij „Następny".
(Jeśli nie możesz znaleźć aplikacji, wybierz „Nie wymieniony”.)
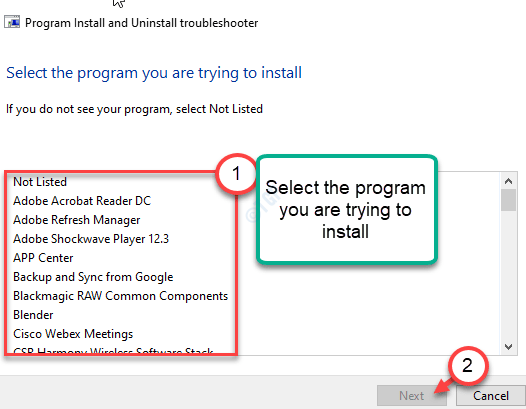
Postępuj zgodnie z sugestiami sugerowanymi przez rozwiązywania problemów, aby rozwiązać problem.
Spróbuj ponownie uruchomić instalator.
Napraw 4 - Zmień nazwę dwóch plików DLL
Musisz zmienić nazwę dwóch uszkodzonych plików DLL i ponownie zainstalować pakiet wizualny.
KROK 1 -
1. Na początku przejdź do tej strony, aby pobrać pakiet Visual C ++.
2. Następnie kliknij „Pobierać".
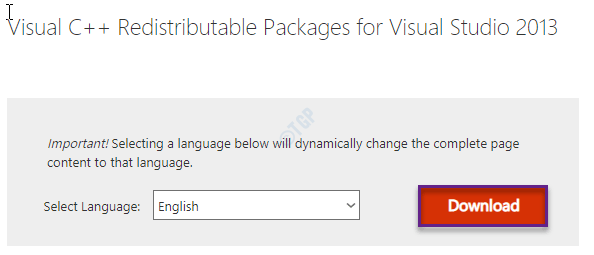
3. Teraz wybierz typ instalatora zgodnie ze specyfikacją komputera*.
A. vcredist_arm - Dla urządzenia działającego na procesorach opartych na ramieniu.
B. vcredist_x64 - System bitów x64
C. vcredist_x32 - system oparty na x32
4. Kliknij "Następny„Aby rozpocząć pobieranie.
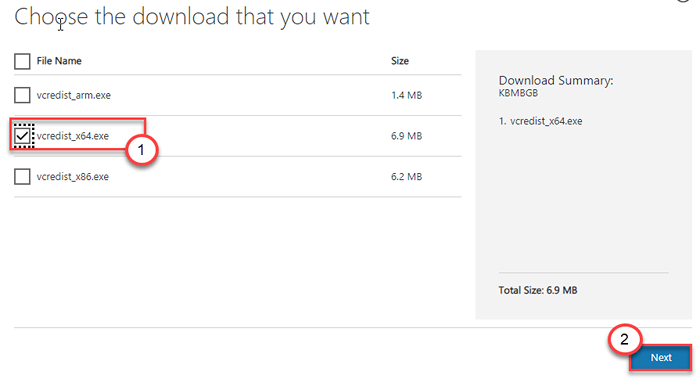
Po pobraniu go zamknij okno przeglądarki.
NOTATKA-
Zastanawiam się, jak poznać specyfikację systemu? Wykonaj następujące kroki.
1. Otwórz polecenie run, po prostu naciskając Klucz Windows+R Klucze.
2. Typ "MSINFO32”I kliknij„OK".
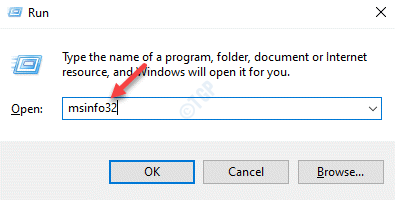
3. Na ekranie informacji o systemie zobacz „Typ systemu:”, aby wiedzieć, jakiego rodzaju systemu używasz.
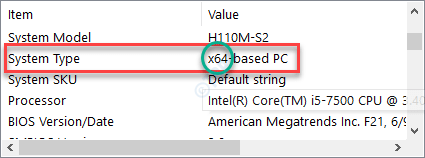
KROK 2 -
1. Na początku prasa Klucz z systemem Windows+E klucze razem.
2. Następnie przejdź do tej lokalizacji -
Dla systemu 32-bitowego - C: \ Windows \ System32
Dla systemu 64-bitowego - C: \ Windows \ SySwow64
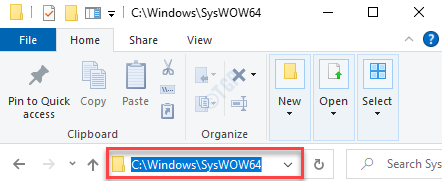
3. Po pojawieniu się w konkretnym folderze poszukaj tych dwóch plików DLL.
MSVCP120.DLL MSVCR120.DLL
4. Początkowo kliknij prawym przyciskiem myszy „MSVCP120.DLL”Plik i kliknij„Przemianować„Aby zmienić nazwę pliku.
5. Zmień nazwę pliku na „MSVCP120.dll_old".
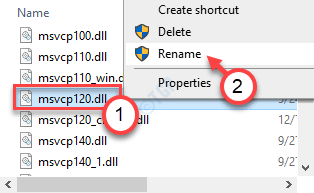
6. Ten sam sposób, kliknij prawym przyciskiem myszy „MSVCR120.DLL”I kliknij„Przemianować„Aby zmienić swoją nazwę.
7. Możesz to wymienić „MSVCR120.dll_old".
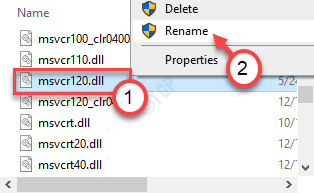
NOTATKA-
Nie usuwaj żadnego z wymienionych plików DLL. Możesz zmienić nazwę na ich oryginalne nazwy, jeśli to rozwiązanie nie rozwiązuje problemu.
KROK 3 -
Teraz musisz uruchomić instalator vcredist, aby zainstalować pakiet w systemie.
1. Przejdź do folderu, w którym pobrałeś „Vcredist".
2. Następnie, podwójne kliknięcie NA "Vcredist„Aby to uruchomić.
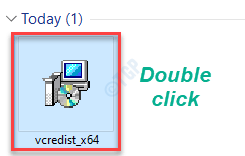
3. Po prostu kliknij „Naprawa„Aby naprawić uszkodzone pliki.
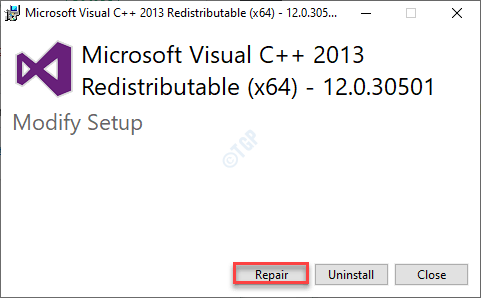
Proces ten zostanie zakończony w niecałą minutę. Zamknij instalator. Teraz spróbuj ponownie zainstalować aplikację.
Napraw 5 - Under zarejestrowanie i ponownie zarejestruj MSIEXEC
Usunięcie i ponownie zarejestrowanie procesu MSIEXEC. Powinno to rozwiązać każdy problem z MSIEXEC.
1. Na początku prasa „Klucz z systemem Windows+x".
2. Następnie kliknij „Windows PowerShell (administrator)".
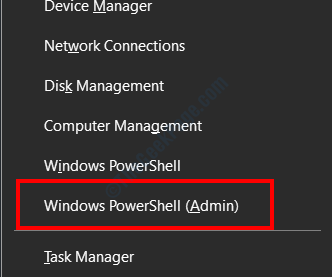
3. Po otwarciu okna PowerShell wpisz ten zestaw poleceń jeden po drugim Wchodzić Aby wykonać je na terminalu.
MSIEXEC /UNREG MSIEXEC /Regserver
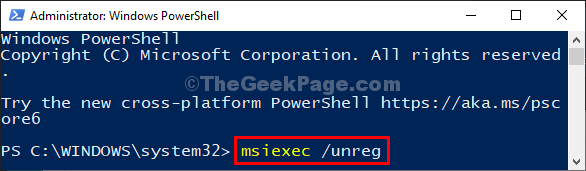
To niezarejestruje i ponownie zarejestruje usługę na twoim komputerze.
Zamknij ekran PowerShell.
Napraw 6 - Spróbuj zainstalować pakiet w innym miejscu
Jeśli masz problem z instalacją pakietu w domyślnej lokalizacji (dysk „C:”), sugerujemy, aby spróbować zainstalować pakiet na innych dyskach systemu. Sprawdź, czy to się ułoży.
Napraw 7 - Zainstaluj w trybie awaryjnym
Jeśli jakakolwiek inna aplikacja/usługa zakłóca proces instalacji, spróbuj zainstalować pakiet w trybie awaryjnym.
1. Musisz uruchomić komputer w trybie awaryjnym. Otwórz stronę Ustawienia.
2. Następnie kliknij „Aktualizacja i bezpieczeństwo".
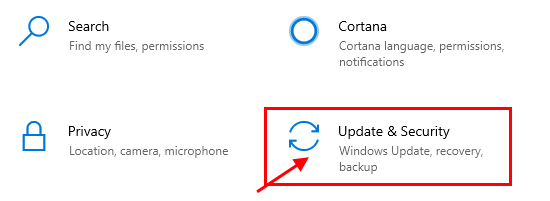
2. Najpierw. Po lewej stronie kliknij „Powrót do zdrowia".
3. Potem, pod 'Zaawansowane startup ', kliknij „Zrestartuj teraz".
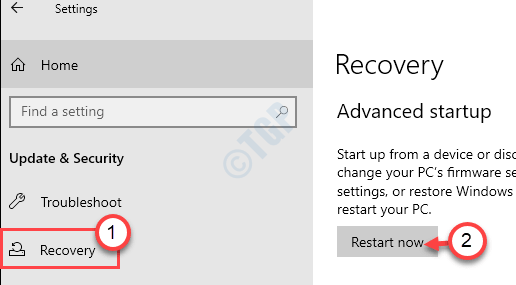
To uruchomi komputer w środowisku odzyskiwania.
4. Kiedy to zrobi, po prostu kliknij „Zaawansowane opcje".
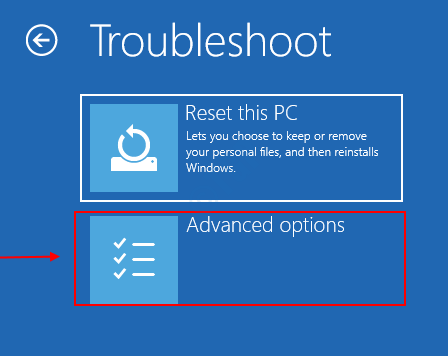
5. Na ekranie „Zaawansowane opcje” musisz kliknąć „Ustawienia uruchamiania".
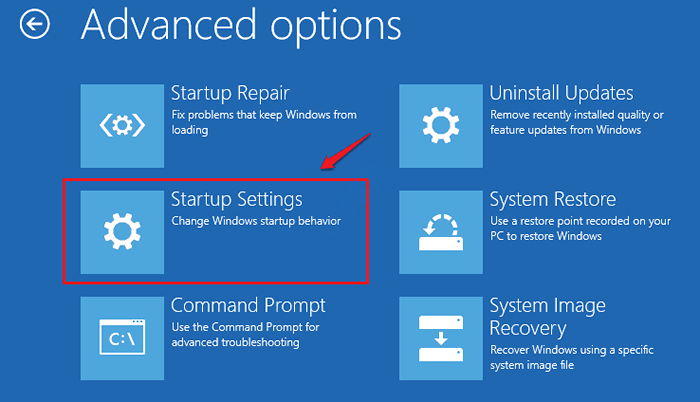
6. Aby zrestartować komputer z odpowiednimi warunkami, kliknij „Uruchom ponownie".
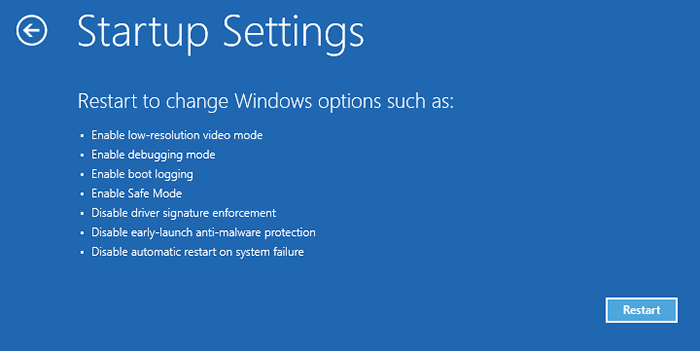
7. Po ustawieniach uruchamiania naciśnij F4 klucz do "Włącz tryb awaryjny".
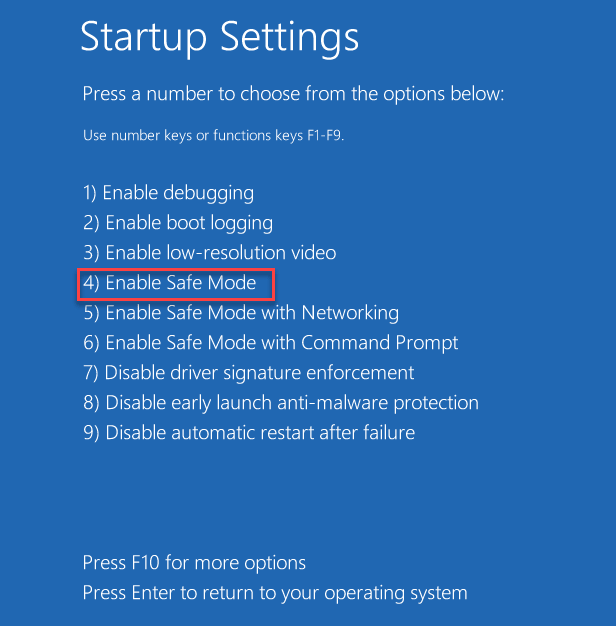
Po uruchomieniu systemu w trybie awaryjnym spróbuj ponownie zainstalować pakiet.
To powinno rozwiązać problem.
- « Jak zlokalizować folder AppData w systemie Windows 10
- Musisz włączyć ochronę systemu w tej poprawce napędu »

