Musisz włączyć ochronę systemu w tej poprawce napędu
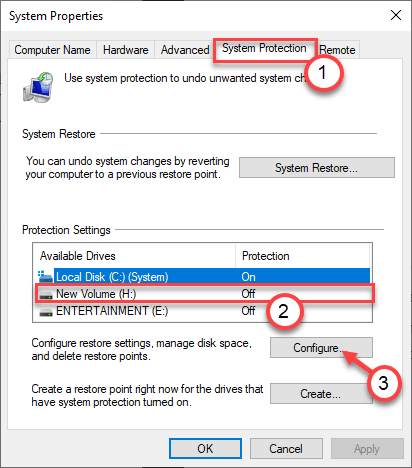
- 4440
- 1241
- Tomasz Szatkowski
Funkcja przywracania systemu jest częścią Windows, ponieważ Windows Me. Ta niezwykle ratująca życie funkcja może uratować komputer przed krawędzią śmiertelnej wady z jakiegokolwiek powodu. Po prostu przywróć komputer z powrotem do poprzedniego stanu, kiedy wszystko było normalne. Ale czasami może zobaczyć ten komunikat o błędzie podczas próby korzystania z funkcji przywracania systemu - ”Musisz włączyć ochronę systemu na tym dysku'. Nie martw się, po prostu wykonaj te proste kroki na komputerze.
Spis treści
- Fix 2 - Uruchom ponownie Usługę Ochrony systemu
- Napraw 1 - Zmień nazwę plików rejestru
- Napraw 2 - Włącz ochronę systemu za pomocą PowerShell
- Napraw 3 - Uruchom usługę ochrony systemu
- Napraw 4 - Spróbuj zresetować system
Fix 2 - Uruchom ponownie Usługę Ochrony systemu
Uruchom komputer w systemie Windows Re -
Musisz uzyskać dostęp do środowiska odzyskiwania systemu Windows. Wykonaj następujące kroki -
1. Przede wszystkim całkowicie wyłącz komputer.
2. Po upewnieniu się, że komputer jest wyłączony, naciśnij raz przycisk zasilania.
Kiedy zobaczysz, że komputer się zaczyna, po prostu naciśnij przycisk zasilania przez 5 sekund, aby całkowicie wyłączyć urządzenie, ponownie.
3. Powtarzaj ten proces Start Force Schutdown-Start proces 2 Czasy i po raz trzeci, niech system się uruchomi normalnie.
Zauważysz to Pojawiło się automatyczne okno naprawy.
4. Gdy pojawi się okno automatycznego naprawy, kliknij „Zaawansowane opcje".
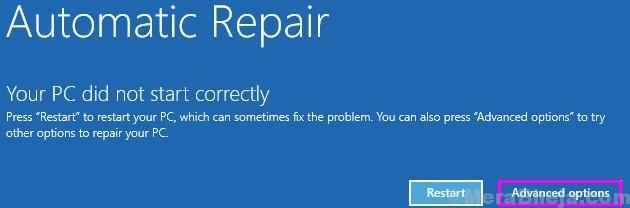
5. Następnie na ekranie Wybierz opcję kliknij „Rozwiązywanie problemów".
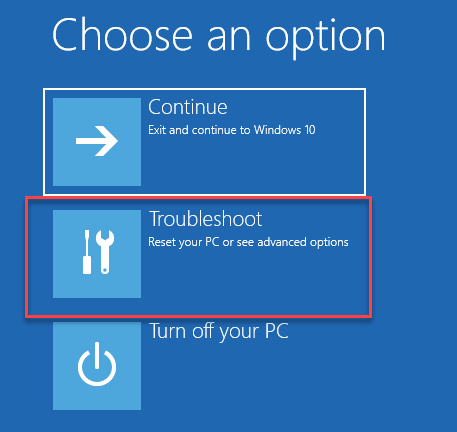
6. Następnie musisz kliknąć „Zaawansowane opcje".
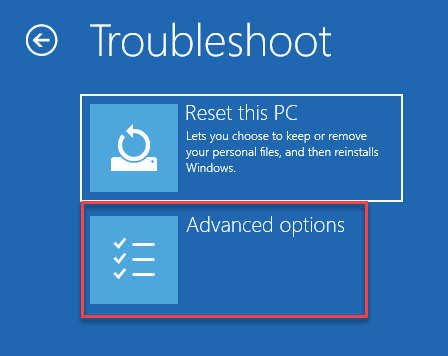
7. Musimy uzyskać dostęp do ekranu wiersza polecenia. Kliknij "Wiersz polecenia".
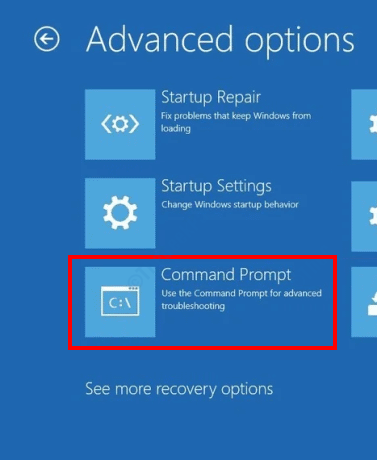
8. Następnie wybierz swoje konto.
9. Następnie zostaniesz poproszony o umieszczenie hasła do konta w polu.
10. Na koniec kliknij „Kontynuować".
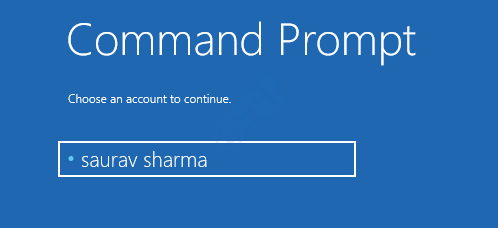
11. Po wyświetleniu wiersza polecenia przejdź do folderu konfiguracyjnego. Aby to zrobić, wpisz to polecenie i uderz Wchodzić.
12. Po uzyskaniu dostępu do terminalu wykonaj te kody jeden po drugim.
Start netto VSS RSTRUI.exe /offline: C: \ Windows = Active

Pojawi się okno przywracania systemu. Postępuj zgodnie z instrukcjami na ekranie i wybierz dysk zawierający Windows (zwykle C: lub D: Drive) i przywróć komputer z powrotem do stanu normalnego.
Uruchom system normalnie i sprawdź, czy to się ułożyło, czy nie.
Napraw 1 - Zmień nazwę plików rejestru
Musisz zmienić nazwę plików rejestru na swoim komputerze.
Uruchom komputer w systemie Windows Re -
Musisz uzyskać dostęp do środowiska odzyskiwania systemu Windows. Wykonaj następujące kroki -
1. Przede wszystkim całkowicie wyłącz komputer.
2. Po upewnieniu się, że komputer jest wyłączony, naciśnij raz przycisk zasilania.
Kiedy zobaczysz, że komputer się zaczyna, po prostu naciśnij przycisk zasilania przez 5 sekund, aby całkowicie wyłączyć urządzenie, ponownie.
3. Powtarzaj ten proces Start Force Schutdown-Start proces 2 Czasy i po raz trzeci, niech system się uruchomi normalnie.
Zauważysz to Pojawiło się automatyczne okno naprawy.
4. Gdy pojawi się okno automatycznego naprawy, kliknij „Zaawansowane opcje".
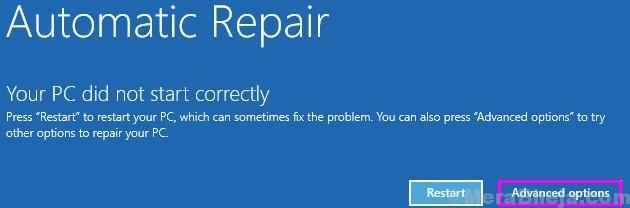
5. Następnie na ekranie Wybierz opcję kliknij „Rozwiązywanie problemów".
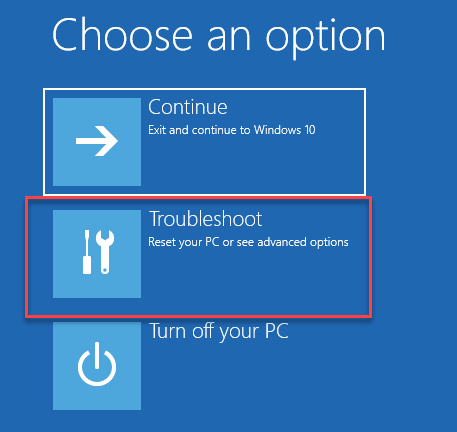
6. Następnie musisz kliknąć „Zaawansowane opcje".
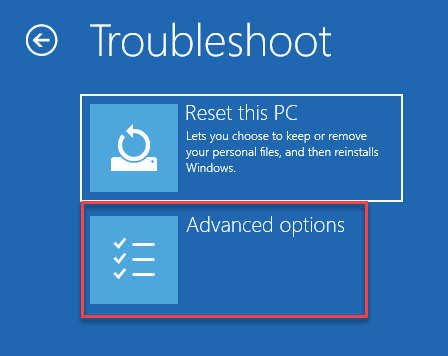
7. Musimy uzyskać dostęp do ekranu wiersza polecenia. Kliknij "Wiersz polecenia".
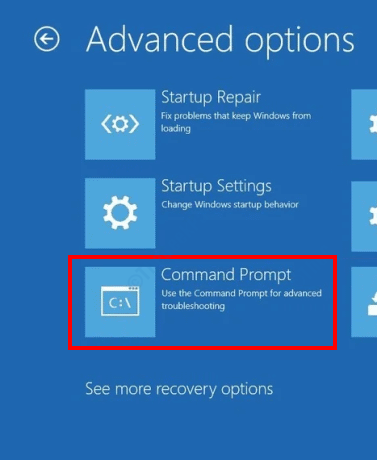
8. Następnie wybierz swoje konto.
9. Następnie zostaniesz poproszony o umieszczenie hasła do konta w polu.
10. Na koniec kliknij „Kontynuować".
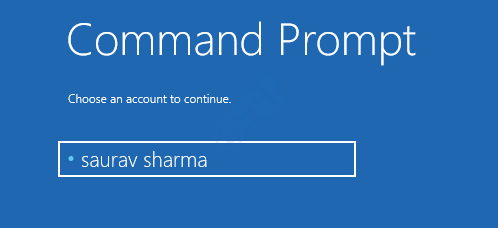
11. Po wyświetleniu wiersza polecenia przejdź do folderu konfiguracyjnego. Aby to zrobić, wpisz to polecenie i uderz Wchodzić.
CD %SystemRoot %\ System32 \ Config
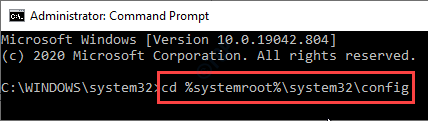
12. Teraz musisz po prostu zmienić nazwę folderu systemowego i folderu oprogramowania. Aby to zrobić, wykonaj te kody jeden po drugim i naciśnij Enter.
System systemu REN.001 Oprogramowanie REN.001
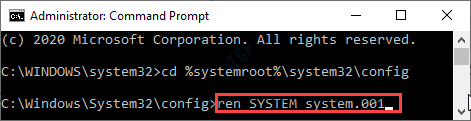
13. Po zmianie nazwy tych folderów nadszedł czas, aby uruchomić system przywracania w trybie offline z wiersza poleceń.
rstrui.exe /offline: C: \ Windows = Active

Okno przywracania systemu pojawi się teraz na ekranie. Wybierz punkt przywracania zgodnie z wyborem i przejdź dalej, aby ukończyć proces. Nie zobaczysz ponownie irytującego komunikatu o błędzie.
Napraw 2 - Włącz ochronę systemu za pomocą PowerShell
Włącz ochronę systemu za pomocą konsoli PowerShell.
1. Początkowo kliknij prawym przyciskiem myszy ikonę Windows i kliknij „Windows PowerShell (administrator)".
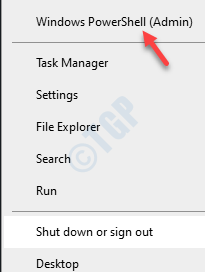
2. Po otwarciu Windows PowerShell wykonaj te kody jeden po drugim w terminalu.
Włącz -Computerrestore -drive "C: \" VSSADMIN Zmiana zmiany rozmiaru ShadowStorage /On = C: /for = C: /maxSize = 5% punktu kontrolnego -Description -Description „Dokon”
Ukończenie tego procesu zajmie kilka sekund.
Spróbuj ponownie użyć systemu.
NOTATKA-
Jeśli chcesz włączyć ochronę systemu na komputerze w przyszłości, wykonaj te proste kroki, aby to zrobić -
1. Naciśnij klawisz Windows i zacznij pisać „Przywracanie systemu"".
2. Następnie kliknij „Powrót do zdrowia”W podwyższonych wynikach wyszukiwania.
3. w Panel sterowania okno, kliknij „Skonfiguruj przywracanie systemu"".
4. Następnie idź do „Ochrona systemu”Tab.
5. Następnie wybierz dysk, na którym chcesz włączyć ochronę i kliknij „Skonfiguruj"".
5. Teraz wybierz przycisk opcji obok „Włącz ochronę systemu"".
6. Na koniec kliknij „Stosować”, A następnie kliknij„OK„Aby zapisać tę zmianę.
To włączy ochronę systemu na dysku.
Ponownie spróbuj uruchomić przywracanie systemu na komputerze.
Napraw 3 - Uruchom usługę ochrony systemu
Potrzebujesz usługi ochrony systemu działającej z tyłu do systemu przywracania, aby poprawnie działać.
1. Po prostu postępuj zgodnie z instrukcjami wymienionymi w Fix-1, aby uruchomić komputer w trybie odzyskiwania.
2. Po otwarciu okna opcji zaawansowanych, kontynuuj w ten sposób -
Rozwiązywanie problemów> Opcje zaawansowane> wiersz polecenia
3. Gdy pojawi się wiersz polecenia, wpisz ten kod i naciśnij Wchodzić. To zatrzyma usługę ochrony systemu na twoim komputerze.
Stop netto VSS
4. Aby wznowić Usługi, wpisz to polecenie i naciśnij Enter.
Start netto VSS
Zamknij ekran wiersza polecenia. Daj systemowi przywracanie kolejnej próby.
Napraw 4 - Spróbuj zresetować system
Jeśli przywracanie systemu w ogóle nie działa dla Ciebie, spróbuj zresetować system.
1. Uruchom w oknie trybu odzyskiwania systemu Windows.
2. Następnie kliknij „Zaawansowane opcje"".
3. Kliknij na ""Rozwiązywanie problemów"".
4. Po otwarciu trybu odzyskiwania systemu Windows idź w ten sposób-
Zresetuj ten komputer
5. Tutaj masz dwie możliwości -
A. Odśwież swój komputer- Jeśli chcesz zachować wszystkie pliki po odświeżeniu urządzenia, wybierz tę opcję (Zalecana).
B. Zresetuj komputer- Wybór tej opcji zresetuje całe urządzenie.
6. Następnie musisz wybrać „Odśwież swój komputer"".
Po prostu postępuj zgodnie z instrukcjami na ekranie, aby odświeżyć pliki komputera na komputerze. Możesz stracić kilka niedawno zainstalowanych aplikacji, co powinno rozwiązać problem.
"- « Jak naprawić kod błędu instalacji 1722 w systemie Windows 10
- MS Word nie mógł utworzyć pliku roboczego. Sprawdź zmienną środowiskową TEMP »


