MS Word nie mógł utworzyć pliku roboczego. Sprawdź zmienną środowiskową TEMP
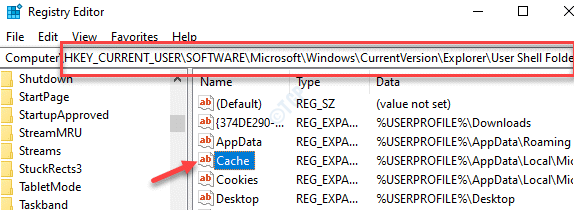
- 4883
- 1038
- Pani Janina Cieśla
Podczas otwierania dokumentu Word MS Office możesz spotkać komunikat o błędzie ” Word nie mógł utworzyć pliku roboczego. Sprawdź zmienną środowiskową TEMP". Możesz także zobaczyć ten komunikat o błędzie, gdy próbujesz podglądić dokument słów .Docx lub .rozszerzenie pliku XLSX za pomocą eksploratora plików. W rzeczywistości możesz również napotkać ten błąd, uruchamiając inne aplikacje Microsoft Office, takie jak Excel, Outlook itp. Chociaż istnieją różne powody, które mogą spowodować ten błąd, istnieje kilka sposobów rozwiązania tego problemu. Zobaczmy, jak.
Spis treści
- Metoda 1: Edytując ustawienia rejestru
- Metoda 2: Wyłącz okienko podglądu
- Metoda 3: Utwórz foldery temperaturowe aplikacji Office za pomocą wiersza polecenia
- Metoda 4: Utwórz zmienne środowiskowe
- Metoda 5: Usuń biuro 64-bitowy klawisz podwozia z edytora rejestru
- Metoda 6: Zmień lokalizację tymczasowych plików internetowych dla Internet Explorer
- Metoda 7: Sprawdź uprawnienia do folderu inetcache
- Metoda 8: Za pośrednictwem Eksploratora plików Windows
- Metoda 9: Ponownie skonfiguruj Microsoft Word
Metoda 1: Edytując ustawienia rejestru
Krok 1: wciśnij Win + r Klucz skrótu, aby otworzyć Uruchom polecenie okno.
Krok 2: w Uruchom polecenie Pole wyszukiwania, wpisz Regedit i uderz Wchodzić otworzyć Redaktor rejestru okno.
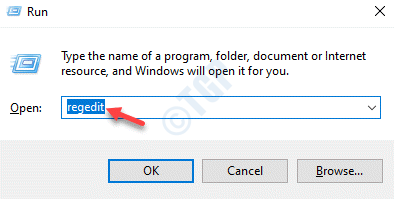
Krok 3: Skopiuj i wklej poniższą ścieżkę w Redaktor rejestru Pasek adresu i trafienie Wchodzić:
HKEY_CURRENT_USER \ Software \ Microsoft \ Windows \ CurrentVersion \ Explorer \ Foldery powłoki użytkownika
Teraz idź na prawą stronę panelu i kliknij dwukrotnie Pamięć podręczna strunowy.
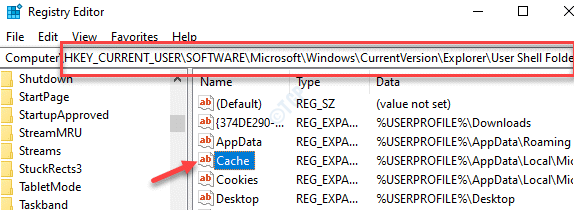
Krok 4: w Edytuj ciąg okno dialogowe, które się otwiera, wymień Dane dotyczące wartości pole ze ścieżką podaną poniżej.
%UserProfile%\ AppData \ Local \ Microsoft \ Windows \ tymczasowe pliki internetowe
Naciskać OK Aby zaoszczędzić zmiany i wyjść.
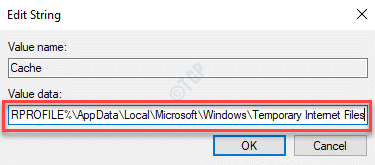
Teraz zamknij wszystkie aplikacje i uruchom ponownie Twój komputer. Spróbuj teraz otworzyć dokument Word i nie powinieneś już widzieć błędu.
Metoda 2: Wyłącz okienko podglądu
Wyłącz okienko podglądu na komputerze Windows, a następnie spróbuj ponownie.
Otwórz eksplorator plików, kliknij VEW i wyłącz go.
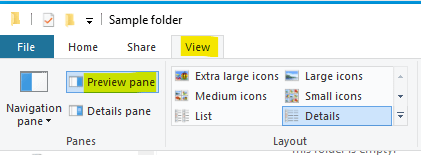
Jeśli jesteś użytkownikiem Windows 11, kliknij pogląd , Następnie kliknij pokazywać A potem odznacz Podgląd panelu.
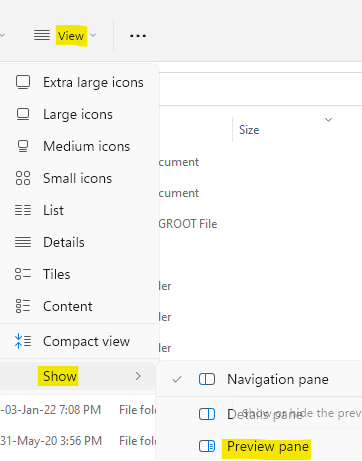
Metoda 3: Utwórz foldery temperaturowe aplikacji Office za pomocą wiersza polecenia
Krok 1: Szukaj CMD W wyszukiwaniu paska zadań Windows. Gdy pojawia się ikona wiersza polecenia.
Krok 2:Następnie kliknij prawym przyciskiem myszy i wybierz Uruchom jako administrator.
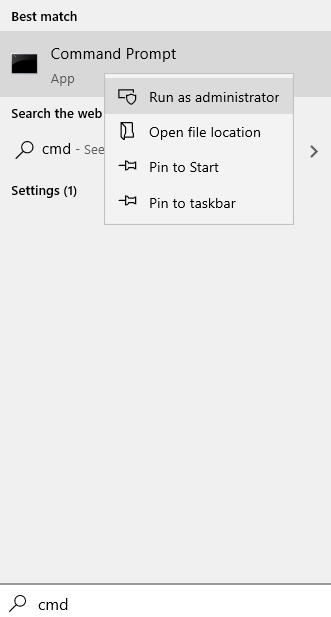
Krok 3: w Wiersz polecenia (Admin) Okno, wpisz poniższe polecenie i naciśnij Wchodzić:
CD /d %UserProfile %\ AppData \ Local \ Microsoft \ Windows \ inetcache MD treść.Treść Word MD.Perspektywy
Teraz zamknij okno wiersza polecenia i uruchom ponownie komputer. Możesz teraz normalnie otworzyć dokument Word.
Metoda 4: Utwórz zmienne środowiskowe
1 - Naciskać Klucz Windows + R razem otworzyć uruchomić.
Pisać Sysdm.Cpl w nim i kliknij OK.
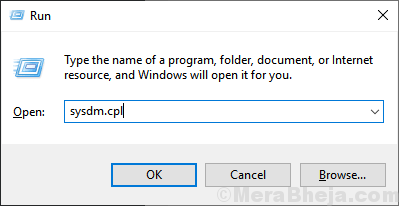
2 - kliknij zaawansowany a następnie kliknij Zmienne środowiska.
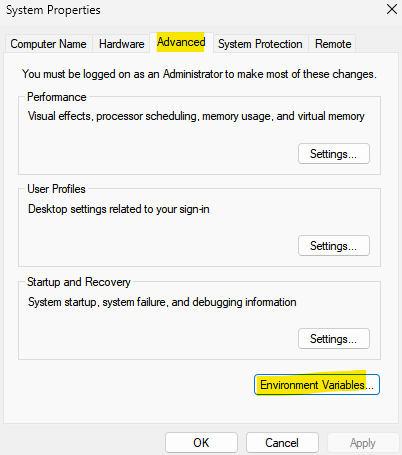
3 - w Zmienne użytkownika Sekcja, kliknij Nowy przycisk
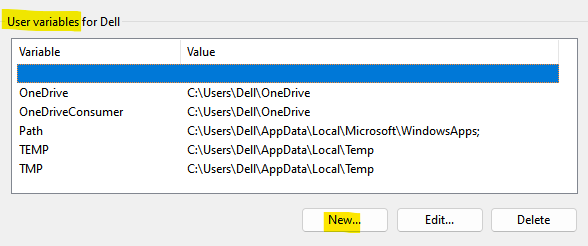
4 - W polu nazwy zmiennej, typ %profil użytkownika%
Również w polu wartości zmiennej wklej C: \ Users \ Nazwa użytkownika
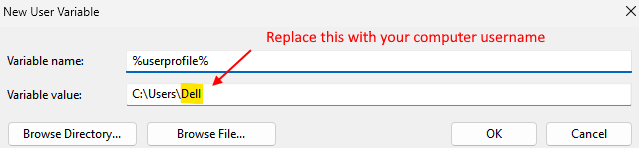
Kliknij OK i zamknij okna
Metoda 5: Usuń biuro 64-bitowy klawisz podwozia z edytora rejestru
Krok 1: Idź do Początek i typ Regedit na pasku wyszukiwania systemu Windows.
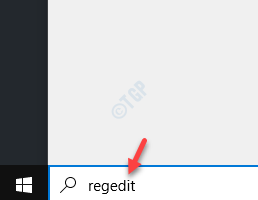
Krok 2: Kliknij w lewo, aby otworzyć Redaktor rejestru okno.
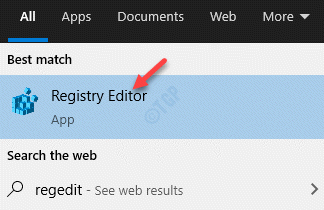
Krok 3 - Po otwarciu rejestru naciśnij Ctrl + f i skopiuj i wklej klucz podany poniżej. Teraz kliknij Znajdź obok, aby znaleźć klucz.
84F66100-FF7C-4FB4-B0C0-02CD7FB668FE
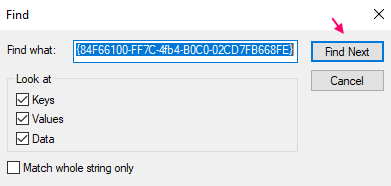
Krok 4 - Jeśli znajdziesz klucz, kliknij prawym przyciskiem myszy i usuwać To.
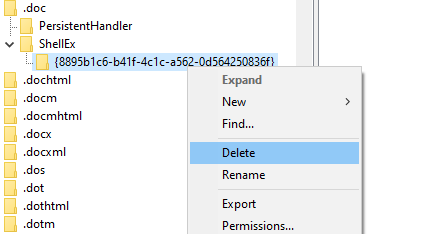
Zamknij Redaktor rejestru i uruchom ponownie komputer. Teraz spróbuj otworzyć dokument Word i powinien on otwierać normalnie.
*Notatka - Przed wprowadzeniem jakichkolwiek zmian w ustawieniach rejestru Utwórz plik kopii zapasowej danych rejestru.
To zastosuje ustawienia do rejestru.
Metoda 6: Zmień lokalizację tymczasowych plików internetowych dla Internet Explorer
Krok 1: Kliknij prawym przyciskiem myszy Początek menu i wybierz Uruchomić z Uruchom polecenie.
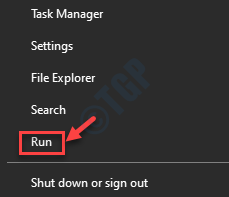
Krok 2: w Uruchom polecenie okno, typ inetcpl.Cpl i naciśnij OK otworzyć Właściwości internetowe Dialog.
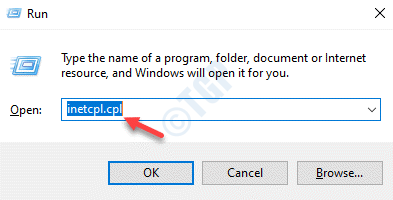
Krok 3: Pod Ogólny Tab, przejdź do Historia przeglądania sekcja i kliknij Ustawienia.
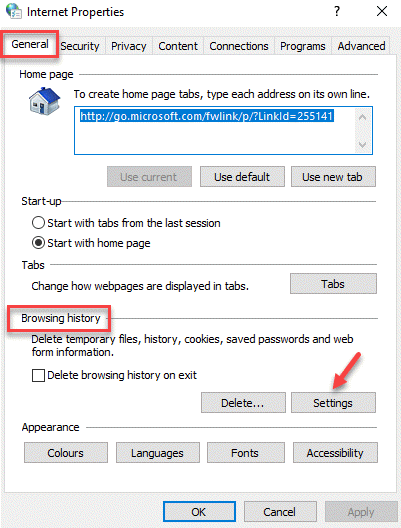
Krok 4: Otwiera Ustawienia danych strony internetowej okno. Tutaj, pod Tymczasowe pliki internetowe zakładka, idź na dół i wybierz Przenieś folder przycisk.
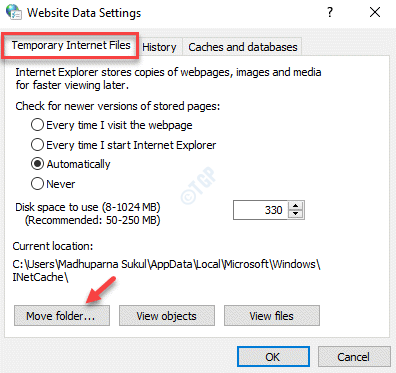
Krok 5: w Przeglądaj folder okno, przejdź do poniższej ścieżki:
C: \ Users \\ AppData \ Local \ Microsoft \ Windows
Wymień powyższą podświetloną część na folder nazwy użytkownika, to znaczy po Użytkownicy folder, wybierz folder nazwy użytkownika.
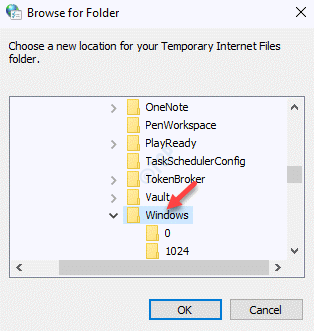
Krok 6: w Okna folder znajdziesz folder o nazwie Inetcache.
Teraz po prostu zamknij Przeglądaj folder okno.

Krok 7: Zamknij Ustawienia danych strony internetowej Dialog.
Naciskać OK Aby wyjść z Właściwości internetowe okno.
Uruchom ponownie komputer, a błąd słowa MS powinien zostać rozwiązany teraz.
Metoda 7: Sprawdź uprawnienia do folderu inetcache
Krok 1: Iść do Początek i typ Wiersz polecenia w Okna Pasek wyszukiwania.
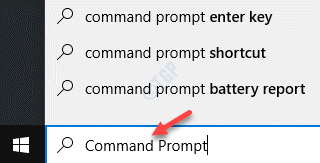
Krok 2: Kliknij wynik prawym przyciskiem myszy i wybierz Uruchom jako administrator otworzyć Wiersz polecenia z prawami administracyjnymi.
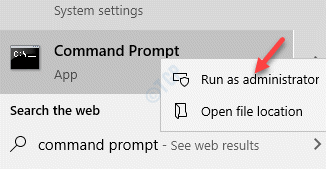
Krok 3: Teraz uruchom poniższe polecenie w Wiersz polecenia (Admin) okno i uderzenie Wchodzić:
ICACLS %UserProfile %\ AppData \ Local \ Microsoft \ Windows \ inetcache
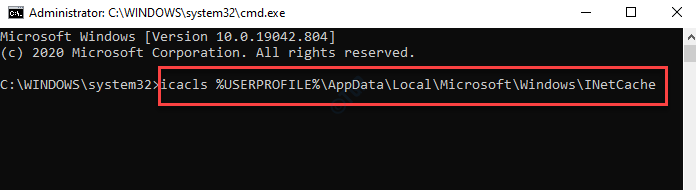
*Notatka - Upewnij się, że uprawnienia pokazuje jak poniżej w Wiersz polecenia:
„NT Authority \ System: (i) (oi) (CI) (f) Buildin \ Administrators: (i) (oi) (CI) (f) Desktop-31MDJSD \ user_name: (i) (oi) (ci) ( F)".
Teraz wyjdź z wiersza polecenia i ponownie uruchom swój komputer. Word MS lub żadna z aplikacji MS Office nie powinno już wyświetlać błędu.
Metoda 8: Za pośrednictwem Eksploratora plików Windows
Krok 1: wciśnij Win + e Kotkiety na klawiaturze, aby otworzyć Przeglądarka plików.
Krok 2: w Przeglądarka plików okno, przejdź do Pogląd Zakładka na karcie, kliknij Pokaż ukryj Aby rozwinąć sekcję i wybrać Ukryte przedmioty.
To ujawni wszelkie ukryte elementy w Przeglądarka plików.
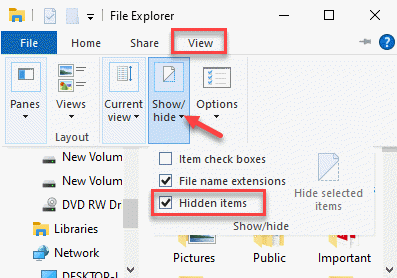
Krok 3: Teraz przejdź do poniższej lokalizacji:
C: \ Użytkownicy \%UserProfile%\ AppData \ Local \ Microsoft \ Windows
Kliknij na Inetcache teczka.
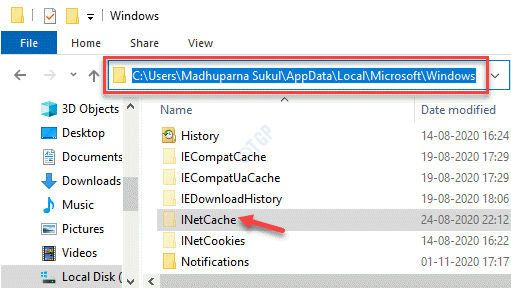
Krok 4: Szukać Treść.Słowo teczka.
Wybierz go i uderz Usuwać.
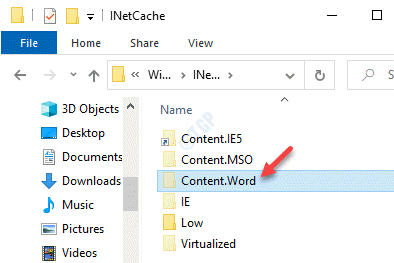
Metoda 9: Ponownie skonfiguruj Microsoft Word
Krok 1: Zegar prawym przyciskiem myszy Początek i wybierz Uruchomić Z menu.
To otworzy Uruchom polecenie okno.
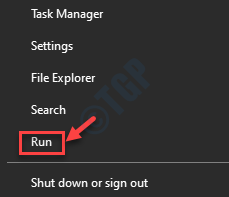
Krok 2: Teraz wpisz poniższe polecenie w polu wyszukiwania i naciśnij Wchodzić:
Winword.exe /r
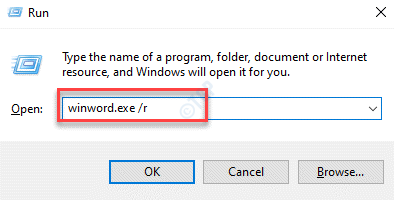
Poczekaj na jakiś czas, ponieważ proces zajmuje kilka minut.
To ponownie zarejestruje aplikację biurową, a nawet skonfiguruje pliki biurowe, które są wymagane do naprawy błędu. Po zakończeniu sprawdź, czy dokument Word się otwiera, czy aplikacje MS Office działają dobrze.
- « Musisz włączyć ochronę systemu w tej poprawce napędu
- Serwer nie zarejestrował się w DCOM w wymaganym limicie czasu »

