Serwer nie zarejestrował się w DCOM w wymaganym limicie czasu
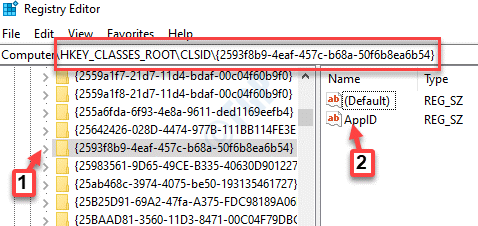
- 4580
- 999
- Laura Zygmunt
Jeśli widzisz i komunikat o błędzie: „serwer nie zarejestrował się w DCOM w wymaganym limicie czasu”, Oznacza to, że jeden lub więcej rozproszonego modelu obiektu komponentu (DCOM) nie jest w stanie się zarejestrować w określonym okresie czasu. DCOM to zestaw koncepcji i interfejsów programowych Microsoft, które umożliwiają komunikację między komponentami oprogramowania (aplikacjami klienta i serwerowymi) w sieci. Błąd jest dość powszechny i zwykle nie szkodzi Twojemu systemowi, jednak czasami może być surowicy i może w końcu zablokować dysk twardy przy 100% użytkowaniu lub wycofanie dźwięku systemu. Chociaż może istnieć kilka powodów, dla których widzisz ten błąd, takich jak niezgodne poświadczenia, ustawienia zapory lub niezgodne ustawienia DCOM, dokładny powód jest nadal znany. Mamy dla Ciebie kilka obejść, które mogą pomóc ci pozbyć się „serwer nie zarejestrował się w DCOM w wymaganym limicie czasu„Błąd jak poniżej.
Spis treści
- Metoda 1: Zmieniając uprawnienia dostępu w Com Security
- Metoda 2: Modyfikując typ uruchamiania w publikacji zasobów odkrywania funkcji
- Metoda 3: Wyłącz zezwolenie na pobieranie z innych komputerów
- Metoda 4: Uruchamiając narzędzia do rozwiązywania problemów z systemem Windows
- Metoda 5: Resetuj domyślne uprawnienia DCOM
- Metoda 6: Sprawdź zmienne środowiskowe we właściwościach systemu
- Metoda 7: Korzystanie z edytora rejestru
Metoda 1: Zmieniając uprawnienia dostępu w Com Security
Krok 1: Kliknij prawym przyciskiem myszy Początek menu i wybierz Uruchomić otworzyć Uruchom polecenie.
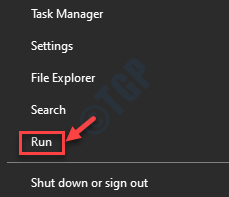
Krok 2: w Uruchom polecenie Pole wyszukiwania, wpisz dcomcnfg i uderz Wchodzić otworzyć Usługi komponentów okno.
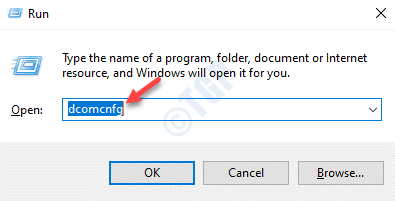
Krok 3: w Usługi komponentów okno, po prawej stronie panelu, kliknij dwukrotnie Komputery teczka.
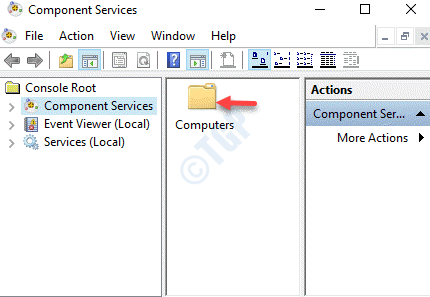
Krok 4: Następnie kliknij prawym przyciskiem myszy Mój komputer i wybierz Nieruchomości.
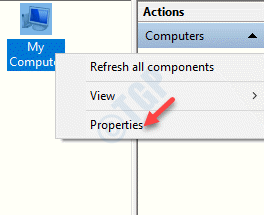
Krok 5: w Moje właściwości komputera pole dialogowe, wybierz Com Security zakładka i poniżej Udostępnianie dostępu sekcja, kliknij Edytuj domyślnie przycisk.
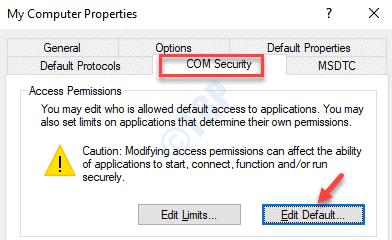
Krok 6: w Uprawnienie dostępu okno, pod Domyślne bezpieczeństwo, idź do Nazwy grupy lub użytkowników lista. Następnie wybierz SAMEGO SIEBIE i upewnij się, że poniżej Uprawnienia do siebie Sekcja, Umożliwić pudełka obok obu Dostęp lokalny I Dostęp zdalny są zaznaczone.
Jeśli nie, sprawdź oba pola do Umożliwić uprawnienia.
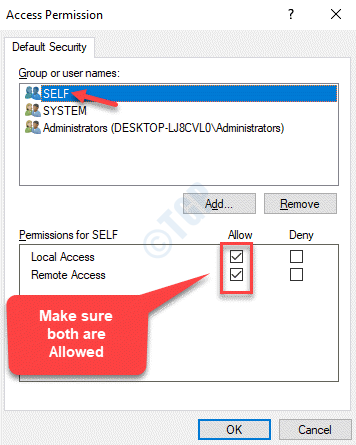
Krok 7: Powtórz Krok 6 dla obu SYSTEM I Administratorzy Grupa. Upewnij się, że oba Lokalne uprawnienia I Dostęp zdalny Czy Dozwolony dla obu grup.
Naciskać OK Aby zaoszczędzić zmiany i wyjść.
Teraz naciśnij Stosować i wtedy OK Aby zaoszczędzić zmiany i wyjść Usługi komponentów.
Uruchom ponownie komputer i nie powinieneś zobaczyć „Serwer nie zarejestrował się w DCOM w wymaganym limicie czasu„Błąd już.
Metoda 2: Modyfikując typ uruchamiania w publikacji zasobów odkrywania funkcji
Krok 1: wciśnij Win + r klawisze razem na klawiaturze, aby otworzyć Uruchom polecenie skrzynka.
Krok 2: Typ usługi.MSC w Uruchom polecenie Wyszukaj i uderz Wchodzić otworzyć Praca okno menedżera.
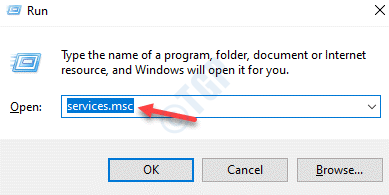
Krok 3: w Usługi okno, przejdź do prawej strony okienka.
Teraz pod Under Nazwa Kolumna poszukaj Publikacja zasobów odkrywania funkcji obsługa i kliknij go dwukrotnie, aby otworzyć Nieruchomości okno.
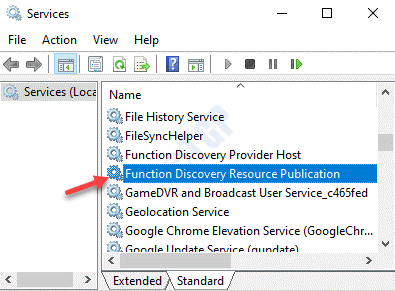
Krok 4: w Nieruchomości okno, pod Ogólny Tab, przejdź do Typ uruchamiania pole i ustaw to Automatyczny (opóźniony start).
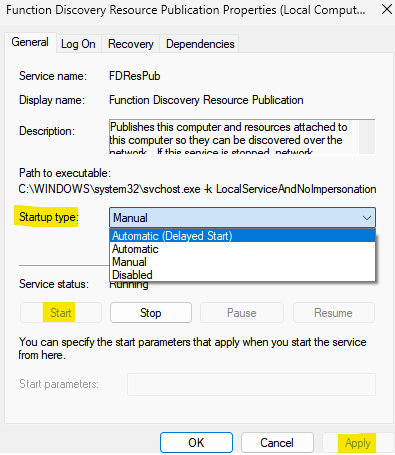
Upewnij się również, że Status usługi Jest Działanie. Jeśli nie, kliknij Początek przycisk, aby rozpocząć uruchamianie usługi.
Naciskać Stosować i wtedy OK Aby zaoszczędzić zmiany i wyjść.
Wyjdź z oknem menedżera usług i uruchom ponownie komputer. Błąd powinien już zniknąć i możesz nadal używać komputera normalnie.
Metoda 3: Wyłącz zezwolenie na pobieranie z innych komputerów
Najwyraźniej „serwer nie zarejestrował się w DCOM w wymaganym limicie czasu”Błąd może również wystąpić, gdy włączono pobieranie z innej opcji PCS w aktualizacjach systemu Windows. Dlatego wyłączenie tych opcji może rozwiązać problem. Zobaczmy, jak.
Krok 1: wciśnij Win + x skrótki na klawiaturze i wybierz Uruchomić otworzyć Uruchom polecenie okno.
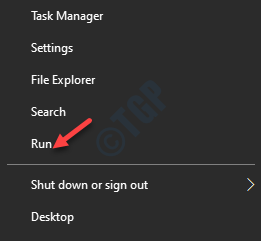
Krok 2: Teraz wpisz Aktualizacja kontroli w Uruchom polecenie Wyszukaj i uderz Wchodzić otworzyć Aktualizacja systemu Windows Strona w Ustawienia.
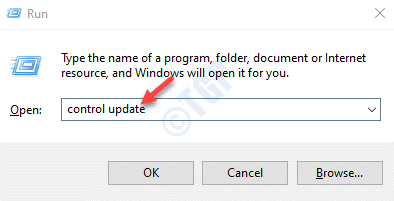
Krok 3: w Aktualizacja systemu Windows strona, przejdź do prawej strony panelu, przewiń w dół i kliknij Zaawansowane opcje.
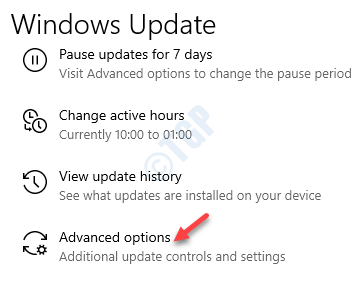
Krok 4: w Zaawansowane opcje okno, przewiń w dół i kliknij Optymalizacja dostawy.
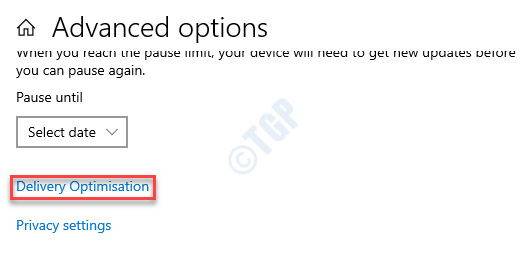
Krok 5: W następnym oknie przewiń w dół i przejdź do Zezwalaj na pobieranie z innych komputerów.
Przesuń suwak w lewo, aby wyłączyć opcję.
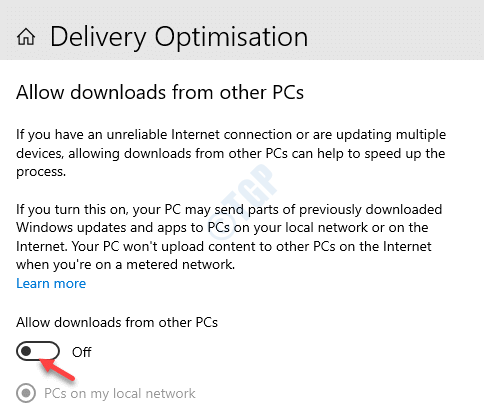
Kiedy to się skończy, „serwer nie zarejestrował się w DCOM w wymaganym limicie czasu„Błąd powinien już zniknąć.
Dla użytkowników systemu Windows 11
1: wciśnij Win + x skrótki na klawiaturze i wybierz Uruchomić otworzyć Uruchom polecenie okno.
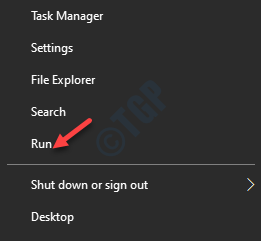
2: Teraz wpisz Aktualizacja kontroli w Uruchom polecenie Wyszukaj i uderz Wchodzić otworzyć Aktualizacja systemu Windows Strona w Ustawienia.
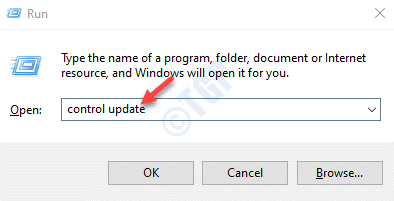
3 - Kliknij Zaawansowane opcje.
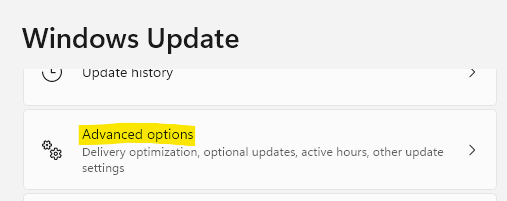
4 - W oknie opcji zaawansowanych, przewiń w dół i kliknij Optymalizacja dostawy.
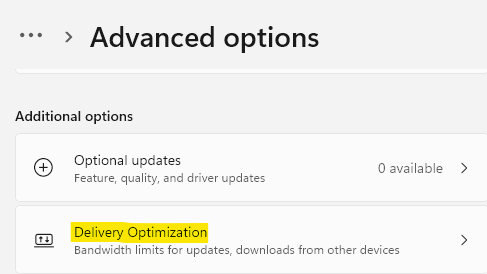
5 - W następnym oknie przewijaj w dół i wyłącz Zezwalaj na pobieranie z innego komputeraS.
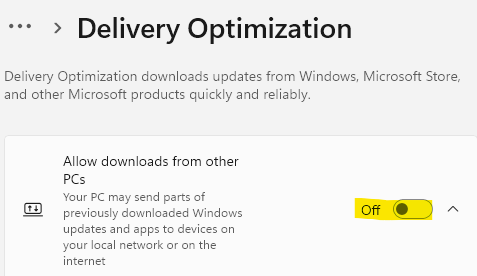
Metoda 4: Uruchamiając narzędzia do rozwiązywania problemów z systemem Windows
Istnieją szanse, że błąd wynika z pewnej usterki w certyfikacji związanej z aplikacjami Windows Store. Jeśli jest to problem powodujący błąd, możesz spróbować uruchomić problem z systemem Windows i sprawdzić, czy problem zostanie rozwiązany. Oto jak rozwiązać problem:
Krok 1: Kliknij prawym przyciskiem myszy Początek i wybierz Uruchomić otworzyć Uruchom polecenie.
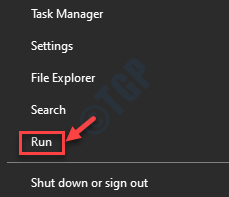
Krok 2: w Uruchomić Pole wyszukiwania poleceń, napisz kontrola.exe /Nazwa Microsoft.Rozwiązywanie problemów i naciśnij OK otworzyć Rozwiązywanie problemów z systemem Windows okno Ustawienia.
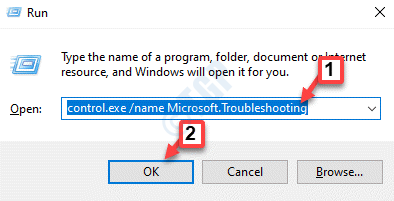
Krok 3: Po prawej stronie panelu, przewiń w dół i kliknij Dodatni narzędzia do rozwiązywania problemów.
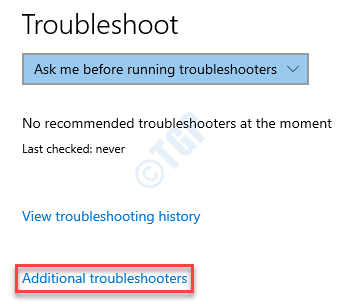
Krok 4: Dalej, pod Wstań i uruchom sekcja, kliknij Aktualizacja systemu Windows.
Teraz kliknij Uruchom narzędzie do rozwiązywania problemów.
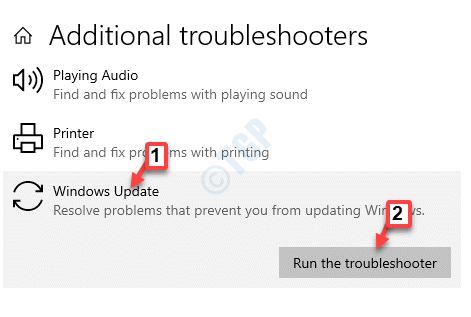
Krok 5: Teraz pozwól, aby problem z rozwiązywaniem problemów uruchomił skanowanie i wykryć wszelkie problemy. Jeśli jakieś problemy, to je naprawi automatycznie.
Uruchom ponownie komputer i nie powinieneś już widzieć komunikatu o błędzie.
Metoda 5: Resetuj domyślne uprawnienia DCOM
Krok 1: wciśnij Win + r Klucz skrótów na klawiaturze, aby otworzyć Uruchom polecenie.
Krok 2: w Uruchom polecenie Pole wyszukiwania, wpisz dcomcnfg i naciśnij OK.
Krok 3: To otworzy Usługi komponentów Znowu okno.
Teraz przejdź do prawej strony panelu i kliknij dwukrotnie Komputer teczka.
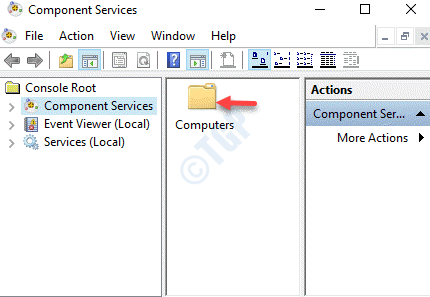
Krok 4: Następnie kliknij prawym przyciskiem myszy Mój komputer folder i wybierz Nieruchomości.
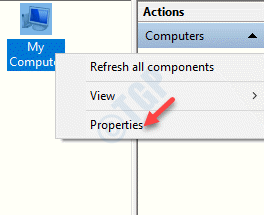
Krok 5: w Moje właściwości komputera okno, tym razem, przejdź do Właściwości domyślne patka.
Upewnij się, że Domyślny poziom uwierzytelnienia jest ustawione na Łączyć I Poziom domyślny poziom podszywania się jest ustawione na Zidentyfikować.
Teraz odznacz pole obok Włącz rozproszony com w tej opcji komputera.
Naciskać Stosować i wtedy OK Aby zaoszczędzić zmiany i wyjść.
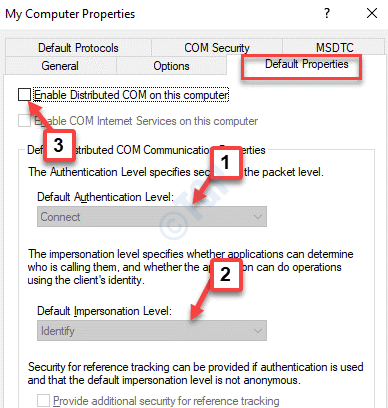
Po wyłączeniu COM uruchom ponownie komputer i nie powinieneś doświadczać „serwer nie zarejestrował się w DCOM w wymaganym limicie czasu„Błąd już.
Metoda 6: Sprawdź zmienne środowiskowe we właściwościach systemu
Krok 1: wciśnij Win + r klawisze razem na klawiaturze, aby otworzyć Uruchom polecenie skrzynka.
Krok 2: w Uruchom polecenie, typ Sysdm.Cpl w polu wyszukiwania i uderz Wchodzić otworzyć Właściwości systemu okno.
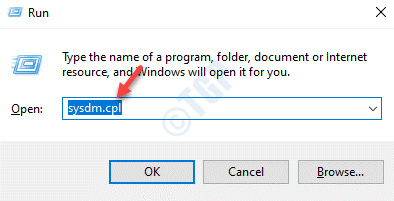
Krok 3: w Właściwości systemu okno, wybierz Zaawansowany karta, a następnie kliknij Zmienne środowiska okno.
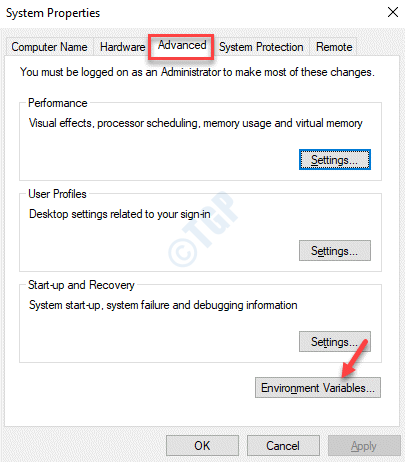
Krok 4: w Zmienne środowiska okno, przejdź do Zmienne systemowe sekcja i kliknij dwukrotnie Ścieżka otworzyć to Edytuj zmienne środowiskowe Dialog.
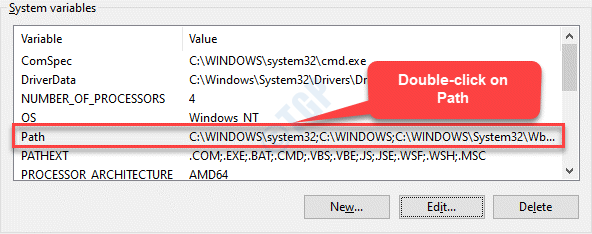
Krok 5: Upewnij się, że Edytuj zmienne środowiskowe okno zawiera %SystemRoot%\ System32 \ WBEM; jako jedna ze ścieżek.
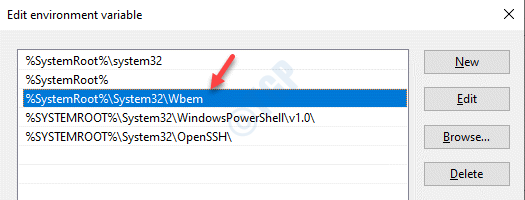
*Notatka - Jeśli nie ma go na liście, kliknij Nowy, A potem w nowym rzędzie dodaj typ %SystemRoot%\ System32 \ WBEM; i naciśnij OK Aby zaoszczędzić zmiany i wyjść.
Teraz uruchom ponownie komputer, a błąd nie powinien wrócić ponownie.
Metoda 7: Korzystanie z edytora rejestru
Krok 1: wciśnij Win + r Klucz skrót na klawiaturze, aby otworzyć Uruchom polecenie skrzynka.
Krok 2: w Uruchom polecenie okno, typ Regedit w polu wyszukiwania i uderz Wchodzić.
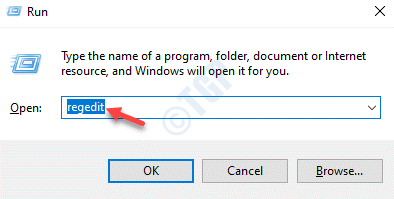
Krok 3: w Redaktor rejestru okno, które otwiera się, przejdź do poniższej ścieżki:
HKEY_CLASSES_ROOT \ clsid \ guid
*Notatka - Wpisz Guid Po Clsid \, To zostało wyświetlone w opisie komunikatu o błędzie.
Na przykład komunikat o błędzie w naszym przypadku wyświetlał Guid Jak "2593F8B9-4EAF-457C-B68A-50F6B8EA6B54".
Teraz idź na prawą stronę panelu i kliknij dwukrotnie Identyfikator aplikacji otworzyć Edytuj ciąg Dialog.
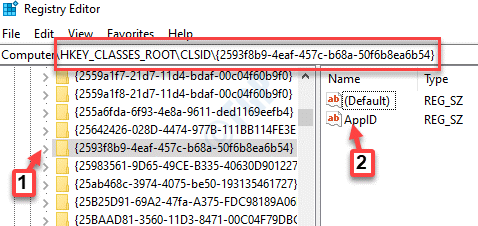
Krok 4: w Edytuj ciąg pole dialogowe, skopiuj Dane dotyczące wartości.
Naciskać OK do wyjścia.
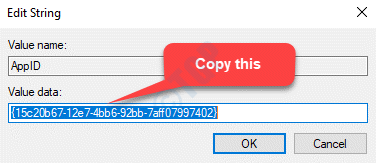
Krok 5: Teraz skopiuj i wklej poniższą ścieżkę w oknie edytora rejestru:
HKEY_CLASSES_ROOT \ AppId \
wciśnij Ctrl + f Klucz skrót na klawiaturze i wklej AppId skopiowałeś Krok 4.
Teraz kliknij prawym przyciskiem myszy AppId i wybierz Uprawnienia.
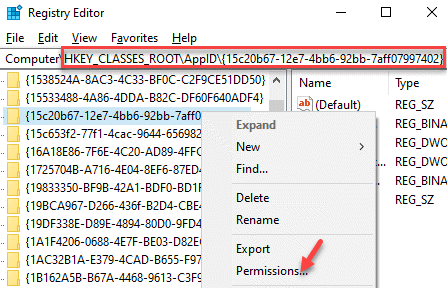
Krok 6: w Uprawnienia okno, kliknij Dodać przycisk.
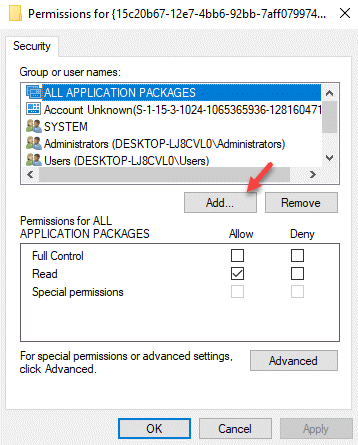
Krok 7: Następnie w Wybierz użytkowników lub grupy, Kliknij na Zaawansowany przycisk.
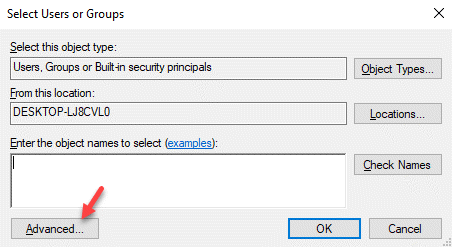
Krok 8: W następnym oknie kliknij Znajdź teraz.
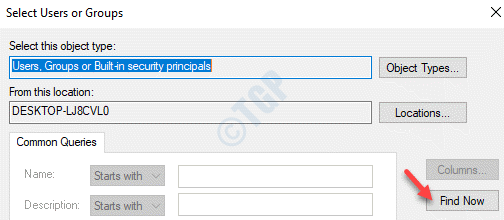
Krok 9: Teraz pod Under Wyniki wyszukiwania pole, wybierz USŁUGA LOKALNA i naciśnij OK Aby zapisać zmiany i powrót do Uprawnienia okno.
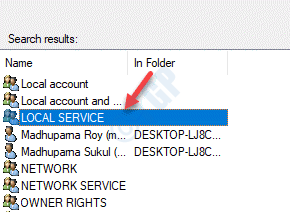
Krok 10: w Uprawnienia okno, wybierz USŁUGA LOKALNA i upewnij się, że pod Uprawnienia do lokalnej usługi Sekcja, upewnij się, że zaznaczyłeś pole pod Umożliwić Do Pełna kontrola.
Naciskać Stosować i wtedy OK Aby zapisać zmiany i wyjść.
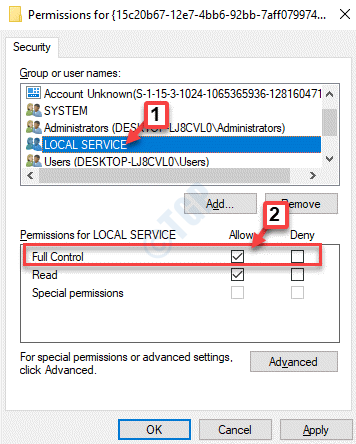
Wyjdź z edytora rejestru i uruchom ponownie komputer. Poczekaj na jakiś czas i nie powinieneś już widzieć błędu.
- « MS Word nie mógł utworzyć pliku roboczego. Sprawdź zmienną środowiskową TEMP
- Jak naprawić usunięte pliki, które nie są wyświetlane w wydaniu BIN recyklingu w systemie Windows 10 »

