Jak naprawić usunięte pliki, które nie są wyświetlane w wydaniu BIN recyklingu w systemie Windows 10
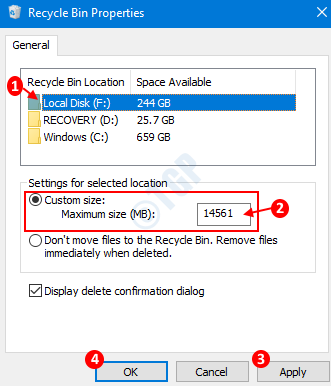
- 698
- 159
- Laura Zygmunt
W systemie Windows 10, domyślnie, gdy plik zostanie usunięty z systemu, jest przechowywany w pojemniku do recyklingu tymczasowo, dopóki pojemnik z recyklingu osiągnie maksymalną pojemność. Kiedy kosz osiąga maksymalną pojemność, pliki w koszu są usunięte w pierwszym stylu. To znaczy, plik, który jest wystarczająco duży, zostaje najpierw usunięty. Tymczasem, gdy plik znajduje się w pojemniku recyklingu, jeśli użytkownik chce przywrócić plik, można to zrobić. Ta funkcja jest szczególnie przydatna, gdy niektóre pliki zostaną przypadkowo usunięte. Czasami możesz zauważyć, że pliki usuwane z systemu nie są obecne w pojemniku recyklingu. Może to wynikać z następujących powodów:
- Rozmiar usuniętego pliku jest większy niż wolna przestrzeń dostępna w pojemniku recyklingu.
- Użytkownik nacisnął przycisk Shift podczas usuwania pliku
- Plik został usunięty z zewnętrznej pamięci, takiej jak USB, dysk sieciowy
- Plik został usunięty z wiersza poleceń, takiej jak PowerShell lub polecenie lub skrypt wsadowy
- Kosz z recyklingu został opróżniony po usunięciu plików.
- Ustawienia usuwania są ustawiane tak, aby ominąć kosz na temat recyklingu
Z dowolnego z powyższych powodów usuwanego pliku nie można odzyskać. Możemy jednak podjąć poniższe środki ochronne, aby ten błąd się nie powtórzył. Czasami usunięte pliki nie są wyświetlane w pojemniku recyklingu tylko dlatego, że pliki są ukryte przed widokiem. W takim przypadku pliki można odzyskać
W tym artykule omówmy różne sposoby rozwiązania tego problemu usuniętych plików, które nie są wyświetlane w folderze Bin Recycle Bin
Spis treści
- Metoda 1: Zwiększenie wielkości pojemników z recyklingu
- Metoda 2: Zmiana ustawień usuwania
- Metoda 3: Wyświetl ukryte pliki w pojemniku recyklingu
- Metoda 4: Resetowanie pojemnika z recyklingu
Metoda 1: Zwiększenie wielkości pojemników z recyklingu
Rozmiar pojemności recyklingu wynosi zwykle około 5% całkowitej pojemności przechowywania dysku. Jest inny dla różnych lokalizacji dysku (jest inny dla lokalnego dysku C i lokalnego dysku E). Gdy rozmiar pliku, który ma zostać usunięty, jest większy niż wolna przestrzeń dostępna w systemie, ostrzeżenie jest wyświetlane użytkownikowi, a gdy użytkownik potwierdza, plik jest usuwany na stałe z systemu.Nie pokazuje w koszu na kosz. Aby uniknąć tego przypadku, możemy po prostu zwiększyć rozmiar pojemnika. Aby to zrobić, wykonaj poniższe kroki:
Kroki w celu zwiększenia wielkości:
Krok 1: Kliknij prawym przyciskiem myszy ikonę kosza do recyklingu. Wybierać Nieruchomości.
Uwaga: Jeśli nie zobaczysz kosza na pulpit, patrz jak otworzyć kosz w systemie Windows 10, gdy nie ma go na komputerze
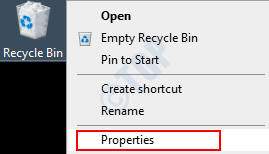
Krok 2: w Nieruchomości okno,
- Wybierz dysk w odniesieniu do których maksymalna wielkość pojemnika recyklingu musi zostać zmieniona. Na przykład dysk lokalny (f :) na poniższym obrazku.
- Wprowadź wymagany rozmiar W MBS
- Kliknij Stosować
- Naciskać OK
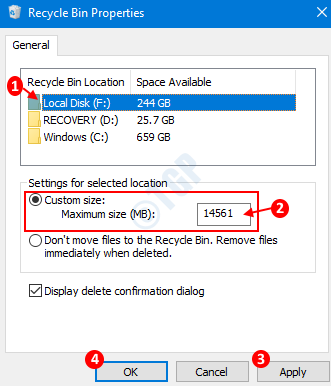
Metoda 2: Zmiana ustawień usuwania
Czasami problem nie jest rozmiar, właściwością pojemnika recyklingu będzie unikanie umieszczenia plików w pojemniku. Uniknąć tego,
Krok 1: Otwórz okno właściwości pojemników z recyklingu, jak pokazano w kroku 1, metoda 1.
Krok 2: W oknie, które otwiera się właściwości,
- Pod Ustawienia wybranej lokalizacji Sekcja, odcięcie opcji Nie przesuwaj plików do kosza recyklingu. Usuń pliki natychmiast po usunięciu.
- Kliknij Zastosuj.
- Kliknij OK.
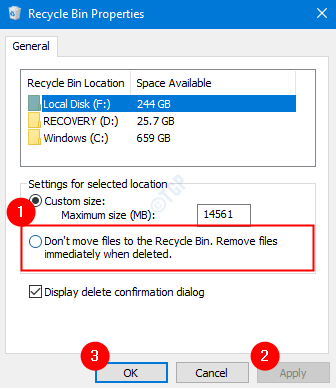
Metoda 3: Wyświetl ukryte pliki w pojemniku recyklingu
Krok 1: Trzymanie kluczy Windows+e Klawisze skrótów z klawiatury otwórz Eksplorator Windows
Krok 2: W oknie Explorer, które otwiera się, z górnych opcji menu,
- Wybierz Pogląd patka
- Kliknij Opcje
- Wybierać Zmień opcje folderu i wyszukiwania

Krok 3: W oknie opcji folderu,
- Idź do Pogląd patka
- W sekcji ustawień zaawansowanych, wybierać opcja Pokaż ukryte pliki, foldery i sterowniki
- W sekcji ustawień zaawansowanych, Odcięte Ukryj chronione pliki systemu operacyjnego (polecone) opcja
- Kliknij Stosować
- Na koniec kliknij OK
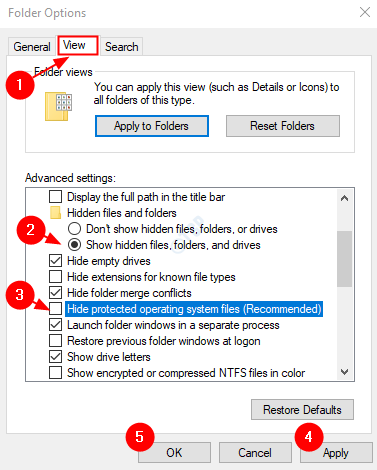
Krok 4: Uruchom ponownie system. w C:/ Dźwięk będziesz mógł zobaczyć $ Recycle.Kosz.Otwórz ten folder, aby sprawdzić, czy usunięte pliki są tutaj.
Metoda 4: Resetowanie pojemnika z recyklingu
Jeśli żadna z powyższych metod nie działa, istnieje duże szanse, że kosz w systemie w twoim układzie został uszkodzony. W takim przypadku możesz rozważyć zresetowanie pojemnika recyklingu za pomocą poniższych kroków.
Krok 1: Naciśnięcie klawiszy skrótów Windows+r Z klawiatury otwórz okno Uruchom.
Krok 2: Typ CMD i naciśnij Ctrl+Shift+Enter Aby otworzyć wiersz polecenia z prawami administratora.
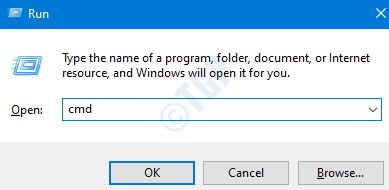
Krok 3: W oknie wierszu polecenia, które otwiera się, wystarczy wpisać poniższe polecenie i naciśnij Enter
RD /S /Q C: $ Recycle.kosz

To polecenie zresetowałoby kosz na recykling.
Krok 4: Uruchom ponownie system i sprawdź, czy kosz na recykling działa zgodnie z oczekiwaniami.
To wszystko. Mamy nadzieję, że ten artykuł był pomocny w rozwiązaniu problemu. Uprzejmie skomentuj i daj nam znać, czy problem rozwiązał. Daj nam również znać, jeśli napotkasz jakiekolwiek problemy.
- « Serwer nie zarejestrował się w DCOM w wymaganym limicie czasu
- Jak naprawić żółty ekran śmierci w systemie Windows 10 /11 »

