Jak naprawić żółty ekran śmierci w systemie Windows 10 /11
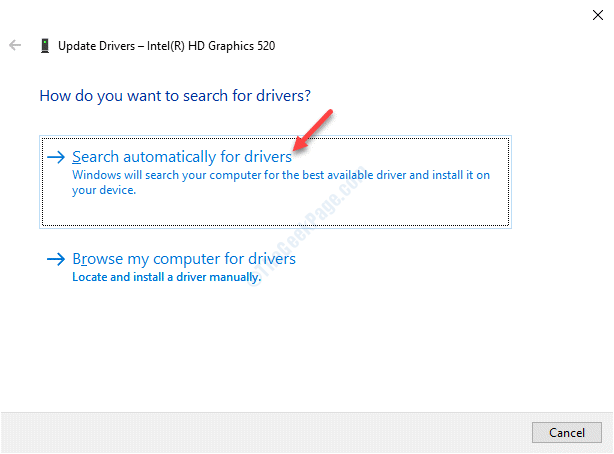
- 3675
- 69
- Igor Madej
Podczas gdy niebieski ekran śmierci w rzeczywistości (BSOD) lub śmierć czarnego ekranu jest powszechnym błędem znanym wszystkim użytkownikom Windows, czerwonym, białym, zielonym, pomarańczowym, brązowym, fioletowym, a nawet żółtym ekranowi śmierci są również rzeczywistością. Dzisiaj w tym poście będziemy mówić o tym, jak naprawić żółty ekran śmierci w systemach Windows 10. Jednym z głównych powodów, dla których możesz zobaczyć ten błąd, jest awaria sprzętu, a żółty kolor błędu pomaga zespołowi Microsoft w zrozumieniu pilności i pomocy użytkownikom w oparciu o priorytet. Chociaż czasami możesz rozwiązać problem, czekając na jakiś czas, aż komputer uruchamia. W takich sytuacjach mamy dla Ciebie kilka rozwiązań, które pomogą Ci naprawić błąd. Zobaczmy, jak.
Spis treści
- Metoda 1 - Korzystanie z zarządzania kolorami
- Metoda 2: Ponownie zainstaluj sterownik karty graficznej
- Metoda 3: Zaktualizuj sterowniki
- Metoda 4: Uruchom komputer w trybie awaryjnym
- Metoda 5: Uruchom czysty rozruch
- Metoda 6: Uruchom automatyczną naprawę
- Metoda 7: Zaktualizuj BIOS
Metoda 1 - Korzystanie z zarządzania kolorami
1: Wyszukaj Zarządzanie kolorem W wyszukiwaniu systemu Windows, a następnie kliknij
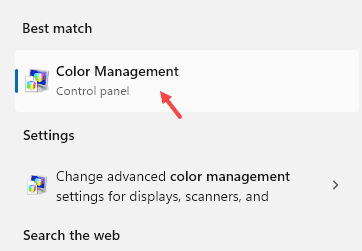
2: Teraz wybierz Użyj ustawień urządzenia.
3 - Kliknij Dodać

4: Teraz wybierz SRGB IEC61966 i kliknij OK

Metoda 2: Ponownie zainstaluj sterownik karty graficznej
Krok 1: Kliknij prawym przyciskiem myszy Początek menu i wybierz Uruchomić Aby uruchomić Uruchom polecenie okno.

Krok 2: w Uruchom polecenie okno, typ AppWiz.Cpl i naciśnij OK otworzyć Programy i funkcje okno Panel sterowania.
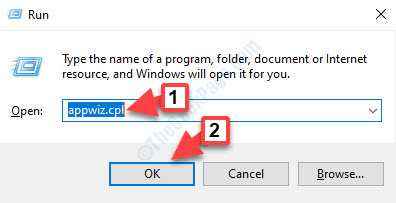
Krok 3: w Programy i funkcje okno, przejdź do prawej strony panelu.
Teraz pod Odinstaluj lub zmień program, Kliknij prawym przyciskiem myszy sterownik karty graficznej i wybierz Odinstalowanie.
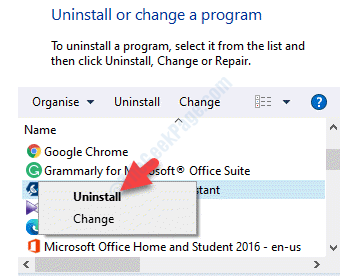
Krok 4: Kliknij Tak potwierdzić odinstalowanie. Następnie zobaczysz monit z pytaniem, czy chcesz usunąć wszystkie zapisane profile.
Jeśli klikniesz Tak, Usunie wszystkie powiązane oprogramowanie i zapisane profile.
Jeśli klikniesz NIE, Usunie tylko oprogramowanie, ale wszystkie zapisane profile pozostaną nienaruszone na dysku twardym.
Po zakończeniu odinstalowania ponownie uruchom komputer i ponownie zainstaluj sterownik karty graficznej, a problem należy rozwiązać.
Metoda 3: Zaktualizuj sterowniki
Rozwiązanie 1: Korzystanie z Menedżera urządzeń
Krok 1: wciśnij Win + r klawisze razem na klawiaturze, aby otworzyć Uruchom polecenie okno.
Krok 2: w Uruchom polecenie Pole wyszukiwania, napisz devmgmt.MSC i naciśnij OK otworzyć Menadżer urządzeń okno.
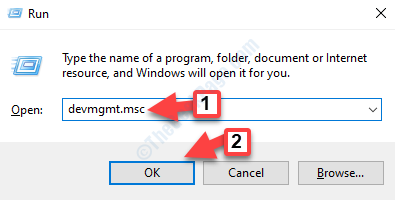
Krok 3: w Menadżer urządzeń okno, rozwinąć Karty graficzne Sekcja.
Teraz kliknij prawym przyciskiem myszy sterownik karty graficznej i wybierz Uaktualnij sterownik.
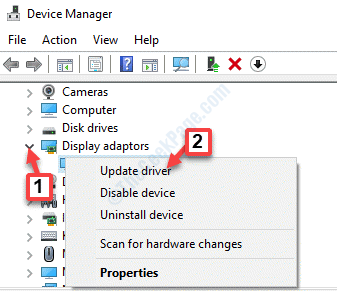
Krok 4: W następnym oknie, które pojawia się, kliknij Wyszukaj automatycznie sterowników i zacznie szukać najnowszych kierowców.
Jeśli dostępne są najnowsze sterowniki, system Windows automatycznie aktualizuje sterownik karty graficznej do najnowszej wersji.

*Notatka - Jeśli nie ma dostępnych aktualizacji dla sterownika, kliknij prawym przyciskiem myszy sterownik karty graficznej i wybierz Odinstalowanie urządzenie.

Następnie uruchom ponownie komputer, a sterownik zostanie ponownie zainstalowany automatycznie.
Gdy sterownik karty graficznej jest aktualizowany lub ponownie zainstalowany, nie powinieneś już widzieć żółtego ekranu śmierci.
Alternatywnie możesz również zaktualizować sterownik karty graficznej (jeśli jest dostępny) w ramach Kontrolery dźwięku, wideo i gier sekcja w menadżer urządzeń. Zobaczmy, jak.
Krok 1: Kliknij prawym przyciskiem myszy Początek menu i wybierz Menadżer urządzeń.
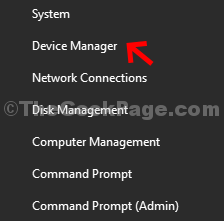
Krok 3: w Menadżer urządzeń okno, rozwinąć Kontrolery dźwięku, wideo i gier Sekcja.
Kliknij prawym przyciskiem myszy sterownik karty graficznej (jeśli jest dostępny) i wybierz Uaktualnij sterownik.
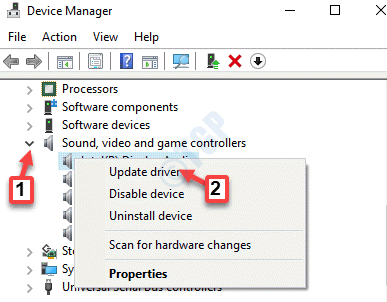
Krok 4: Następnie kliknij Wyszukaj automatycznie sterowników i zacznie szukać najnowszych kierowców.
Jeśli jest to dostępne, automatycznie zaktualizuje sterownik do najnowszej wersji.

Po zakończeniu aktualizacji ponownie uruchom swój komputer i nie powinieneś już widzieć żółtej piaru śmierci.
Rozwiązanie 2: Korzystanie z aktualizacji systemu Windows
Krok 1: Nawigować do Początek menu, kliknij i wybierz Ustawienia (Ikona zębatki).
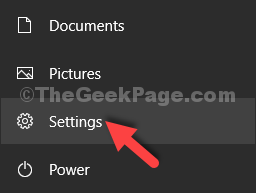
Krok 2: w Ustawienia okno, kliknij Aktualizacja i bezpieczeństwo.
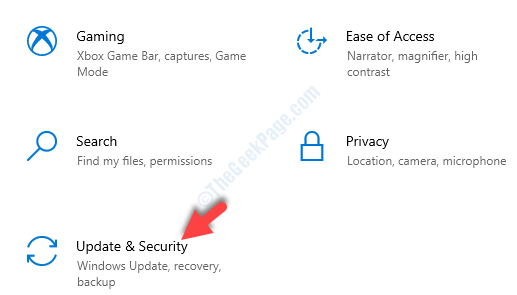
Krok 3: Zabierze Cię bezpośrednio do Aktualizacja systemu Windows Sekcja.
Teraz przejdź do prawej strony okienka i kliknij Sprawdź aktualizacje.
Jeśli dostępne aktualizacje Windows pobierają i zainstalują aktualizacje automatycznie.

Po ponownym uruchomieniu komputera należy zauważyć, że żółty ekran błędu śmierci zniknął.
Metoda 4: Uruchom komputer w trybie awaryjnym
Krok 1: wciśnij Win + i klawisze razem na klawiaturze, aby otworzyć Ustawienia okno.
Krok 2: w Ustawienia okno, kliknij Aktualizacja i bezpieczeństwo.
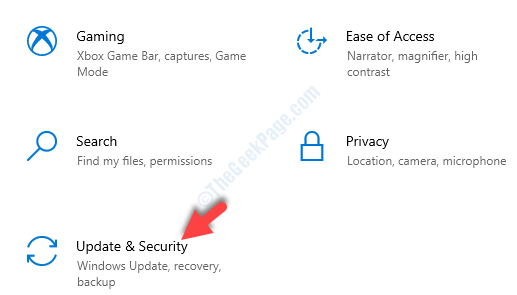
Krok 3: Następnie, po lewej stronie panelu, kliknij Powrót do zdrowia.

Krok 4: Teraz idź na prawą stronę panelu, przewiń w dół Zaawansowane uruchomienie, Kliknij Zrestartuj teraz.

Krok 5: Podczas ponownego uruchamiania zostaniesz skierowany do Wybierz opcję ekran.
Kliknij Rozwiązywanie problemów.
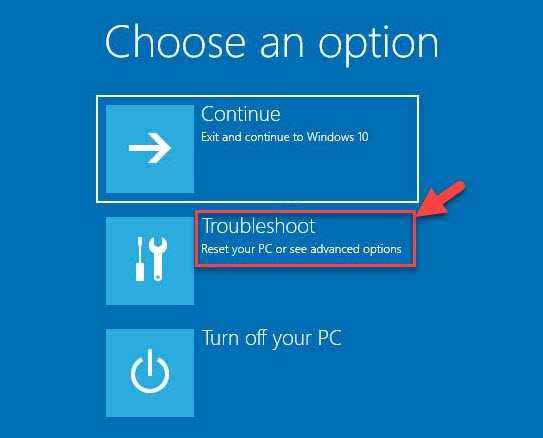
Krok 6: Na następnym ekranie kliknij Zaawansowane opcje a następnie kliknij Ustawienia uruchamiania.
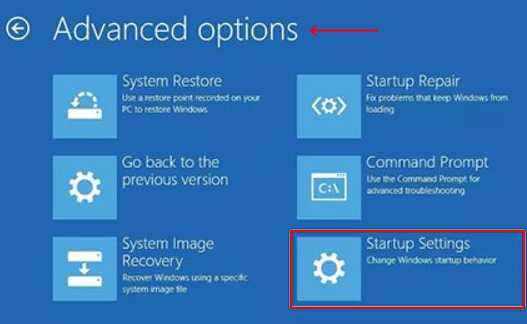
Krok 7: Teraz kliknij Uruchom ponownie.
Po ponownym uruchomieniu komputera zobaczysz listę opcji do wyboru.
Naciskać 4 Lub F4 na klawiaturze, aby uruchomić komputer Tryb bezpieczeństwa.
Spróbuj odinstalować każde problematyczne oprogramowanie, które mogłeś zainstalować w przeszłości w tym trybie awaryjnym. Teraz rozpocznij normalnie komputer.
Metoda 5: Uruchom czysty rozruch
Krok 1: wciśnij Win + r skrótki na klawiaturze, aby otworzyć Uruchom polecenie.
Krok 2: w Uruchom polecenie okno, typ Msconfig w polu wyszukiwania i uderz Wchodzić otworzyć Konfiguracja systemu okno.

Krok 3: w Konfiguracja systemu okno, przejdź do Usługi patka.
Teraz zaznacz pole obok Ukryj wszystkie usługi Microsoft opcja.
Kliknij Wyłącz wszystkie.
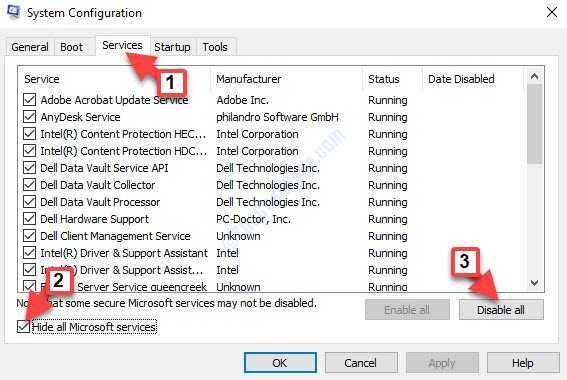
Krok 4: Teraz wybierz Uruchomienie karta i kliknij Otwórz menedżera zadań.
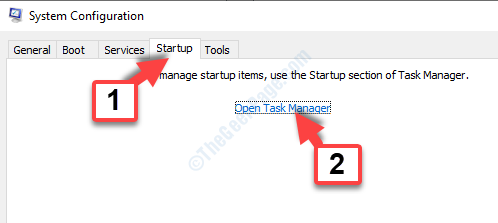
Krok 5: Teraz zamknij Menadżer zadań okno, a następnie naciśnij OK w Konfiguracja systemu, pod Uruchomienie patka.
Uruchom ponownie komputer, a żółty ekran śmierci powinien zniknąć.
Metoda 6: Uruchom automatyczną naprawę
Zanim przejdziesz do metody, upewnij się, że pobierasz ISO systemu Windows 10 i utworzyć nośniki instalacyjne Windows za pomocą innego komputera.
Krok 1: Włóż nośnik instalacyjny systemu Windows lub dysk pióra i uruchom ponownie komputer.
Zobaczyłbyś wiadomość z informacją - Naciśnij dowolny klawisz do uruchomienia z DVD.
Zrób to co konieczne.
Krok 2: Teraz zobaczysz Zainstaluj system Windows ekran, w którym musisz kliknąć Napraw swój komputer opcja.
To zainicjuje Środowisko odzyskiwania systemu Windows.
Krok 2: Idź do Wybierz opcję ekran i kliknij Rozwiązywanie problemów.
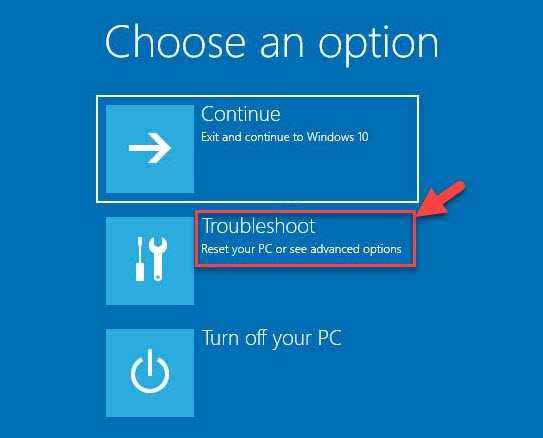
Krok 3: Następnie kliknij Zaawansowane opcje.
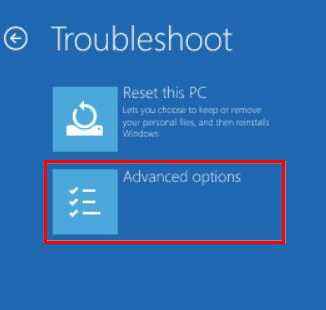
Krok 4: Na następnym ekranie wybierz Automatyczna naprawa.
Teraz poczekaj, aż proces się zakończy, a gdy twój system się ponownie uruchamia, nie powinieneś już widzieć żółtego ekranu śmierci.
Metoda 7: Zaktualizuj BIOS
Jeśli jednak nie widzisz wiadomości mówiących - Naciśnij dowolny klawisz do uruchomienia z DVD, Musisz zmodyfikować kolejność rozruchu w ustawieniach BIOS, aby uruchomić się z dysku lub napędu pióra. Po prostu zachowaj szczególną ostrożność podczas modyfikowania ustawień BIOS, ponieważ interfejs BIOS jest specjalnie zaprojektowany dla doświadczonych użytkowników, a jeśli jakiekolwiek krytyczne ustawienia zostanie zmienione przypadkowo, komputer może nie uruchamiać się poprawnie. Dlatego kontynuuj poniższą metodę tylko wtedy, gdy jesteś bardzo pewien i kiedy chcesz rozwiązać problem z kompatybilnością. Kontynuuj poniższe kroki, tak jak to jest:
Krok 1: Podczas procesu ponownego uruchomienia ostrożnie sprawdź, czy na ekranie istnieją instrukcje, jak zapobiec normalnemu uruchomieniu.
Krok 2: Naciśnij albo F2, F10, ESC, Lub USUWAĆ klucz (na podstawie marki BComputer), aby wprowadzić narzędzia konfiguracji BIOS.
Krok 3: Powinieneś teraz zobaczyć albo Zakaz rozruchu, opcje rozruchu, Lub Uruchomić zakładki w konfiguracji BIOS.
Krok 4: Nawigować do Zamówienie rozruchu Korzystanie z klawiszy strzałek.
Krok 5: Znajdź nośniki instalacyjne USB lub Windows na liście rozruchu.
Krok 6: Zamówienie rozruchu zmieniło się z DVD, CD, Lub USB Dysk flash do rozruchu.
wciśnij F10 klucz, aby zapisać zmiany i zamknąć narzędzie konfiguracji BIOS.
Krok 7: Teraz kliknij Tak W wierszu normalnego ponownego uruchomienia komputera.
Poczekaj, aż skanowanie zakończy i usunie wszelkie zagrożenia, które mogą zainfekować komputer.
Krok 8: Możesz teraz wybrać język, walutę, czas, klawiaturę lub inną wybraną metodę wejściową.
Następnie kliknij Następny a następnie naciśnij Naprawa opcja.
Krok 9: Wybierz system operacyjny, który chcesz naprawić.
Następnie w Wybierz opcję sekcja, kliknij Następny.
Krok 10: Teraz kliknij Rozwiązywanie problemów.

Krok 11: Na następnym ekranie wybierz Zaawansowane opcje.
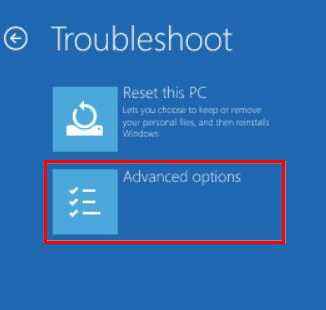
Krok 11: Pod Zaawansowane opcje sekcja, kliknij Ustawienia uruchamiania.
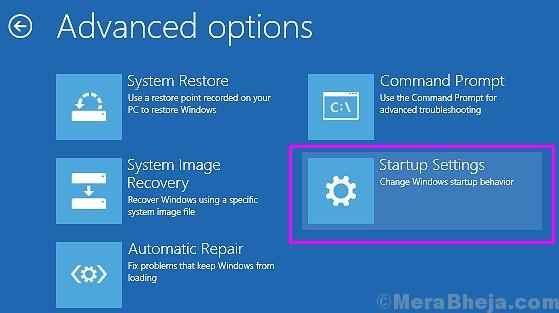
Teraz pozwól, aby proces naprawy zakończył się. Po zakończeniu nie powinieneś już widzieć żółtego ekranu śmierci z uruchomieniem systemowym.
- « Jak naprawić usunięte pliki, które nie są wyświetlane w wydaniu BIN recyklingu w systemie Windows 10
- Jak naprawić Microsoft Edge, który zatrzymał monit o zapisanie problemu z hasłem strony internetowej »

