Jak naprawić nieprawidłowy błąd funkcji MS-DOS w systemie Windows 10/11
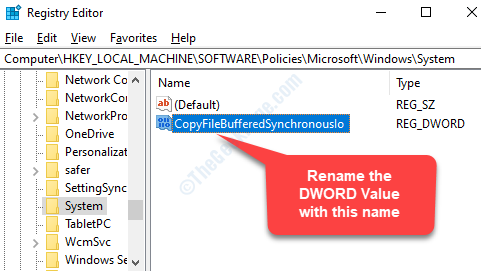
- 2932
- 226
- Klaudia Woś
Podczas pracy na komputerze istnieje kilka kluczowych funkcji, które należy wykonywać na co dzień, a także kopiowanie plików, przenoszenie lub usuwanie plików. Jednak podczas wykonywania tych funkcji możesz napotkać błąd, „”Nieprawidłowa funkcja MS-DOS".
Jest to błąd systemu plików, o którym wiadomo, że wpływa tylko na funkcjonalność pliku. Może to jednak być frustrujące, ponieważ ogranicza twoje użycie. Nawet gdy próbujesz przenieść plik z napędu z formatem NTFS na napęd z formatem FAT32, możesz napotkać błąd. Jednak dobrą rzeczą jest to, że można to naprawić. Zobaczmy, jak.
Rozwiązanie 1: Korzystanie z edytora rejestru
Krok 1: Przejdź do przycisku Start na komputerze i wpisz Redaktor rejestru w polu wyszukiwania. Kliknij w lewo, aby otworzyć Redaktor rejestru okno.
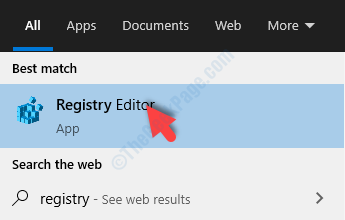
Krok 2: Zanim przejdziesz do wprowadzenia jakichkolwiek zmian w rejestrze, zaleca się utworzenie kopii zapasowej Redaktor rejestru dane. Po pomyślnym wykonaniu danych rejestru w Redaktor rejestru okno, skopiuj i wklej poniższą ścieżkę w Redaktor rejestru Pasek adresu i trafienie Wchodzić.
Teraz, po prawej stronie okna, kliknij prawym przyciskiem myszy pusty obszar i wybierz Nowy W menu kliknij prawym przyciskiem myszy. Z podmenu, wybierz Wartość Dword (32-bitowa).
HKEY_LOCAL_MACHINE \ Software \ Politions \ Microsoft \ Windows \ System
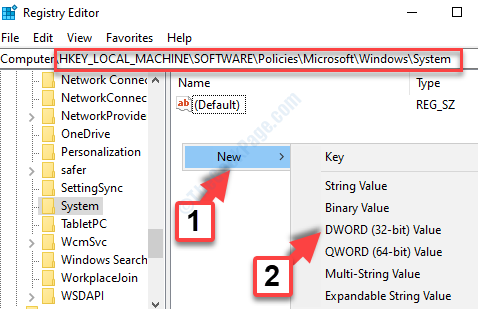
Krok 5: Teraz, aby zmienić nazwę nowo utworzonych Wartość Dword (32-bitowa), Skopiuj poniższy tekst, kliknij prawym przyciskiem myszy Wartość dord, wybierać Przemianować z menu kontekstowego i wklej je w polu.
CopyFileBufferedSynchroniousio
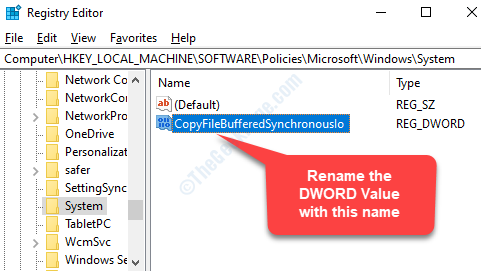
Krok 6: Kliknij dwukrotnie nowy Wartość Dword (32-bitowa), i w Edytuj wartość Dialog, przejdź do Dane dotyczące wartości pole. Teraz zmień wartość tutaj z 0 Do 1 i naciśnij OK Aby zapisać zmiany i wyjść.
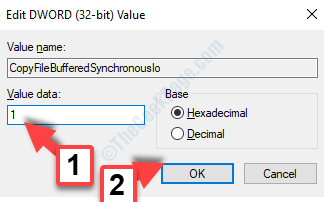
To wszystko. Teraz po prostu uruchom ponownie komputer, aby zmiany były skuteczne, a nie będziesz już napotkać błędu podczas kopiowania, przenoszenia, usuwania lub zmiany nazwy plików.
Rozwiązanie 2 - Korzystanie z polecenia CHDSK
1 - Wyszukaj CMD W komendzie Windows Search
2 -Prawem kliknij wiersz polecenia i kliknij Uruchom jako administrator
3 - Teraz uruchom polecenie podane poniżej
Chkdsk x: /r
- « Jak tworzyć kopie zapasowe Ustawienia edytora rejestru w systemie Windows 10 /11
- Tego motywu nie można zastosować do błędu stacjonarnego w poprawce systemu Windows 10 »

