Jak tworzyć kopie zapasowe Ustawienia edytora rejestru w systemie Windows 10 /11
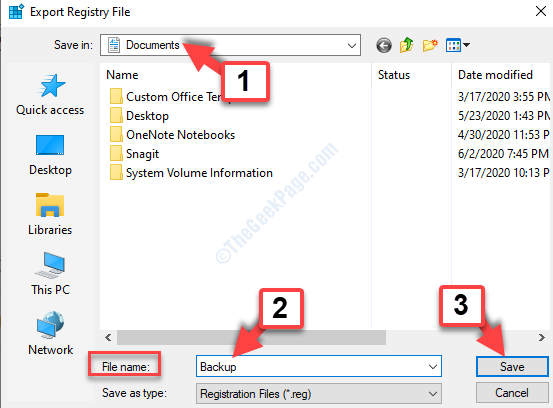
- 1313
- 348
- Juliusz Janicki
Wielu użytkowników woli wprowadzać zmiany w systemie systemu Windows za pomocą edytora rejestru, który pozwala przeglądać, tworzyć i zmieniać w nim klucze i wartości rejestru. Edytor rejestru jest w zasadzie narzędziem do dokonywania licznych poprawek do rejestru systemu Windows w celu dostosowania ustawień systemu Windows zgodnie z Twoimi potrzebami.
Chociaż możesz wprowadzić zmiany w rejestrze Windows za pomocą edytora rejestru, nie jest to sugerowane, ponieważ wszelkie niepoprawne modyfikacje mogą ostatecznie uszkodzić system. Zaleca się wprowadzanie zmian tylko wtedy, gdy nawet wtedy musisz zapewnić, aby najpierw utworzyć kopię zapasową swojego rejestru. Dzięki temu zapewni, że nawet jeśli ostatecznie utracisz dane, możesz je natychmiast przywrócić.
Zobaczmy, jak wykonać kopię zapasową rejestru i przywrócić dane na komputerze Windows 10 i Windows 11.
Jak stworzyć kopię zapasową swojego rejestru
Krok 1: Idź do Plik Zakładka w lewym górnym rogu i wybierz Eksport Z menu kontekstowego.
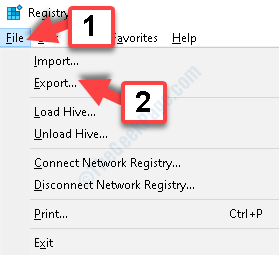
Krok 2: Teraz w Plik rejestru eksportu okno, wybierz lokalizację, w której chcesz utworzyć Kopia zapasowa plik. Na przykład wybraliśmy Dokumenty Lokalizacja. Możesz wybrać dowolną lokalizację.
Teraz idź do Nazwa pliku pole i nazwij to wszystko zgodnie z Twoim wymaganiem. Nazwaliśmy to jako Kopia zapasowa.
Wybierz Zapisz jako typ pole jako Pliki rejestracyjne (*.Reg). Kliknij Ratować.
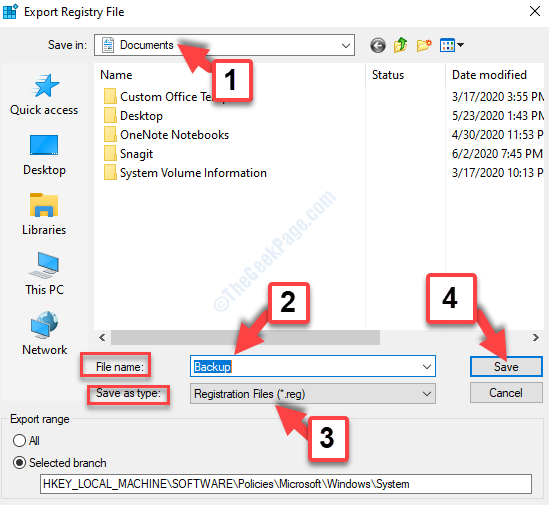
Pomyślnie utworzyłeś plik kopii zapasowej dla swojego rejestru systemu Windows. Jeśli w każdym razie straciłeś dane, możesz przywrócić dane rejestru za pomocą metody, jak pokazano poniżej.
Jak przywrócić kopię zapasową danych rejestru
Krok 1: Idź do Plik zakładka w lewym górnym rogu Redaktor rejestru okno i kliknij Import W menu kontekstowym.
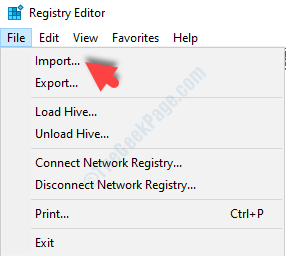
Krok 2: w Importuj plik rejestru okno, które się otwiera, wybierz Kopia zapasowa plik i kliknij otwarty na dnie.

Krok 3: Teraz kliknij Tak W montażu do kontynuowania procesu importowania tworzenia kopii zapasowych danych.
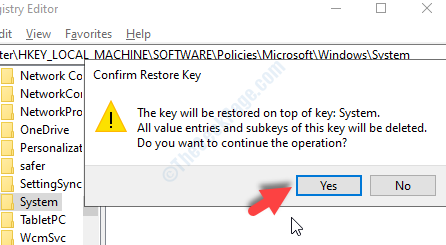
O to chodzi. Z powodzeniem przywróciłeś wszelkie utracone dane dla rejestru.
- « Windows Shell Common DLL przestał działać błąd w Windows 10 Fix
- Jak naprawić nieprawidłowy błąd funkcji MS-DOS w systemie Windows 10/11 »

