Windows Shell Common DLL przestał działać błąd w Windows 10 Fix
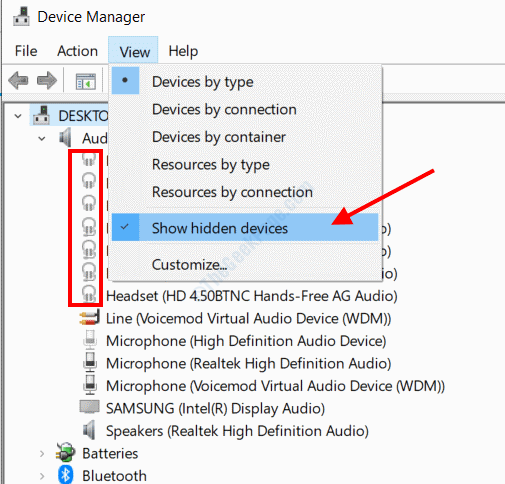
- 1549
- 244
- Natan Cholewa
Bardzo częstym problemem w systemie Windows 10 jest Windows Shell Common DLL przestał działać błąd. Na komputerze może pojawić się kilka powodów, dla których ten problem może pojawić się, ale zwykle jest powiązany z sterownikami audio i touchpad. W niektórych przypadkach ten błąd może pojawić się tymczasowo, a prosta restart może rozwiązać dla ciebie problem, ale jeśli tak bardzo cię denerwuje, oto kilka rozwiązań, na które możesz spojrzeć.
Przyjrzyjmy się najpierw na kilka obejść, które powinieneś najpierw spróbować, aby pomóc Ci rozwiązać problem w prostych krokach.
#1 - Uruchom ponownie komputer: Zobacz, czy ponowne uruchomienie komputera pomoże ci pozbyć się błędu.
#2 - Zaktualizuj Windows: Jeśli system Windows nie jest aktualizowany do najnowszej wersji, możesz uzyskać ten komunikat o błędzie. Wykonaj kroki tutaj, aby ręcznie aktualizować system Windows 10
#3 - Zaktualizuj sterowniki urządzeń: Chcesz upewnić się, że wszystkie sterowniki urządzeń na komputerze są aktualne. Czasami przestarzały kierowca może powodować duże problemy. Kliknij ten link, aby wiedzieć, jak aktualizować sterowniki systemu Windows 10. Możesz alternatywnie skorzystać z dowolnego z tych oprogramowania do aktualizacji sterowników dla systemu Windows.
#4 - Ponowne zainstalowanie problematycznego oprogramowania: Czy dostajesz Windows Shell Common DLL przestał działać błąd podczas uruchamiania określonego programu lub aplikacji? Odinstaluj oprogramowanie z komputera i zainstaluj je ponownie na komputerze, pobierając świeży plik instalacyjny oprogramowania.
#5 - Czyste buty komputerowe: Spróbuj raz zrobić czysty rozruch na komputerze. Oto jak ponownie uruchomić komputer w trybie czystym rozruchu w systemie Windows 10.
Teraz sprawdźmy różne metody pozbycia się Windows Shell Common DLL, przestało działać.
Spis treści
- Napraw 1: Ponownie zainstaluj sterownik audio w trybie kompatybilności
- Napraw 2: Wyłącz efekty dźwiękowe
- Napraw 3: Ustaw system Windows, aby zaakceptować certyfikaty
- Napraw 4: Uruchom skanowanie SFC
- Napraw 5: Ponownie zainstaluj synaptyczny sterownik touchpad
- Napraw 6: Sprawdź, czy usługa czasu systemu Windows jest uruchomiona
- Napraw 7: Ustaw uprawnienie do zabezpieczeń na klucz UserChoice
- Napraw 8: Podłącz odbiornik stereo do USB 3.0
- Napraw 9: Wymień radość.CPL w katalogu System32
- Napraw 9: Wyłączając akcelerator grafiki sprzętowej w MS Office / Outlook
- Poprawka 10: Usuń oprogramowanie antywirusowe
- Napraw 11: Usuń nieużywane urządzenia audio
- Napraw 12: Uruchom konserwację systemu
- Napraw 13: Reegister Shell32.DLL
Napraw 1: Ponownie zainstaluj sterownik audio w trybie kompatybilności
Ten błąd może się pojawić z powodu problemów z sterownikiem audio zainstalowanym na komputerze. Czasami najnowsze sterowniki mogą powodować problemy, dlatego używamy tej metody do zainstalowania kompatybilnej wersji sterownika.
Krok 1: Naciskać Win + x klucze jednocześnie na klawiaturze, a następnie z menu, które się otwiera, wybierz Menadżer urządzeń opcja.
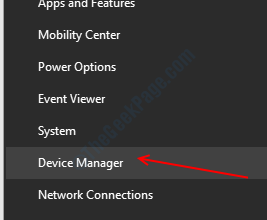
Krok 2: W oknie menedżera urządzeń kliknij Wejścia i wyjścia audio opcja rozszerzenia. Na swoim komputerze zobaczysz listę sterowników audio. Kliknij kierowcę prawym przyciskiem myszy z nazwą Głośniki (audio RealTek High Definition) i wybierz Urządzenie odinstalowane opcja.
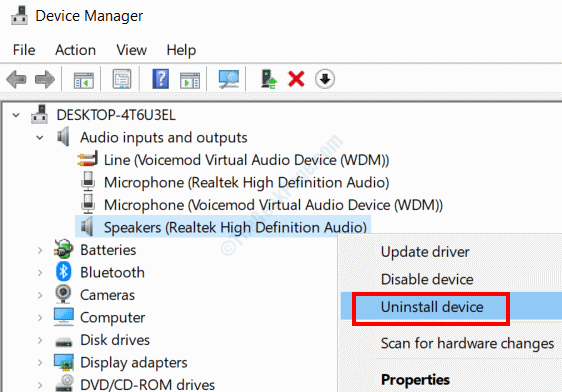
Krok 3: Uderz w Początek przycisk, a następnie wpisz Zgodność na pasku wyszukiwania. Wybierać Uruchom programy wykonane dla poprzednich wersji systemu Windows Z wyników wyszukiwania.
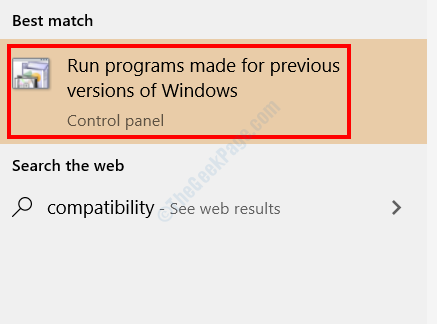
Krok 4: Otworzy się nowe okno. Tutaj kliknij Następny. Następnie postępuj zgodnie z instrukcjami na ekranie, a na pytanie, śmiało instalowanie starszej wersji sterownika audio na komputerze.
Wypróbuj następną metodę, jeśli nie rozwiązało to problemu.
Napraw 2: Wyłącz efekty dźwiękowe
Możesz uzyskać wspólne biblioteki DLL w systemie Windows Shell w systemie Windows 10, jeśli zastosowałeś jakikolwiek rodzaj efektu audio ręcznie na komputerze. Twój sterownik audio może nie być kompatybilny z różnymi trybami korektora dźwięku lub efektami. Możesz sprawdzić, czy włączyłeś jakieś ulepszone ustawienia audio; Będziesz musiał to również wyłączyć.
Napraw 3: Ustaw system Windows, aby zaakceptować certyfikaty
W przypadku konfigurowania komputera nie akceptowanie certyfikatów, spraw, aby uzyskać ten komunikat o błędzie. Możesz ustawić komputer na akceptowanie certyfikatów za pomocą narzędzia Windows PowerShell.
Krok 1: Naciskać Win + x razem, a z menu, które się otwiera, wybierz Windows PowerShell (administrator) opcja.
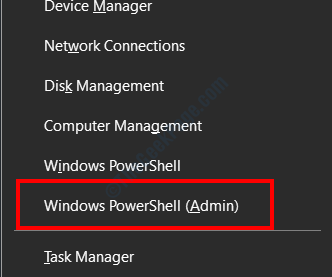
Krok 2: Wpisz następujące polecenie w oknie PowerShell, a następnie naciśnij Wchodzić klucz:
Set -executionPolicy -executionPolicy nieograniczony -SCope Currentuser
Po pomyślnym uruchomieniu polecenia uruchom ponownie komputer. Sprawdź, czy problem nadal istnieje.
Napraw 4: Uruchom skanowanie SFC
Jeśli niektóre pliki systemowe są uszkodzone lub wadliwe, możesz uzyskać powłoki Windows Common DLL, zaprzestał błędu pracy w systemie Windows 10. Jednym ze sposobów rozwiązania problemu jest uruchomienie skanowania SFC na komputerze.
Krok 1: Otwórz wiersz polecenia w trybie administracyjnym. W tym celu naciśnij Początek przycisk, a następnie w typu paska wyszukiwania CMD. Z wyników kliknij prawym przyciskiem myszy Wiersz polecenia i wybierz Uruchom jako administrator opcja.
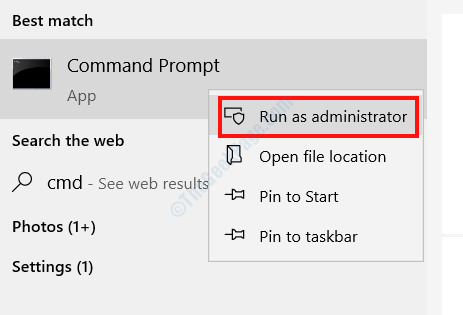
Krok 2: Wpisz następujące polecenie i naciśnij Wchodzić przycisk:
SFC/ Scannow
Po zakończeniu skanowania zamknij okno wiersza polecenia i uruchom ponownie komputer. Czy problem był ustalony?
Napraw 5: Ponownie zainstaluj synaptyczny sterownik touchpad
Wspólny problem DLL z systemem Windows Shell może być również niepokojący ze względu na synaptyczny sterownik touchpad zainstalowany na komputerze. Możesz spróbować ponownie zainstalować sterownik na komputerze w trybie kompatybilności.
W tym celu wykonaj określone kroki Napraw 1, Ale zamiast ponownie zainstalować sterownik audio, będziesz musiał szukać Sterownik synaptics pod Myszy i inne urządzenia wskazujące menu w Menadżer urządzeń.
Napraw 6: Sprawdź, czy usługa czasu systemu Windows jest uruchomiona
Krok 1: Naciskać Win + r klucze, a następnie wpisz usługi.MSC w polu run i kliknij OK.
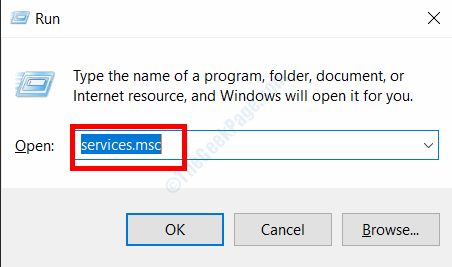
Krok 2: W oknie usług szukaj Czas systemu Windows praca. Kliknij go prawym przyciskiem myszy i wybierz Początek przycisk, jeśli nie działa na twoim komputerze.
Po zakończeniu uruchom ponownie komputer i sprawdź, czy powłoka Windows Common DLL zaprzestała błędu pracy.
Napraw 7: Ustaw uprawnienie do zabezpieczeń na klucz UserChoice
Jeśli otrzymujesz wspólną DLL z systemem Windows Shell, przestał działać błąd Otwarcie .tekst Plik, ta metoda jest dla Ciebie. Tutaj mamy do czynienia z redaktorem rejestru, więc bądź bardzo ostrożny z krokami i kontynuujemy tylko wtedy, gdy wiesz, co robisz.
Krok 1: Naciskać Win + r, typ Regedit w polu run i naciśnij Wchodzić klucz.
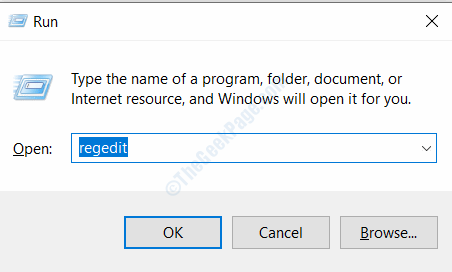
Krok 2: W redakcji rejestru, który otwiera się, przejdź na następującą ścieżkę w lewym panelu:
HKEY_CURRENT_USER> Oprogramowanie> Microsoft> Windows> CurrentVersion> Explorer> FileExts> .TXT> Userchoice
Krok 3: Kliknij prawym przyciskiem myszy Userchoice i wybierz Uprawnienia opcja.
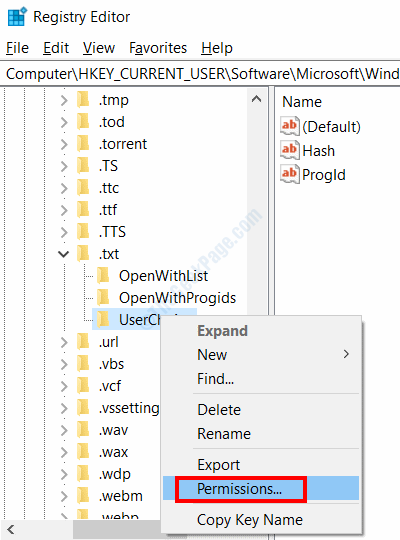
Krok 4: W Uprawnienia okno, sprawdź, czy są opcje pod Nazwy grupy lub użytkowników Sekcja. Jeśli tak, pomiń tę metodę i wypróbuj następną; Jeśli nie, kliknij Dodać przycisk.
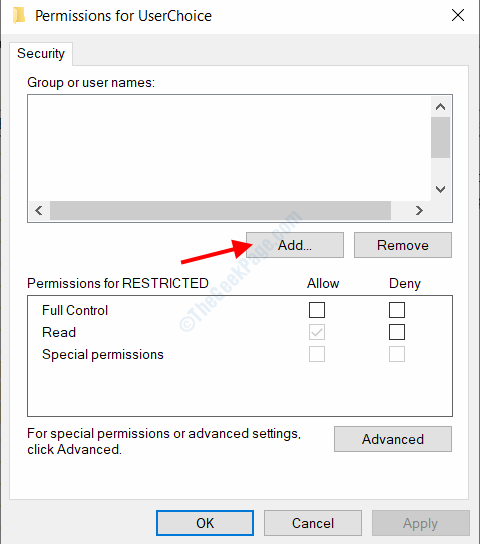
Krok 5: Otworzy się nowe okno. Tutaj idź do Wprowadź nazwy obiektów, aby wybrać Sekcja, Typ Administrator i kliknij Sprawdź nazwy opcja. Jeśli zostanie pomyślnie przetworzony, kliknij OK.
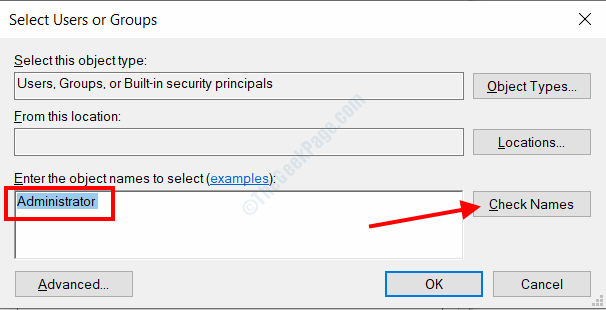
Krok 6: Teraz nowy użytkownik zostanie dodany na liście poprzedniego ekranu. Wybierz go, a następnie z sekcji uprawnienia dla administratorów, wybierz Pełna kontrola opcja. Kliknij Stosować i wtedy OK.
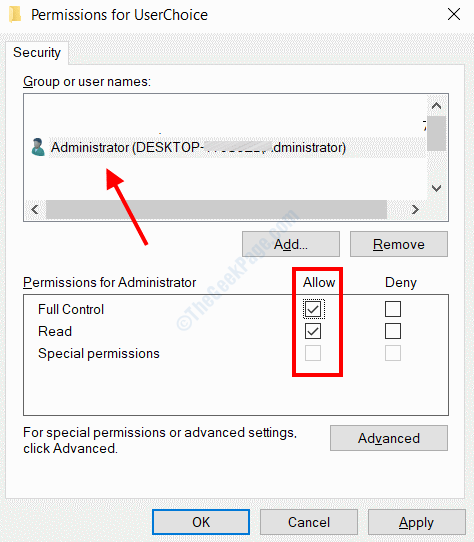
Teraz wyjdź z okna regedit, uruchom ponownie komputer i sprawdź, czy nadal otrzymujesz błąd podczas otwarcia .pliki txt.
Napraw 8: Podłącz odbiornik stereo do USB 3.0
Jeśli masz odbiornik stereo podłączony do komputera za pośrednictwem portu USB, może być możliwe, że otrzymujesz powłoki Windows Common DLL, przestał działać błąd. Może to być spowodowane tym, że podłączyłeś odbiornik do USB 2.0 Port. Sprawdź USB 3.0 Port i podłącz odbiornik stereo do tego portu. USB 3.0 Port jest zwykle oznaczony SS lub 3.0 liter i kolor portu jest niebieski.
Napraw 9: Wymień radość.CPL w katalogu System32
Ten błąd może Cię problem z konfiguracją ustawień gamepad na komputerze. Jeśli tak jest w przypadku, wykonaj następujące kroki:
Krok 1: Otwarty Ten komputer, następnie idź do C:> Windows> System 32. Tam, szukaj radość.Cpl plik. Skopiuj plik i wklej go na pulpicie. Teraz kliknij prawym przyciskiem myszy radość.Cplplik i kliknij Usuwać opcja.
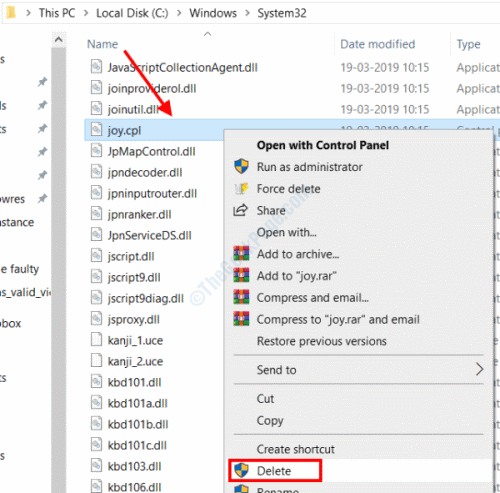
Krok 2: Teraz przejdź do C:> Windows> Folder SySwow64. Znajdź radość.Cpl złożyć tam, skopiuj i wklej w C:> Windows> System 32 informator.
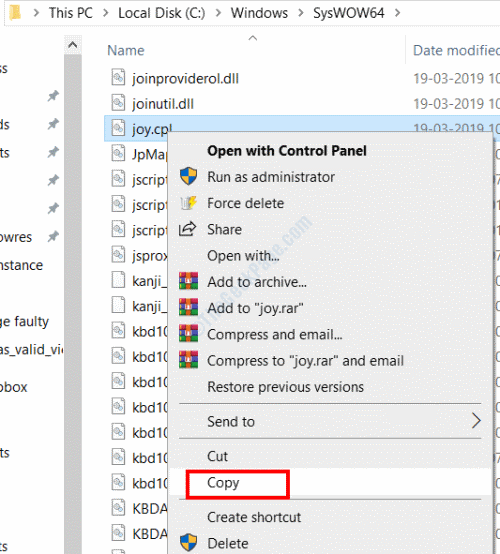
Uruchom ponownie komputer po wykonaniu kroków. Sprawdź, czy problem trwa.
Napraw 9: Wyłączając akcelerator grafiki sprzętowej w MS Office / Outlook
Czy otrzymujesz wspólne biblioteki DLL w systemie Windows Shell podczas uruchamiania dowolnej aplikacji Microsoft Office lub Outlook? Pomocne może być wyłączenie akceleratora grafiki sprzętowej.
Otwórz dowolną aplikację Microsoft Office lub Microsoft Outlook, przejdź do Plik> Opcje> Zaawansowane. Tam znajdziesz akcelerator grafiki sprzętowej; Po prostu to wyłącz.
Poprawka 10: Usuń oprogramowanie antywirusowe
Czy na swoim komputerze zainstalujesz oprogramowanie antywirusowe? Może to być powód, dla którego otrzymujesz powyższy komunikat o błędzie na komputerze. Spróbuj wyłączyć antywirus na komputerze. Jeśli to nie zadziała, śmiało i odinstaluj antywirus. Po prostu odinstalowanie antywirusa może nie działać, ponieważ antywirusy pozostawiają pliki i wpisy rejestru. W takim przypadku będziesz potrzebować oprogramowania do usuwania antywirusowego.
Napraw 11: Usuń nieużywane urządzenia audio
Na komputerze mogą być zainstalowane sterowniki urządzeń, które są niepotrzebne i mogą powodować problemy. Aby upewnić się, przejdź do menedżera urządzeń i usuń wszystkie niepotrzebne i nieużywane sterowniki audio.
Krok 1: Przejdź do menedżera urządzeń, wykonując kroki podane w Napraw 1> Krok 1.
Krok 2: Tam, kliknij Wyświetlenia, Następnie z opcji wybierz Pokaż ukryte urządzenia. W urządzeniach audio znajdziesz wiele nieużywanych urządzeń. Aby rozpoznać nieużywane sterowniki, poszukaj szarej ikon, jak podkreślono na poniższym obrazku. Kliknij ich prawym przyciskiem myszy i wybierz Odłącz urządzenie opcja.
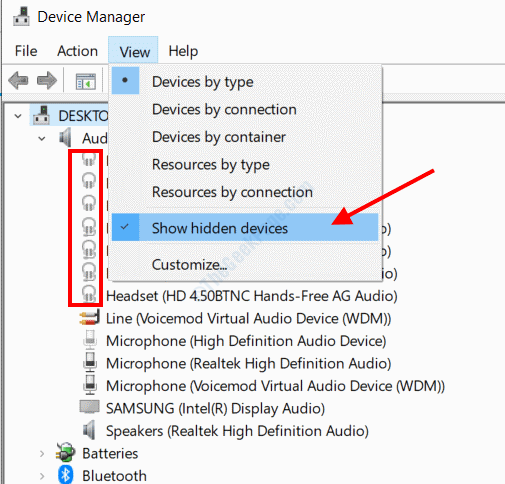
Po tym uruchom ponownie komputer i zobacz błąd.
Napraw 12: Uruchom konserwację systemu
Aby rozwiązać problem, możesz również uruchomić Konserwacja systemu narzędzie.
Krok 1: Naciskać Win + r, Następnie w polu run, skopiuj i wklej następujące polecenie i naciśnij Wchodzić klucz:
MSDT.exe -id konserwacji
Krok 2: To otworzy narzędzie do konserwacji systemu. Wybierz Następny opcja uruchomienia diagnostyki.
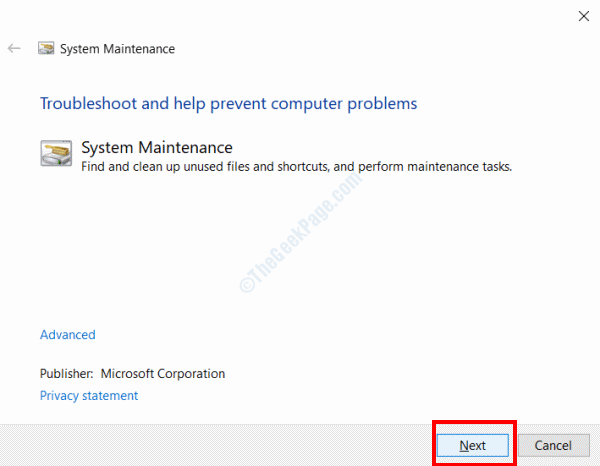
Poczekaj, aż proces się zakończy, uruchom ponownie komputer i sprawdź, czy wspólna dll w systemie Windows Shell przestała.
Napraw 13: Reegister Shell32.DLL
Jednym ze sposobów, w jaki pomógł użytkownikom pozbyć się wspólnego błędu DLL w systemie Windows, było ponowne przeniesienie Shell32.plik DLL w wierszu polecenia.
Krok 1: Otwórz wiersz polecenia w trybie administratora zgodnie z określonymi w Napraw 4> Krok 1.
Krok 2: Wpisz następujące polecenie i naciśnij Wchodzić klucz:
Regsvr32 /i Shell32.DLL
Zamknij wiersz polecenia, uruchom ponownie komputer, a następnie sprawdź, czy problem został naprawiony.
- « Windows 10 Aktualizacja kod błędu 0x800f0922 Problem poprawka
- Jak tworzyć kopie zapasowe Ustawienia edytora rejestru w systemie Windows 10 /11 »

