Jak naprawić błąd iTunes 1667 na iPhonie
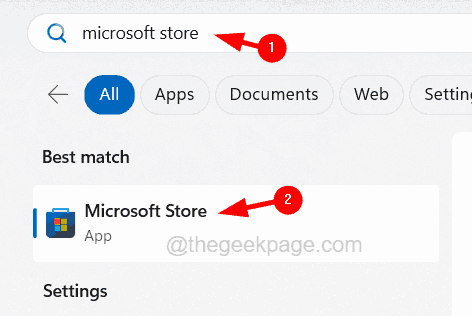
- 3593
- 0
- Maria Piwowarczyk
Większość ludzi jako praktyka tworzenia kopii zapasowych przesyłając swoje pliki z iPhone'ów na komputer PC/Mac. Aby to zrobić, muszą podłączyć swoje iPhone'y do komputera/komputera Mac za pomocą kabla pioruna. Wielu użytkowników iPhone'a ma błąd 1667 podczas próby podłączenia iPhone'ów z komputerem w celu synchronizacji plików między nimi. Istnieją dość potencjalne przyczyny tego błędu i mogą to być usterki wewnętrzne w komputerach lub iPhoneach, zepsutych lub uszkodzonych kablach piorunach, przestarzała aplikacja iTunes do synchronizacji plików, oprogramowanie antywirusowe tworzący problem, nie aktualizowanie systemu operacyjnego komputera, itp.
W tym poście wyjaśnimy Ci, w jaki sposób możesz łatwo i skutecznie rozwiązać ten błąd.
Spis treści
- Początkowe poprawki
- Rozwiązanie 1 - Wyczyść miejsce na iPhonie
- Rozwiązanie 2 - Sprawdź kabel błyskawicy i port
- Rozwiązanie 3 - Zaktualizuj aplikację iPhone'a i iTunes
- Rozwiązanie 4 - Resetuj fabrykę iPhone'a
Początkowe poprawki
- Uruchom ponownie iPhone i komputer. Te rzeczy zwykle zdarzają się z powodu usterki oprogramowania w systemie lub urządzeniach.
- Zaktualizuj system operacyjny komputera. Upewnij się, że system Windows lub MacOS jest w najnowszej wersji, ponieważ przestarzałe powodują wiele błędów, w tym ten wymieniony powyżej w tym artykule.
- Sprawdź połączenie internetowe na iPhonie i komputerze.
- Czy masz jakieś silne oprogramowanie antywirusowe zainstalowane na komputerze? Tak? Wtedy może to traktować twojego iPhone'a jako potencjalne ryzyko i zabrania mu łączenia się, a tym samym błędu. Więc wyłącz tymczasowo oprogramowanie antywirusowe na komputerze i sprawdź, czy to pomaga.
- Aby upewnić się, że sam iPhone nie powoduje tego błędu, musisz spróbować podłączyć swojego iPhone'a z dowolnym innym komputerem, który jest w doskonałym stanie.
Rozwiązanie 1 - Wyczyść miejsce na iPhonie
Kiedy próbujesz podłączyć iPhone'a do komputera i otwierać iTunes, najpierw sprawdza wszelkie aktualizacje i natychmiast rzuca błąd, jeśli nie ma miejsca na aktualizację iPhone'a o najnowszą aktualizację.
Dlatego zalecamy, aby nasi użytkownicy próbowali usunąć dowolny z niechcianych plików, które zajmują przestrzeń. Jeśli nie jest to możliwe, przenieś te pliki do innego urządzenia lub zadzwoń do nich za pośrednictwem iCloud. Uaktualnij pojemność konta iCloud, aby utworzyć kopię zapasową więcej plików.
Kiedy masz wystarczająco dużo miejsca na iPhonie, spróbuj ponownie, aby połączyć się z komputerem/komputerem Mac przez iTunes.
Rozwiązanie 2 - Sprawdź kabel błyskawicy i port
Zwykle błędy te występują w dowolnym systemie, gdy próbujesz podłączyć iPhone'a z komputerem/komputerem Mac z powodu problemów z błyskawicą lub portem.
Po pierwsze, sugerujemy sprawdzenie, czy używasz kabla pioruna, aby podłączyć do dowolnego uszkodzenia lub czy jest on zepsuty. Jeśli tak, spróbuj wymienić go nowym kablem pioruna. Upewnij się, że otrzymasz go w autoryzowanym sklepie Apple, aby uniknąć uzyskania zduplikowanych stron trzecich. Upewnij się również, że port komputera, w którym podłączasz Lightning Cable, jest w porządku.
Rozwiązanie 3 - Zaktualizuj aplikację iPhone'a i iTunes
Krok 1: Otwórz Microsoft Store w twoim systemie, naciskając Okna Klucz i pisanie Microsoft Store.
Krok 2: Teraz wybierz Microsoft Store Aplikacja z wyników wyszukiwania, jak pokazano poniżej.
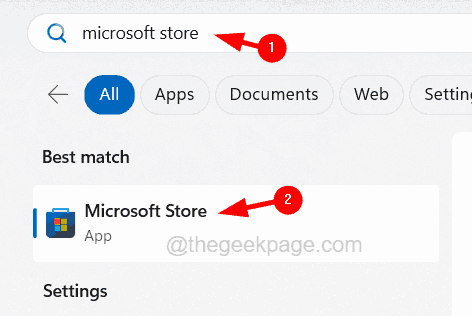
Krok 3: Po otwarciu aplikacji wpisz iTunes na pasku wyszukiwania u góry.
Krok 4: Wybierz iTunes Aplikacja z wyników rozwijanych.
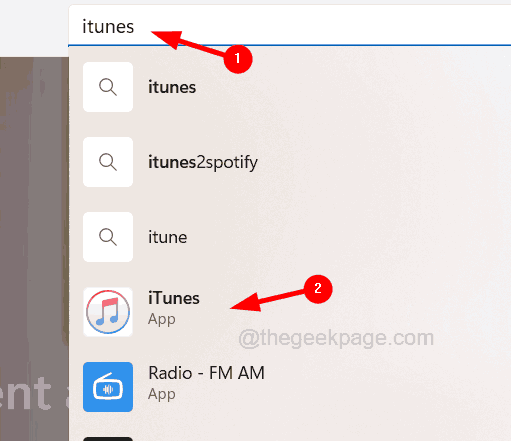
Krok 5: To otwiera stronę iTunes.
Krok 6: Jeśli to pokazuje Aktualizacja, Kliknij go, aby zacząć go aktualizować.
Krok 7: W przeciwnym razie po prostu wyświetli się otwarty, co oznacza, że jest w najnowszej wersji.
NOTATKA: Jeśli masz problemy z aplikacją Microsoft Store w systemie Windows, możesz pobrać iTunes z strony internetowej Apple.
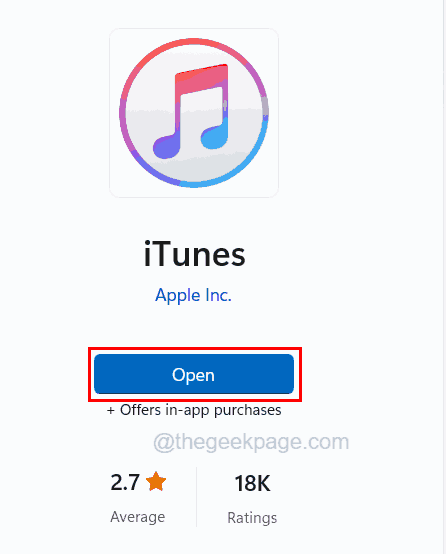
Krok 8: Aby zaktualizować iTunes na Mac, otwórz iTunes aplikacja najpierw.
Krok 9: Następnie przejdź do Pomoc i kliknij Sprawdź aktualizacje z rozwijania.
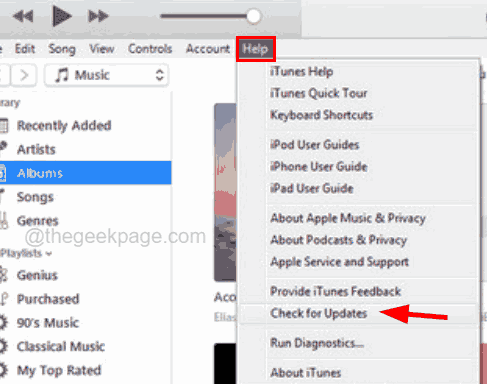
Krok 10: Następnie wykonaj potrzebne instrukcje na ekranie.
Krok 11: Po zaktualizowaniu aplikacji iTunes, teraz nadszedł czas, aby zaktualizować iPhone iOS.
Krok 12: Aby to zrobić, idź do Ustawienia Strona i kliknij Ogólny.
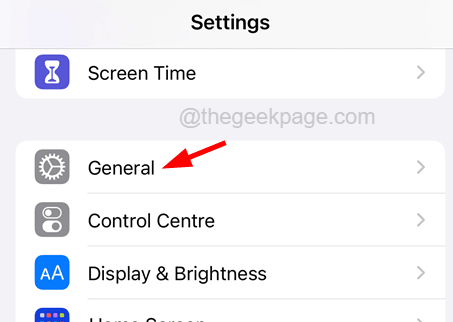
Krok 13: Następnie przejdź do Aktualizacja oprogramowania i poczekaj, aż się załaduje.
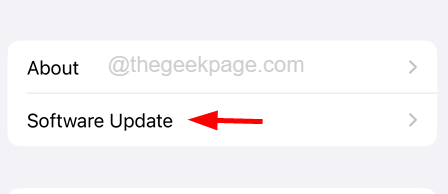
Krok 14: Jeśli pokazuje dostępne aktualizacje, kliknij Ściągnij i zainstaluj.
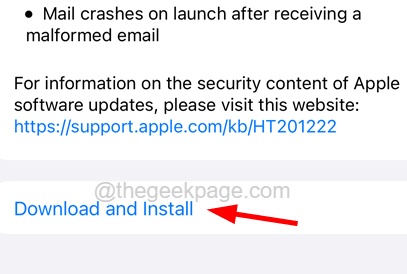
Rozwiązanie 4 - Resetuj fabrykę iPhone'a
Gdy istnieje pewne uparte uszkodzone pliki, które trudno wykryć, lepiej jest zresetować iPhone'a, aby wyczyścić ten błąd.
Krok 1: W tym celu musisz iść do Ustawienia aplikacja na iPhonie.
Krok 2: Przewiń w dół, a następnie być konieczne wybrać Ogólny Ustawienia, klikając go.
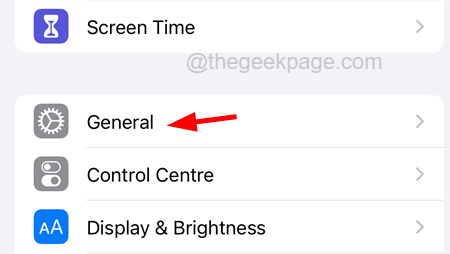
Krok 3: Teraz przejdź do Przenieś lub zresetuj iPhone'a opcja na dole.
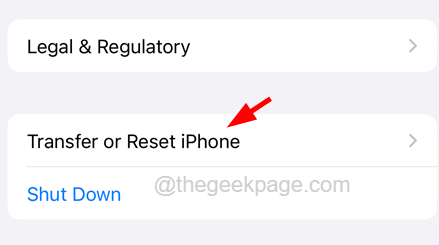
Krok 4: Po tym kliknij Skasuj całą zawartość i ustawienia.
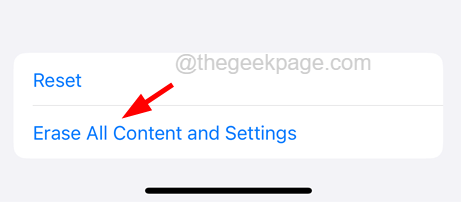
Krok 5: Kliknij Kontynuować opcja na dole.
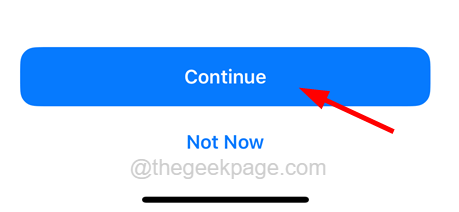
Krok 6: Teraz postępuj zgodnie z instrukcjami ekranowymi, aby ukończyć proces resetowania twardego.
Krok 7: Po zakończeniu spróbuj uruchomić iPhone'a i poczujesz się, jakbyś korzystał z iPhone'a, tak jak po raz pierwszy.
Krok 8: Spróbuj podłączyć iPhone'a z komputerem i sprawdź, czy błąd się pojawia, czy nie.
- « Windows zatrzymał to urządzenie, ponieważ zgłosił problemy Bluetooth Cing Code 43
- Jak grać dźwięk w słuchawkach i głośniku jednocześnie »

