Windows zatrzymał to urządzenie, ponieważ zgłosił problemy Bluetooth Cing Code 43
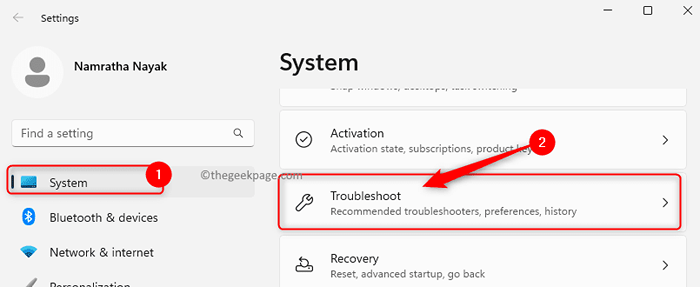
- 1090
- 10
- Laura Zygmunt
Jednym z urządzeń, których używamy z naszymi komputerami, jest urządzenie Bluetooth, które może być urządzeniem zewnętrznym lub wewnętrznym. Najnowsze systemy mają urządzenia Bluetooth zintegrowane z ich płytami głównymi. Oprócz tego możemy używać urządzeń zewnętrznych, takich jak klawiatura Bluetooth lub mysz i podłączyć je do naszego komputera.
Wielu użytkowników zgłosiło napotkanie problemu z urządzeniem Bluetooth na swoim komputerze. Użytkownicy się spotykają Bluetooth Błąd kod 43 gdzie urządzenie Bluetooth nie działa poprawnie i nie można go używać. Stwierdzono, że komunikat o błędzie „Windows zatrzymał to urządzenie, ponieważ zgłosiło problemy. (Kod 43) ” jest widoczny w menedżerze urządzeń pod urządzeniem Bluetooth.
Czy napotykasz Kod błędu 43 Kiedy próbujesz użyć urządzenia Bluetooth na komputerze Windows? Następnie śmiało i przeczytaj ten artykuł, w którym wykupiliśmy listę metod rozwiązywania problemów, które pomogą Ci naprawić ten błąd za pomocą urządzenia Bluetooth.
Spis treści
- Obejścia
- Napraw 1 - Uruchom narzędzia do rozwiązywania problemów Bluetooth
- Napraw 2 - Uruchom ponownie usługę wsparcia Bluetooth
- Napraw 3 - Odinstaluj i ponownie zainstaluj adapter Bluetooth
- Fix 5 - Pobierz sterownik Bluetooth ręcznie
- Napraw 6 - Użyj asystenta obsługi sterownika Intel, jeśli masz urządzenie Intel Bluetooth
- Napraw 7 - Wykonaj przywracanie systemu
- Fix 7 - aktualizacja systemu systemu systemu
Obejścia
1. Sprawdź urządzenie Bluetooth
Najpierw musisz sprawdzić, czy urządzenie, które podłączasz obsługuje Bluetooth. Musisz również sprawdzić, czy Bluetooth jest włączony na urządzenie i czy Bluetooth twojego komputera jest włączony. Jeśli używasz dodatkowych urządzeń Bluetooth USB, takich jak mysz, głośniki i tak dalej, sprawdź, czy są włączone, czy nie.
2. Spróbuj użyć urządzenia Bluetooth w innym systemie, aby sprawdzić, czy działa, czy nie.
3. Jeśli używasz zewnętrznego urządzenia Bluetooth, spróbuj zmienić gniazdo USB urządzenia, aby sprawdzić, czy rozwiązuje problem.
4. Resetuj zasilanie systemu.
- Odłącz wszystkie urządzenia od komputera.
- Zamknij i wyjmij kabel ładowania.
- Włączając komputer, przytrzymaj przycisk zasilania przez 15–30 sekund, aby rozładować system.
- Ponownie podłącz adapter ładujący.
- Naciśnij przycisk zasilania, aby go włączyć. Sprawdź, czy problem z urządzeniem Bluetooth jest rozwiązany.
5. Uruchom ponownie komputer z systemem Windows i sprawdź, czy problem jest rozwiązany po restart.
6. Sprawdź aktualizację systemu Windows.
Napraw 1 - Uruchom narzędzia do rozwiązywania problemów Bluetooth
Krok 1. Naciskać Windows + i otworzyć Ustawienia App.
Krok 2. Z System Karta wybrana w lewym okienku, kliknij Rozwiązywanie problemów po prawej stronie.
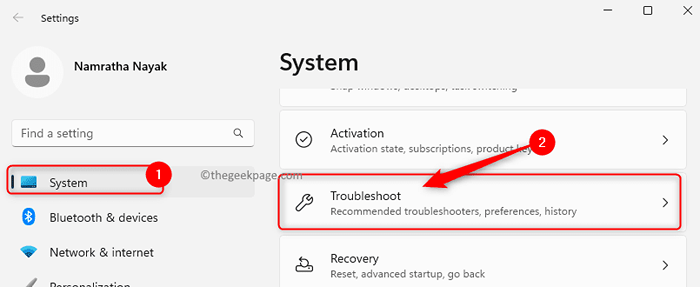
Krok 3. Na Rozwiązywanie problemów ekran, kliknij Inni narzędzia do rozwiązywania problemów.
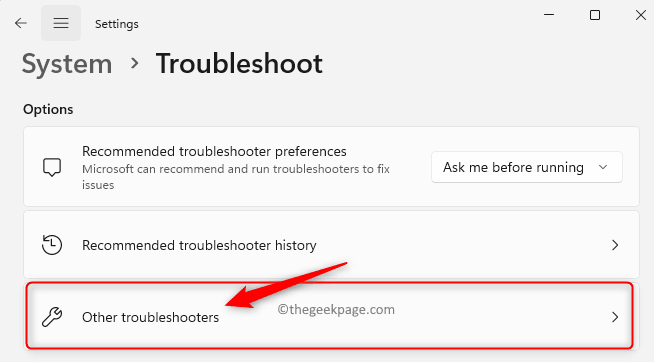
Krok 4. Na liście wyświetlanych narzędziów do rozwiązywania problemów poszukaj Bluetooth i kliknij Uruchomić przycisk powiązany z tym.
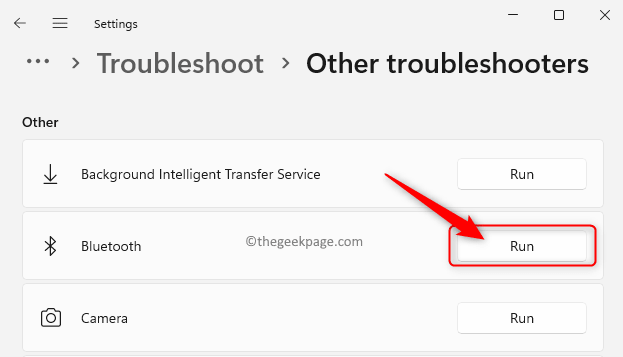
Krok 5. Narzędzie do rozwiązywania problemów Bluetooth uruchomi i wykryje wszelkie problemy z urządzeniem Bluetooth.
Krok 6. Jeśli zostaną znalezione jakieś problemy, spróbuje je naprawić, a zostaniesz powiadomiony o tym.
Krok 7. Po zakończeniu, uruchom ponownie Twój komputer.
Podłącz urządzenie Bluetooth i sprawdź, czy działa bez kodu błędu 43.
Napraw 2 - Uruchom ponownie usługę wsparcia Bluetooth
Przed ponownym uruchomieniem usługi wsparcia Bluetooth musisz wyłączyć urządzenie Bluetooth, a następnie ponownie uruchomić usługę, a wreszcie ponownie ponownie włącz urządzenie Bluetooth.
Krok 1. wciśnij Windows + x Kombinacja kluczy, aby otworzyć menu kontekstowe przycisku Start.
Krok 2. W menu, które się otwiera, kliknij Menadżer urządzeń.
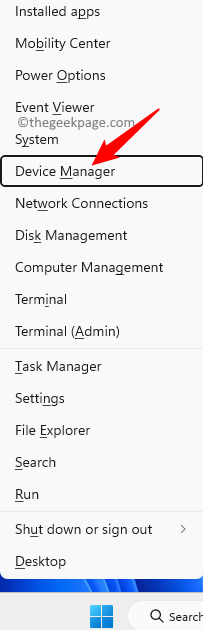
Krok 3. Zwiększać Bluetooth klikając strzałkę obok niego.
Krok 4. Kliknij prawym przyciskiem myszy Intel (R) Wireless Bluetooth i wybierz Wyłącz urządzenie.
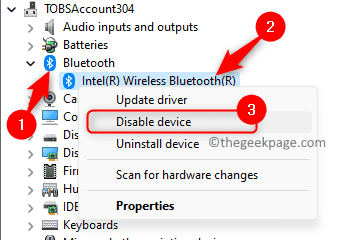
Krok 5. Kliknij Tak poproszony o potwierdzenie wyłączenia urządzenia.
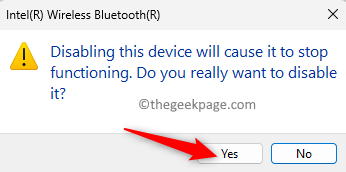
Krok 6. Naciskać Windows + r otworzyć Uruchomić skrzynka.
Krok 7. Typ usługi.MSC i uderz Wchodzić otworzyć Usługi App.
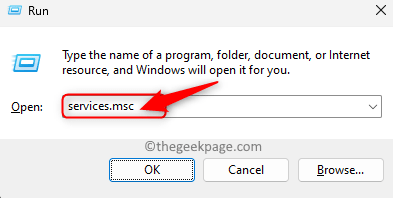
Krok 8. Kliknij dwukrotnie Bluetooth Usługa wsparcia otworzyć to Nieruchomości.
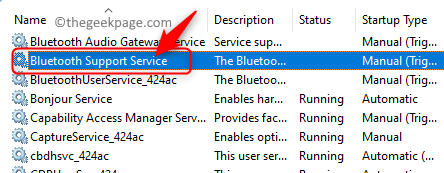
Krok 9. w Nieruchomości okno, wybierz opcję Automatyczny w rozwijaniu obok Typ uruchamiania.
Krok 10. Jeśli usługa nie działa, kliknij Początek przycisk, aby rozpocząć usługę.
Krok 11. Następnie kliknij Stosować I OK Aby zapisać zmiany.
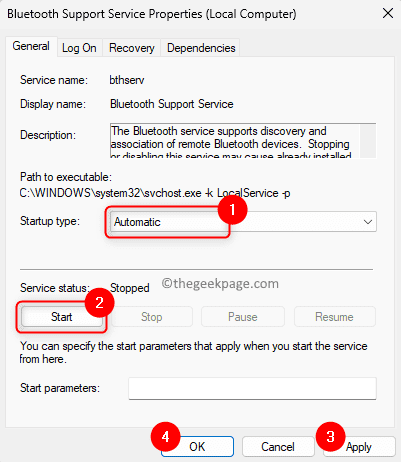
Krok 12. Z powrotem w Usługi okno, kliknij prawym przyciskiem myszy Usługa wsparcia Bluetooth i wybierz Uruchom ponownie.
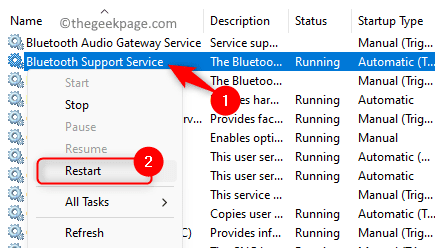
Krok 13. Po ponownym uruchomieniu usługi wróć do Menadżer urządzeń.
Krok 14. Kliknij prawym przyciskiem myszy Sterownik Bluetooth i wybierz Włącz urządzenie.
Krok 15. Podłącz urządzenie Bluetooth i sprawdź, czy problem został rozwiązany.
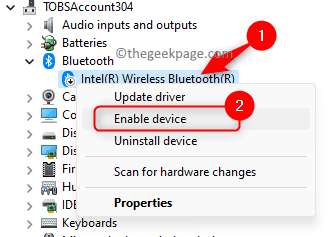
Napraw 3 - Odinstaluj i ponownie zainstaluj adapter Bluetooth
Krok 1. otwarty Uruchomić za pomocą Windows i r Kombinacja kluczowa.
Krok 2. Typ devmgmt.MSC i uderz Wchodzić otworzyć Menadżer urządzeń.
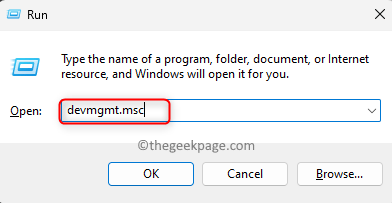
Krok 3. Rozwiń Bluetooth Sekcja.
Krok 4. Następnie kliknij prawym przyciskiem myszy Adapter Bluetooth i wybierz Urządzenie odinstalowane.
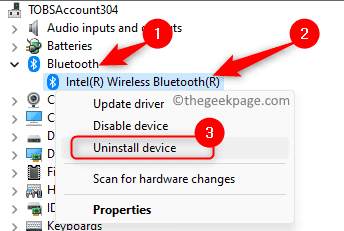
Krok 5. Zaznacz pole obok Spróbuj usunąć sterownik tego urządzenia.
Krok 6. Kliknij Odinstalowanie.
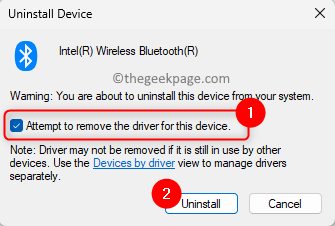
Krok 7. Po odinstalowaniu sterownika Bluetooth kliknij Działanie menu w menedżerze urządzeń.
Krok 8. W menu, które się otwiera, kliknij Skanowanie zmian sprzętowych.
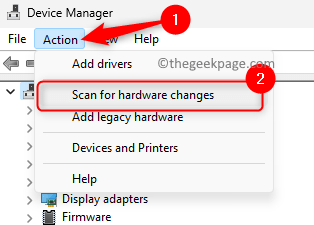
Krok 9. Jeśli zobaczysz Bluetooth na liście sterowników, podłącz i sprawdź, czy kod błędu Bluetooth 43 jest rozwiązany.
Krok 10. W przeciwnym razie sprawdź, czy możesz zobaczyć Nieznane urządzenie na liście.
Jeśli tak, kliknij go prawym przyciskiem myszy i wybierz Uaktualnij sterownik Aby zainstalować sterownik.
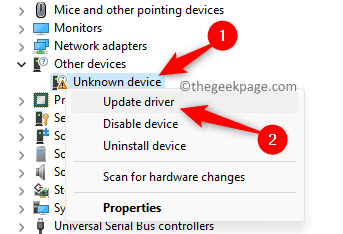
Następnie kliknij Wyszukaj automatycznie sterowników w Zaktualizuj sterowniki okno.
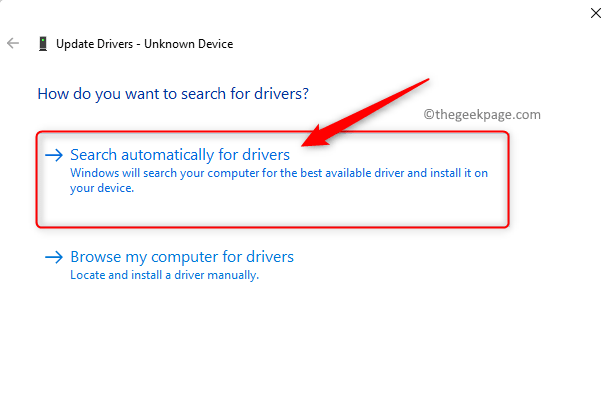
Po zaktualizowaniu sterownika Bluetooth zobaczysz ekran wskazujący „Windows pomyślnie zaktualizował sterowniki”.
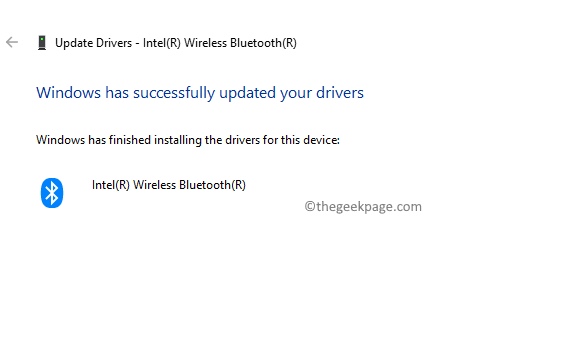
Fix 5 - Pobierz sterownik Bluetooth ręcznie
Jeśli problem z urządzeniem Bluetooth nadal będzie się utrzymywał, możesz przejść do Witryna producenta PC i pobierz sterownik Bluetooth.
Krok 1. Wejdź na oficjalną stronę producenta urządzenia, takiej jak Acer, Lenovo, HP, Dell itp.
Krok 2. Poszukaj najnowszego sterownika Bluetooth dla swojego urządzenia. Upewnij się, że pobierany sterownik jest kompatybilny z urządzeniem.
Krok 3. Pobierz plik wykonywalny i uruchom plik, aby zainstalować sterownik zgodnie z instrukcjami podanymi na ekranie.
Napraw 6 - Użyj asystenta obsługi sterownika Intel, jeśli masz urządzenie Intel Bluetooth
Krok 1. Kliknij ten link, aby przejść do Intel Driver i asystent wsparcia strona.
Krok 2. Kliknij na Pobierz teraz przycisk.
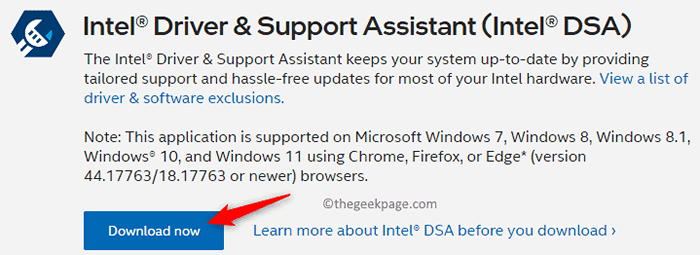
Krok 3. Uruchom pobrany plik wykonywalny.
Krok 4. Zaznacz pole obok Zgadzam się na warunki licencji.
Krok 5. Kliknij zainstalować.
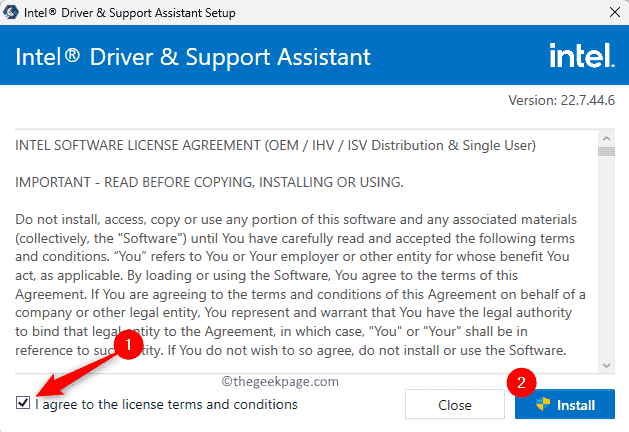
Krok 6. Po zainstalowaniu między sterownikiem i asystentem wsparcia, uruchom ponownie Twój komputer, aby instalacja się zakończyła.
Krok 7. Uruchomić sterownik Intel i asystenta wsparcia po ponownym uruchomieniu systemu.
Rozpocznie skanowanie systemu w poszukiwaniu wszelkich oczekujących aktualizacji komputera.
Krok 8. Kliknij Pobierać Wszystko Jeśli dostępne są jakieś aktualizacje dla Twojego systemu.
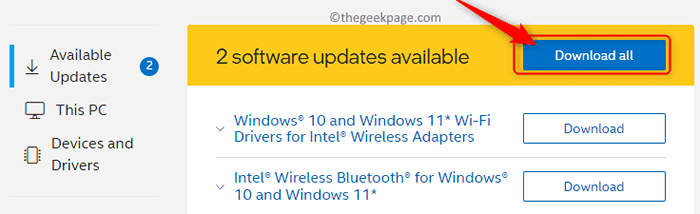
Krok 9. Po zakończeniu pobierania kliknij Zainstaluj wszystkie przycisk do zainstalowania wszystkich dostępnych aktualizacji.
Postępuj zgodnie z instrukcjami na ekranie podczas procesu instalacji.
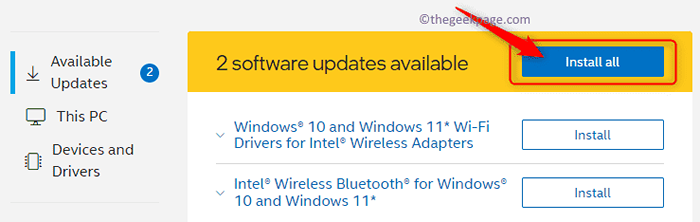
Krok 10. Po zainstalowaniu aktualizacji, uruchom ponownie Twój komputer.
Krok 11. Sprawdź, czy problem jest rozwiązany podczas próbowania podłączenia urządzenia Bluetooth z komputerem.
Napraw 7 - Wykonaj przywracanie systemu
Krok 1. Otworzyć Uruchomić okno dialogowe za pomocą Windows + r.
Krok 2. Typ rstrui i uderz Wchodzić otworzyć Przywracanie systemu okno.
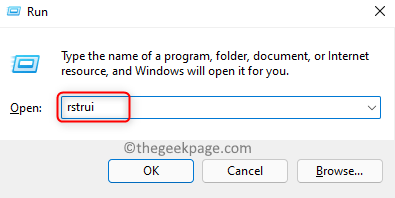
Krok 3. Na Przywracanie systemu okno, kliknij Następny Jeśli nie ma innych opcji.
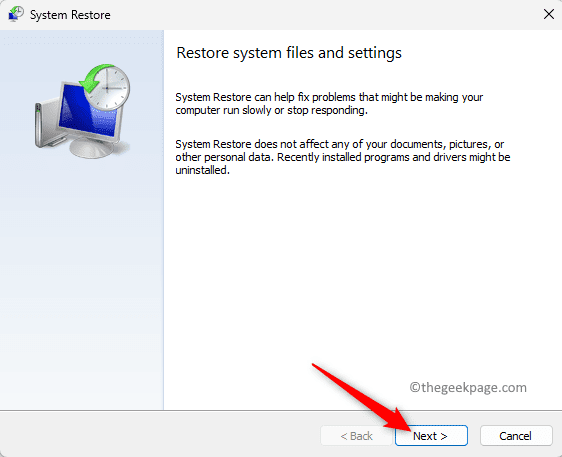
Jeśli zobaczysz dwie opcje przywracania, wybierz opcję Wybierz inny punkt przywracania. Następnie kliknij Następny.
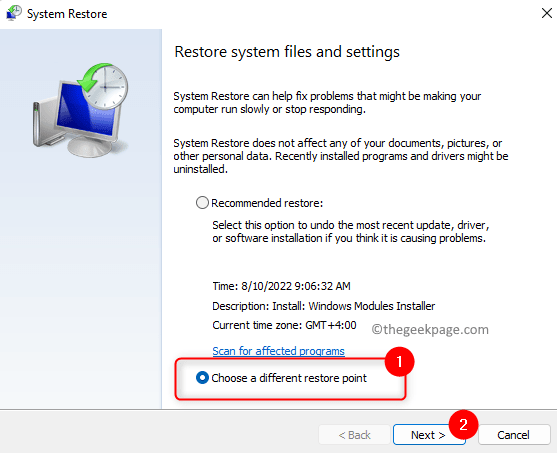
Krok 4. Następnie kliknij punkt przywracania na podstawie daty, w której nie miałeś problemów z urządzeniami Bluetooth na komputerze.
Krok 5. Wybierz punkt przywracania i kliknij Następny.
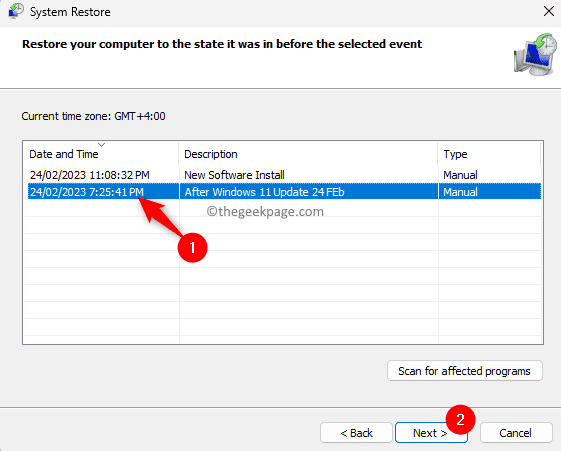
Krok 6. Na koniec kliknij Skończyć w ostatnim oknie, aby potwierdzić proces przywracania.
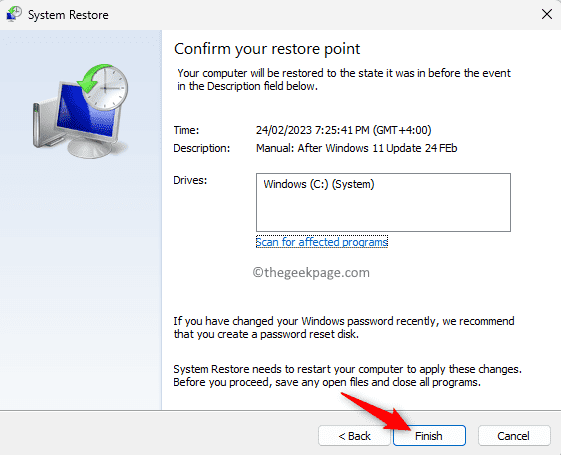
Krok 7. Uruchom ponownie Twój komputer i poczekaj, aż proces przywracania systemu.
Krok 8. Po uruchomieniu systemu po procesie przywracania przetestuj urządzenie Bluetooth, aby sprawdzić, czy problem jest naprawiony.
Fix 7 - aktualizacja systemu systemu systemu
Aby zaktualizować BIOS, musisz przejść do Witryna producenta urządzeń i pobierz najnowszą wersję BIOS na komputer. Uruchom instalator, aby zainstalować najnowszą wersję BIOS i postępuj zgodnie z instrukcjami na ekranie.
Przed aktualizacją BIOS upewnij się, że bateria jest większa niż 10% i że masz podłączoną ładowarkę i wszystkie inne urządzenia zewnętrzne są odłączone. Podczas procesu aktualizacji system zostanie ponownie uruchomiony, więc nie wyłącz komputera w tym momencie, ponieważ może uszkodzić komputer.
Po zaktualizowaniu BIOS zaloguj się do komputera i sprawdź, czy kod błędu 43 z urządzeniem Bluetooth jest naprawiony, czy nie.
Otóż to!
Mamy nadzieję, że poprawki wymienione w tym artykule pomogły Ci rozwiązać błąd „Windows zatrzymał to urządzenie, ponieważ zgłosiło problemy. (Kod 43)" na twoim komputerze z systemem Windows. Czy ten artykuł znalazłeś wystarczająco pouczający, aby naprawić problem na komputerze z systemem Windows? Daj nam znać swoje myśli i poprawkę, która działała dla Ciebie w komentarzach poniżej.
- « Jak naprawić ekran główny iPhone'a utknął w bibliotece aplikacji [rozwiązany]
- Jak naprawić błąd iTunes 1667 na iPhonie »

