Jak naprawić błąd JavaScript Void (0) w systemie Windows 11/10
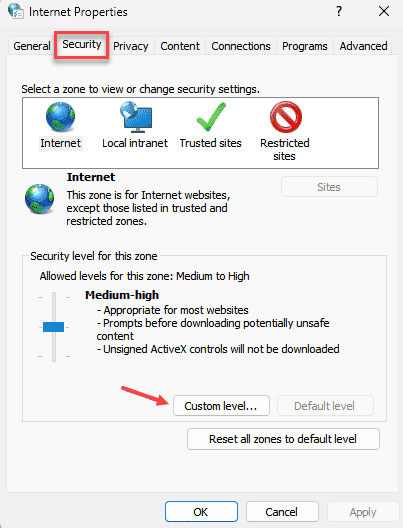
- 4482
- 474
- Ignacy Modzelewski
Pojawiły się doniesienia, że JavaScript: void (0) Błąd jest widoczny podczas uzyskiwania dostępu do stron internetowych w Internecie. Po podniesieniu tego błędu użytkownik jest wykluczony przed otwieraniem strony internetowej na jego przeglądarce. Zasadniczo ten błąd jest związany z przeglądarką, a tym samym nie możesz uzyskać dostępu do konkretnej strony internetowej. Użytkownicy skonfrontowali ten błąd tylko na niektórych stronach internetowych i nie wszystkich.
Widząc błąd, możemy powiedzieć, że jest on związany z instalacją Java obecną na twoim komputerze. Wiadomo, że strony internetowe stają się interaktywne z użyciem JavaScript. Może to być problem z JavaScript używany przez przeglądarkę internetową.
Jeśli ten problem denerwuje Cię podczas próby dostępu do konkretnej strony internetowej, idź naprzód i przeczytaj ten artykuł. W tym artykule znajdziesz niektóre rozwiązania, które można użyć do rozwiązania błędu JavaScript: void (0).
Spis treści
- Napraw 1 - Upewnij się, że skrypty apletów Java jest włączone
- Napraw 2 - Włącz JavaScript w przeglądarce
- Napraw 3 - Załaduj witrynę, ignorując pamięć podręczną
- Napraw 4 - Wyczyść pliki cookie i pamięć podręczną przeglądarki
- Napraw 5 - Sprawdź, czy Java jest poprawnie zainstalowana
Napraw 1 - Upewnij się, że skrypty apletów Java jest włączone
1 - Naciśnij Okna I R Klucz do otwartego biegu.
2 -Typ Inetcpl.Cpl w nim i kliknij OK.
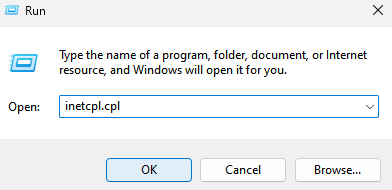
3 - Teraz kliknij Bezpieczeństwo Patka.
4 - Teraz kliknij Poziom niestandardowy przycisk
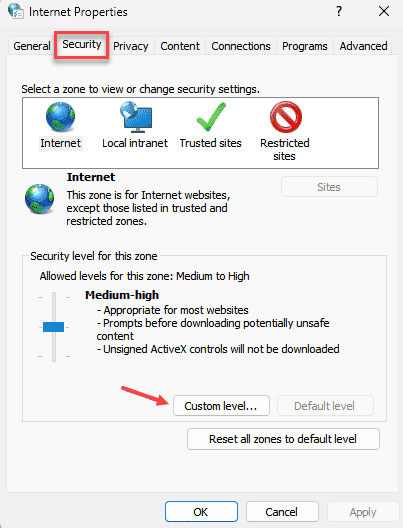
5 - Upewnij się Skrypty apletów Java Jest włączony
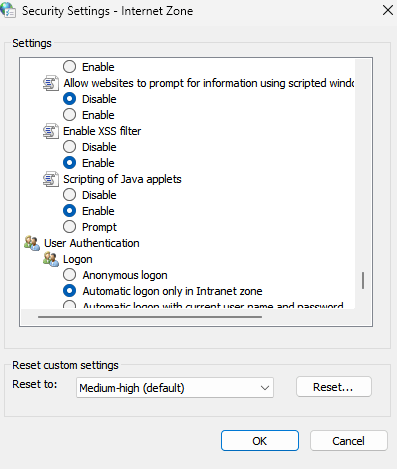
Napraw 2 - Włącz JavaScript w przeglądarce
Google Chrome
1. Otwórz Google Chrome.
2. Typ Chrome: // Ustawienia/prywatność otworzyć Bezpieczeństwo i prywatność.

3. Kliknij Ustawienia witryny Tutaj.
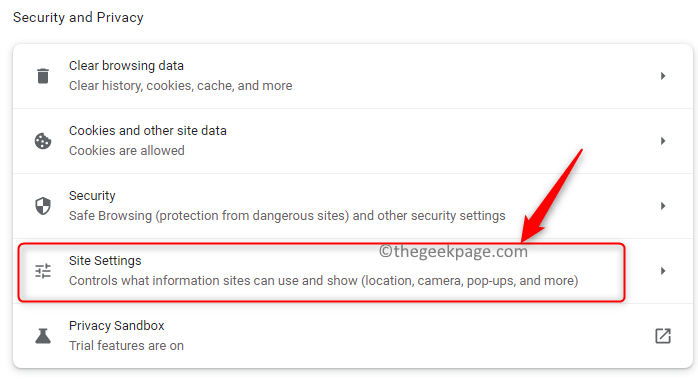
4. Przewiń w dół, aby zlokalizować Treść Sekcja.
5. Poniżej JavaScript Wpis zobaczysz Witryny mogą używać JavaScript wystawiany.
6. Jeśli to jest nie włączone, Następnie kliknij JavaScript.
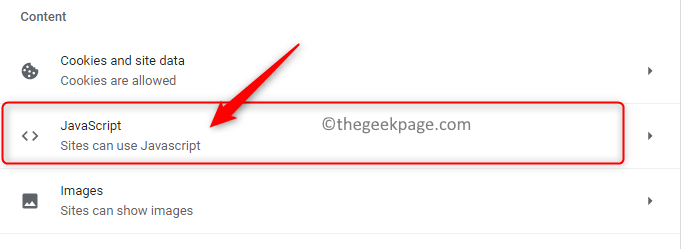
7. Wybierz opcję Witryny mogą używać JavaScript pod Zachowanie domyślne.
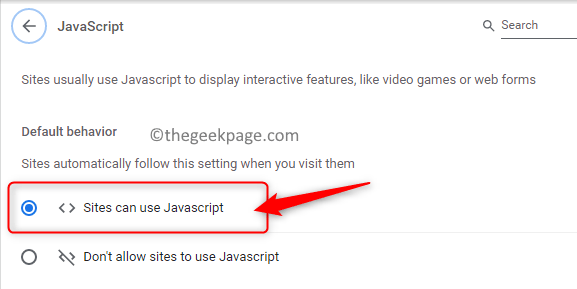
8. Sprawdź, czy błąd został rozwiązany.
Microsoft Edge
1. Otwórz Microsoft Edge.
2. Typ edge: // Ustawienia/treść na pasku adresu.

3. To otwiera Ustawienia Strona dla Pliki cookie i uprawnienia do witryny.
4. Po prawej stronie szukaj Wszystkie uprawnienia pod Uprawnienia do witryny.
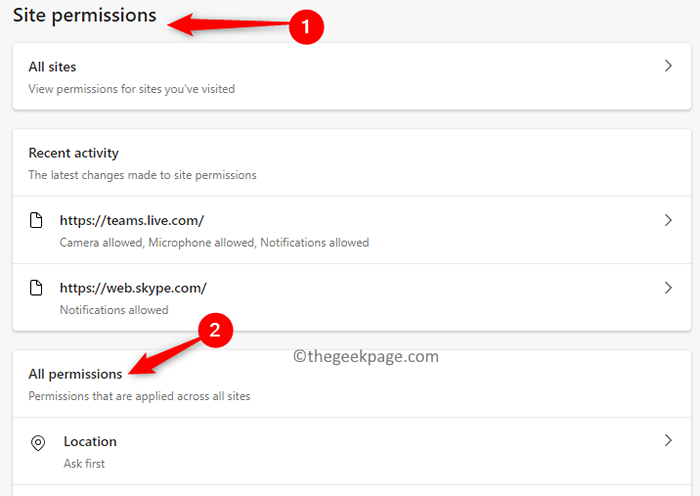
5. Wybierz JavaScript pozycja tutaj.
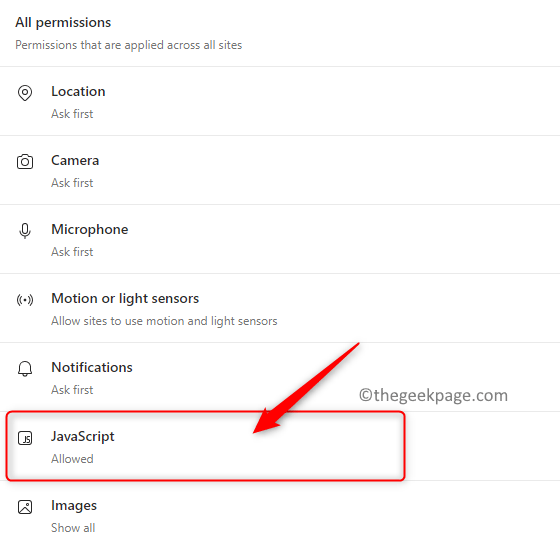
6. Włączyć coś przełącznik obok Zezwalaj (zalecane) W menu JavaScript.
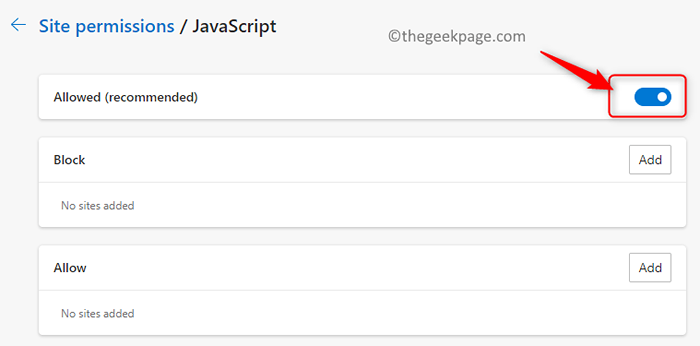
7. Uruchom ponownie przeglądarka i sprawdź, czy problem został rozwiązany.
Firefox
1. Uruchom Mozilla Firefox.
2. Typ O: Config w pasku adresu i uderzenie Wchodzić.
3. W wyświetlanym komunikatie ostrzegawczym kliknij Zaakceptuj ryzyko i kontynuuj przycisk, aby iść naprzód.
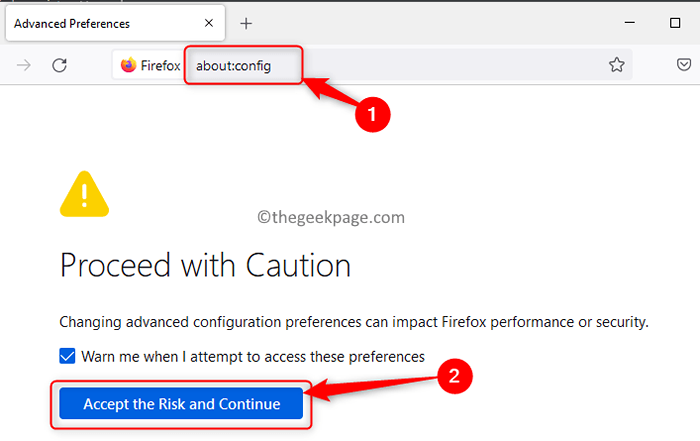
4. w Zaawansowane preferencje Strona, wpisz JavaScript.włączony w polu wyszukiwania, aby znaleźć opcję preferencji.
5. Zobaczysz opcję oznaczoną JavaScript.włączony wraz z przełącznik.
6. Kliknij na przełącznik Do włączać JavaScript. Po włączeniu powinieneś zobaczyć PRAWDA W kolumnie wartości.
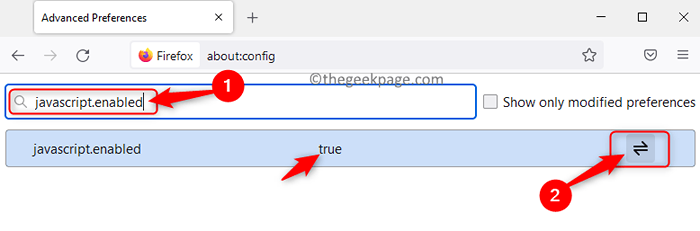
7. Uruchom ponownie przeglądarka po aktywacji JavaScript. Sprawdź, czy błąd nadal istnieje, czy nie.
Napraw 3 - Załaduj witrynę, ignorując pamięć podręczną
Jedną z poprawek jest próba ponownego załadowania witryny poprzez ominięcie pamięci podręcznej w celu odświeżenia uszkodzonych lub przestarzałych plików.
Możesz to wykonać za pomocą Ctrl + F5 Kombinacja kluczowa. Alternatywnie możesz przytrzymać Zmiana klucz i kliknij Załaduj ponownie tę stronę/odświeżenie przycisk w przeglądarce.
Sprawdź, czy jesteś w stanie pokonać błąd JavaScript Void (0).
Napraw 4 - Wyczyść pliki cookie i pamięć podręczną przeglądarki
Google Chrome
1. Otwarty chrom.
2. Typ Chrome: // Ustawienia/ClearBrowserData w pasku adresu i uderzenie Wchodzić.

3. Idź do Zaawansowany patka.
4. Pamiętaj, aby wybrać Cały czas w Zakres czasu.
5. Oprócz innych opcji, sprawdzać pudełko obok „Pliki cookie i inne dane witryny” I „Buforowane obrazy i pliki”.
6. Następnie kliknij Wyczyść dane.
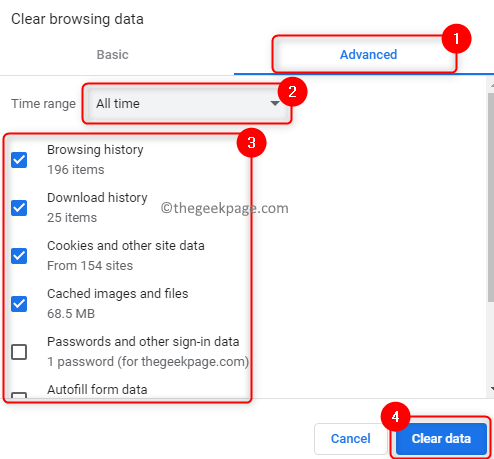
7. Uruchom ponownie Chrome i sprawdź, czy możesz uzyskać dostęp do strony internetowej bez błędu.
Firefox
1. Otwórz Firefox.
2. Typ O: Preferencje w barze nawigacyjnym i uderz Wchodzić.
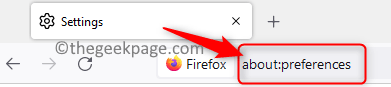
3. Wybierz Prywatność & Bezpieczeństwo Zakładka w lewym panelu.
4. Znajdź Pliki cookie i dane witryny Sekcja.
5. Kliknij na Wyczyść dane… przycisk.
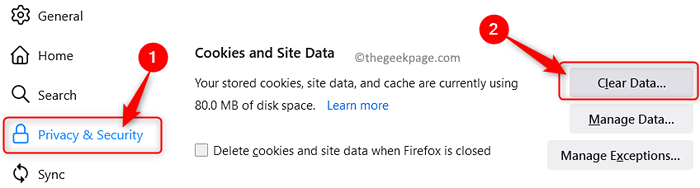
6. Tutaj, sprawdzać pudełko obok opcji „Pliki cookie i dane witryny” I „Buforowana treść internetowa”.
7. Następnie kliknij Jasne przycisk.
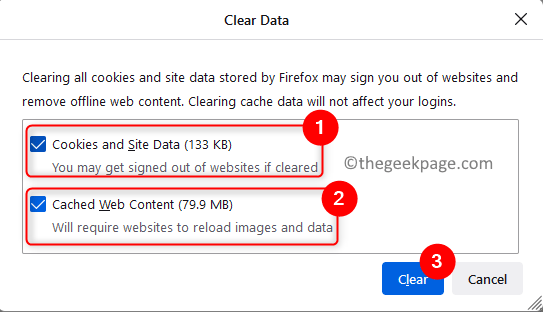
8. Uruchom ponownie przeglądarka i sprawdź, czy błąd jest naprawiony.
Microsoft Edge
1. Otwarta krawędź.
2. Typ edge: // Ustawienia/prywatność na pasku adresu.

3. Będziesz teraz na Ustawienia prywatności, wyszukiwania i usług strona.
4. Po prawej stronie kliknij Wybierz, co oczyścić przycisk pod Wyczyść dane przeglądania Sekcja.
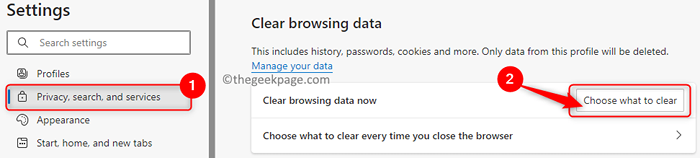
5. Sprawdzać pudełko obok opcji „Buforowane obrazy i pliki” I „Pliki cookie i inne dane witryny”.
6. Kliknij na Teraz jasne przycisk.
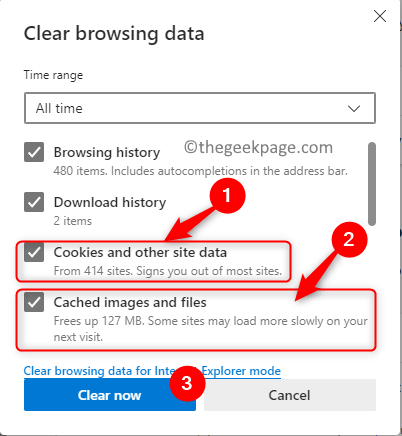
7. Uruchom ponownie przeglądarka i sprawdź, czy możesz uzyskać dostęp do konkretnej strony internetowej bez żadnych problemów.
Napraw 5 - Sprawdź, czy Java jest poprawnie zainstalowana
Po pierwsze, musisz sprawdzić, czy Java jest już zainstalowana na komputerze. Jeśli nie jest obecny, zainstaluj to. W przypadku, gdy Java jest już zainstalowana, musisz go odinstalować i ponownie zainstalować ponownie.
1. Naciskać Windows i r Kombinacja kluczowa do otwarcia Uruchomić.
2. Typ Settings MS: AppsFeatures i uderz Wchodzić otworzyć Aplikacje i ustawienia funkcji strona.
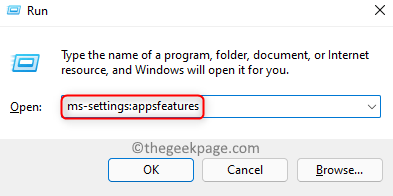
3. Poszukaj instalacji Java tutaj, wpisując Jawa w polu tekstowym poniżej App lista.
4. Jeśli Java jest obecna, kliknij trzy pionowe kropki powiązane z nim i wybierz Odinstalowanie.
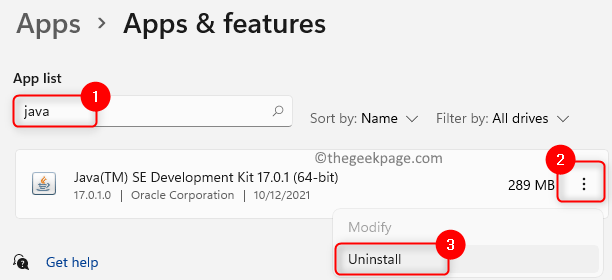
5. Kliknij Odinstalowanie Ponownie, aby potwierdzić proces.
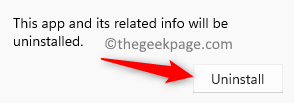
6. Ponownie zainstaluj Java, jak wskazano w artykule.
7. Jeśli Java nie zostanie zainstalowana, wykonaj kroki w tym artykule, aby zainstalować Java w systemie.
8. Uruchom ponownie Twój komputer.
Spróbuj uzyskać dostęp do strony internetowej, aby sprawdzić, czy pomoże to naprawić błąd.
Dziękuje za przeczytanie.
Będziesz teraz mógł przeglądać wybraną stronę internetową bez JavaScript: void (0) błąd. Mamy nadzieję, że ten artykuł był pomocny w rozwiązaniu tego problemu. Daj nam znać rozwiązanie, które działało dla Ciebie w komentarzach poniżej.
- « Jak naprawić problemy z drukowaniem w przeglądarce Firefox
- Jak naprawić Uplay Launcher, nie wprowadza problemu w systemie Windows 11/10 »

