Jak naprawić Uplay Launcher, nie wprowadza problemu w systemie Windows 11/10
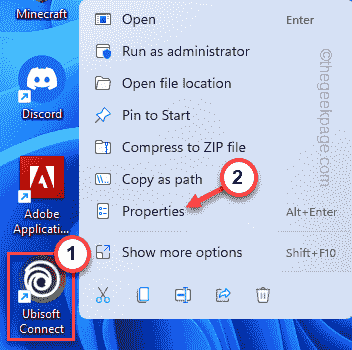
- 2467
- 316
- Laura Zygmunt
Uplay to oficjalny program wyrzutni sklepu dla wszystkich gier Ubisoft. Co jeśli spróbujesz uruchomić swój ulubiony tytuł Assasin's Creed, a uruchamia się uruchamia? Cóż, nie ma się czym martwić. Podobnie jak wszystkie pozostałe uruchamiające, Uplay może się zawieść, jąka się z powodu błędów, uszkodzonych plików uruchamiających. Po prostu instalując najnowszą, należy go naprawić.
Obejścia -
1. Jeśli uruchamianie uplay rozbije się po raz pierwszy, zamknij się i ponownie uruchomić system. Następnie uruchom ponownie Uplay i przetestuj.
2. Wyłącz lub całkowicie odinstaluj antywirus stron trzecich.
NOTATKA -
Ubisoft przemianował Uplay Ubisoft Connect. W tym artykule będziemy używać nazwy Ubisoft Connect.
Spis treści
- Napraw 1 - Wyczyść pamięć podręczną Ubisoft Connect
- Fix 2 - Uruchom grę Ubisoft Connect z skrótu
- Fix 3 - Uruchom uruchamianie w trybie kompatybilności
- Napraw 4 - Zainstaluj najnowszą wersję karty graficznej
- Napraw 5 - Odinstaluj i ponownie zainstaluj Ubisoft Connect
Napraw 1 - Wyczyść pamięć podręczną Ubisoft Connect
Jeśli pliki pamięci podręcznej Ubisoft Connect zostaną w jakiś sposób uszkodzone, wyczyszczenie pamięci podręcznej Ubisoft Connect powinno rozwiązać problem.
1. Zamknij Ubisoft Connect, jeśli go otworzyłeś.
2. Następnie otwórz eksplorator plików.
3. Po otwarciu się, przejdźcie w ten sposób -
C: \ Program Files (x86) \ Ubisoft \ Ubisoft Game Launcher \
4. Kiedy tam dotrzesz, wybierz „Pamięć podręczna" teczka.
5. Następnie naciśnij Ctrl+x klucze razem, aby wyciąć folder.
6. Następnie przejdź do komputera stacjonarnego i pasta tam.
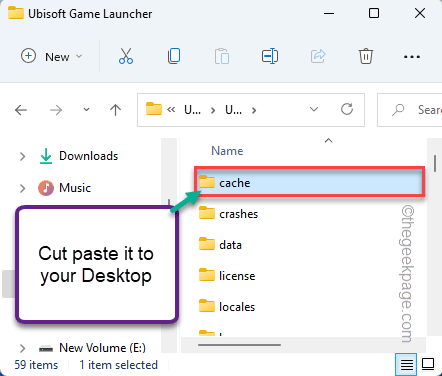
Zamknij eksplorator plików. Następnie, uruchom ponownie Twój komputer. Po ponownym uruchomieniu systemu uruchom Ubisoft Connect.
Być może będziesz musiał ponownie się zalogować. Następnie, czy Ubisoft Connect się zawiesza, czy nie.
Fix 2 - Uruchom grę Ubisoft Connect z skrótu
Jeśli uruchamia.
1. Zamknij aplikację Ubisoft Connect.
2. Idź na swój komputer, aby znaleźć tam ikonę gry.
3. Następnie, podwójne wciśnięcie w skrócie gry, aby uruchomić grę bezpośrednio z komputera.
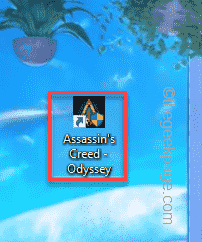
Powinno to być dobre obejście, ponieważ nie musisz nawet bezpośrednio uzyskać dostępu do programu Launcher.
Fix 3 - Uruchom uruchamianie w trybie kompatybilności
Problem może również wystąpić ze względu na niezgodność uruchamiania Ubisoft Connect.
1. Kliknij prawym przyciskiem myszy „Ubisoft Connect”Launcher i dotknij„Nieruchomości".
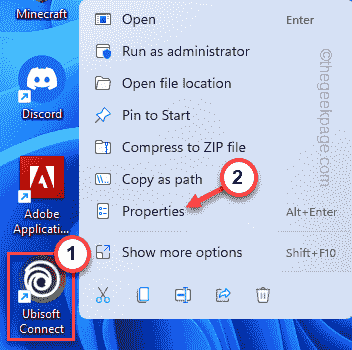
2. Na stronie właściwości Ubisoft Connect dotknij „Zgodność”Tab.
3. Następnie, sprawdzać „„Uruchom program w trybie zgodności z:" skrzynka.
4. Następnie wybierz „Windows 8”Z rozwijanej listy.
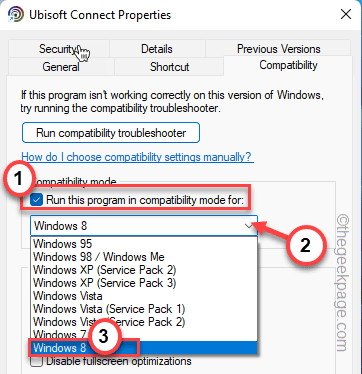
5. Na koniec dotknij „Stosować" I "OK„Aby zapisać zmiany.
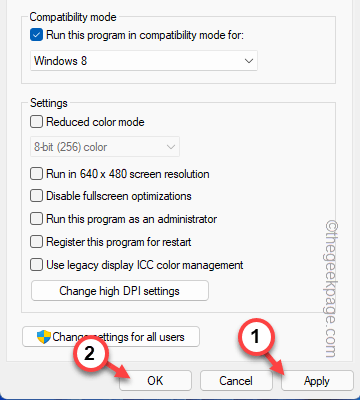
Gdy to zrobisz, uruchom Ubisoft Connect Launcher. Przetestuj, czy nadal się rozbija, czy nie.
Napraw 4 - Zainstaluj najnowszą wersję karty graficznej
Możesz łatwo zaktualizować kartę graficzną do najnowszej wersji.
Opcja 1 - Korzystanie z Menedżera urządzeń
1. wciśnij Klucz z systemem Windows i wpisz „Menadżer urządzeń”W wynikach wyszukiwania.
2. Następnie dotknij „Menadżer urządzeń„Aby uzyskać do niego dostęp.
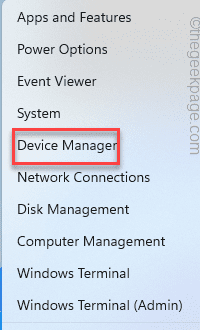
3. W oknie Menedżera urządzeń rozwinąć „Karty graficzne".
4. Teraz kliknij prawym przyciskiem myszy sterownik graficzny i dotknij „Uaktualnij sterownik".
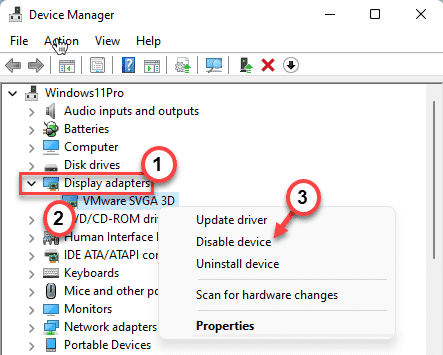
5. Na następnym ekranie kliknij „Wyszukaj automatycznie sterowników„Aby wyszukać najnowszy sterownik graficzny.
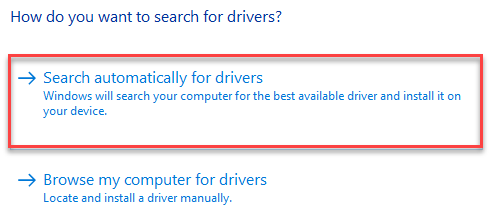
Windows będzie wyszukiwać najnowszy sterownik i zainstaluj go do pobrania. W takim przypadku zakończ instalację.
Możesz pominąć wszelkie dalsze kroki tej poprawki.
6. Jeśli zobaczysz tę wiadomość na ekranie -
'Najlepsze sterowniki dla twojego urządzenia są już zainstalowane', Kliknij "Wyszukaj zaktualizowane sterowniki w Windows Update".
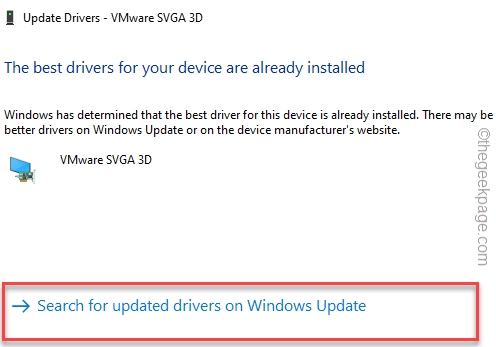
Ustawienia otworzą się.
7. Po otwarciu sekcji aktualizacji systemu Windows kliknij „Pobierz teraz„Aby pobrać i zainstalować najnowszy sterownik.
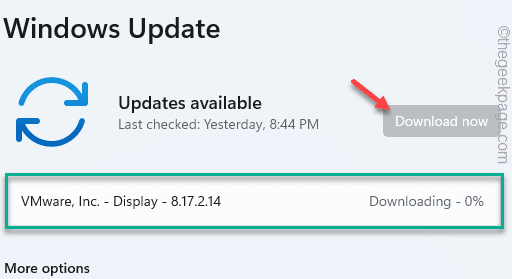
Poczekaj, aż proces zostanie zakończony.
Po zakończeniu procesu, uruchom ponownie Twój system.
Opcja 2 - Korzystanie z aplikacji NVIDIA GeForce Experience
Jeśli używasz dedykowanej karty graficznej, użyj aplikacji NVIDIA GeForce Experience, aby pobrać i zainstalować najnowszą wersję karty graficznej.
NOTATKA -
Szczegółowaliśmy kroki dla kart NVIDIA. Jeśli używasz karty graficznej AMD Radeon lub Intel,
1. Początkowo otwórz Doświadczenie Geforce App.*
2. Następnie dotknij „Kierowcy”Tab.
3. Następnie kliknij „SPRAWDŹ AKTUALIZACJE".

4. Teraz „na”Pobierać„Aby pobrać najnowszą wersję sterownika.
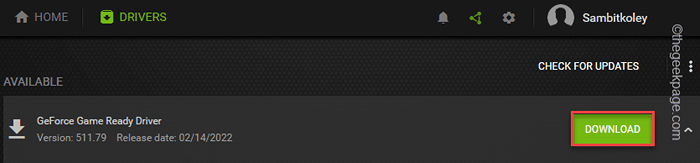
To pobranie najnowszej wersji sterownika graficznego.
5. Po pobraniu dotknij „ekspresowa instalacja".
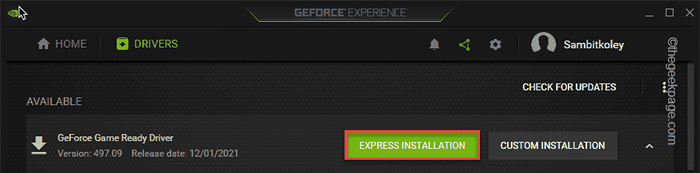
Teraz wszystko, co musisz zrobić, to poczekać na zakończenie procesu instalacji.
Po zakończeniu zamknij wszystko i uruchom ponownie system, aby ukończyć proces.
*NOTATKA -Jeśli jeszcze nie zainstalowałeś aplikacji GeForce Experience, pobierz i zainstaluj ją stąd.
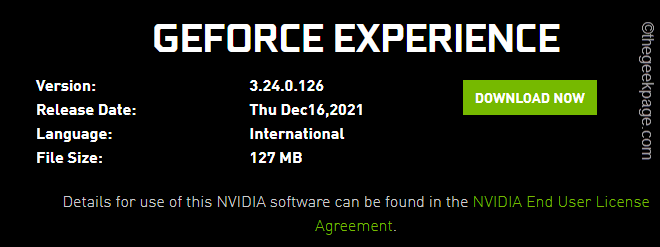
Napraw 5 - Odinstaluj i ponownie zainstaluj Ubisoft Connect
Jeśli nic nie działa, możesz odinstalować i ponownie zainstalować Ubisoft Connect.
Krok 1 - Odinstaluj Ubisoft Connect
1. Kliknij prawym przyciskiem myszy Ikona Windows i dotknij „Aplikacje i funkcje".
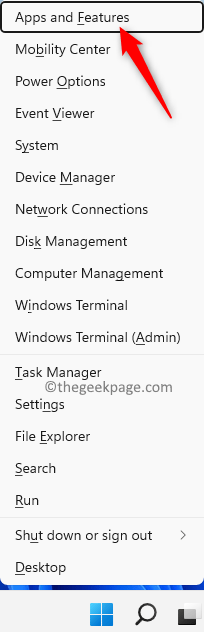
2. Po otwarciu aplikacji i funkcji wpisz „Ubisoft”W polu wyszukiwania.
3. Następnie dotknij trzech kropek menu obok „Ubisoft Connect”A następnie kliknij„Odinstalowanie".
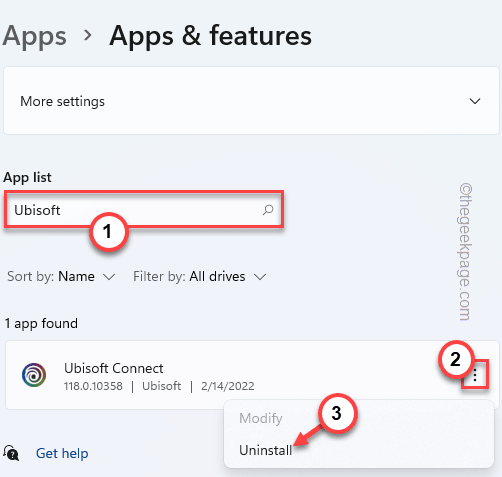
4. Dotknij „Odinstalowanie”Ponownie, aby jeszcze bardziej potwierdzić.
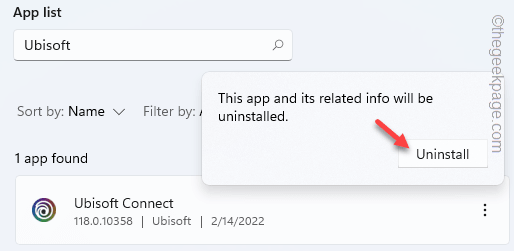
5. Na ekranie Ubisoft Connect odinstalowanie dotknij „Następny" kontynuować.
6. W następnym kroku zostaw „Odinstaluj gry Ubisoft Connect" I "Usuń lokalne pliki zapisywania gier„Same pudełka.
7. Na koniec dotknij „Odinstalowanie„Aby odinstalować uruchamianie z systemu.
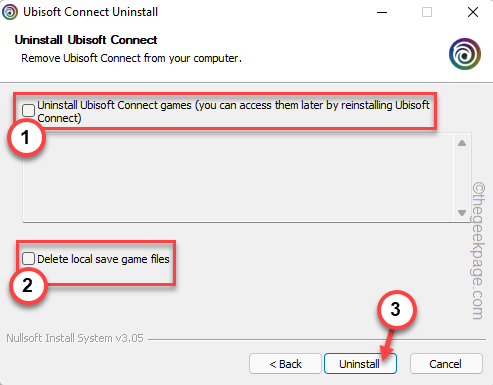
Krok 2 - Zainstaluj Ubisoft Connect
Teraz musisz pobrać najnowszą konfigurację Ubisoft Connect i zainstalować.
1. Otwórz stronę Ubisoft Connect.
2. W lewym górnym rogu dotknij Trzy bar (≡) menu.
3. Następnie kliknij „Pobierz na PC„Aby pobrać najnowszą wersję instalatora Ubisoft Connect.
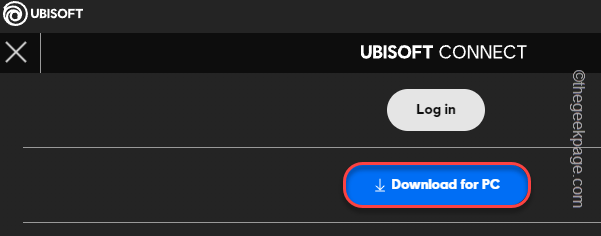
4. Po pobraniu, podwójne kliknięcie na "UbisoftConnectInstaller".
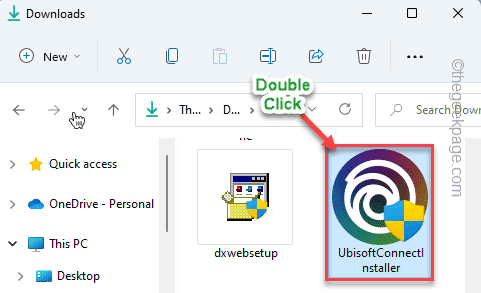
5. Dotknij „Akceptuję„Aby kontynuować.
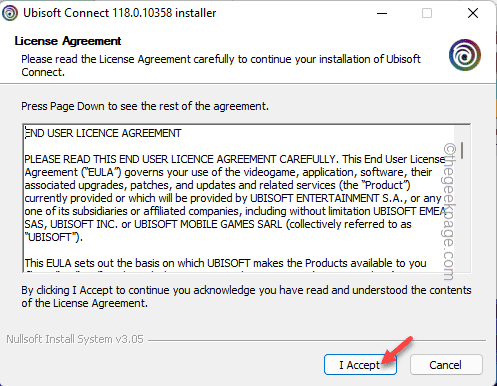
6. Teraz dotknij „Przeglądać„Aby zmienić katalog instalacyjny.
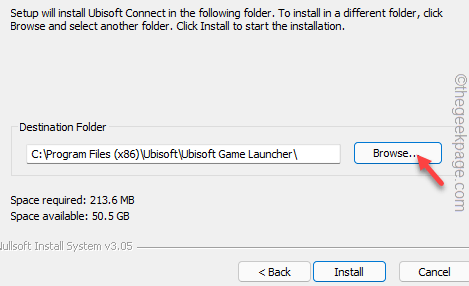
7. Dotknij „Pulpit”Aby wybrać lokalizację.
8. Następnie kliknij „OK„Aby to potwierdzić.
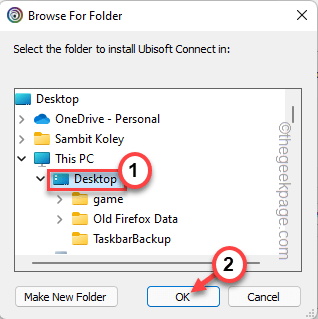
8. Następnie kliknij „zainstalować„Aby rozpocząć proces instalacji.
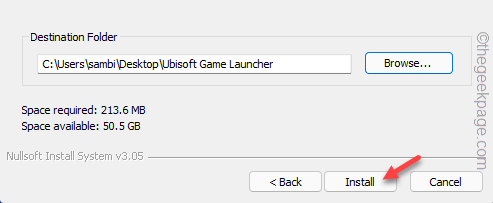
9. Na koniec dotknij „Skończyć„Aby ukończyć proces.
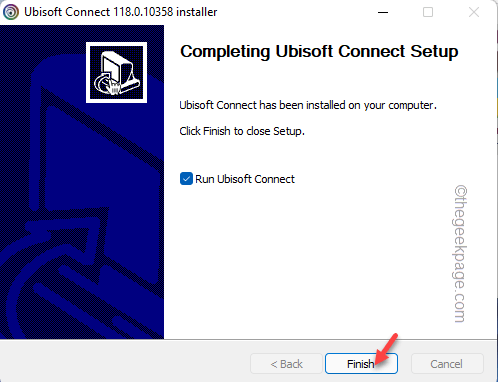
Ubisoft Connect powinien być uruchamiany automatycznie. Spróbuj uruchomić grę, a Ubisoft Connect nie będzie się znowu zawieść.
- « Jak naprawić błąd JavaScript Void (0) w systemie Windows 11/10
- Napraw problem z wyświetlaniem w tle Black Desktop w systemie Windows 11 »

