Napraw problem z wyświetlaniem w tle Black Desktop w systemie Windows 11
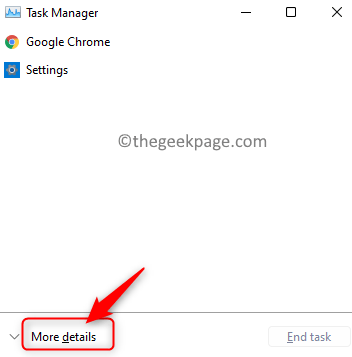
- 1540
- 63
- Igor Madej
Jednym z problemów, przed którymi stoi użytkownicy systemu Windows 11, jest czarne tło komputerowe wyświetlane w losowych czasach po aktualizacji z Windows 10. Według większości użytkowników zobaczyli czarną tapetę na wyświetlaczu podczas zmiany motywu lub za pomocą nowej tapety. Jest kilku innych, którzy napotkali tło wyświetlania, które przechodzą na czarno, próbując otworzyć menu Start.
Powód tego problemu w systemie Windows 11 nie jest znany, ale istnieje kilka poprawek, które zostały pomyślnie wypróbowane przez innych użytkowników napotykających ten problem. W tym artykule wymieniono niektóre rozwiązania, które pomogą Ci wyczyścić ten problem na komputerze z systemem Windows 11.
Przed przeprowadzką i wypróbowaniem poprawek wymienionych poniżej, wykonaj Uruchom ponownie system i sprawdź, czy to rozwiązuje problem.
Spis treści
- Fix 1 - Uruchom ponownie Eksplorator Windows za pomocą Menedżera zadań
- Napraw 2 - Ręcznie zmień tło komputerowe
- Napraw 3 - Uzyskaj łatwość centrum dostępu
- Napraw 4 - Zaktualizuj sterownik graficzny
Fix 1 - Uruchom ponownie Eksplorator Windows za pomocą Menedżera zadań
1. Użyj Ctrl + Shift + ESC Kombinacja kluczowa, aby otworzyć Menadżer zadań.
2. Kliknij Więcej szczegółów na dole, aby zobaczyć pełny widok menedżera zadań.
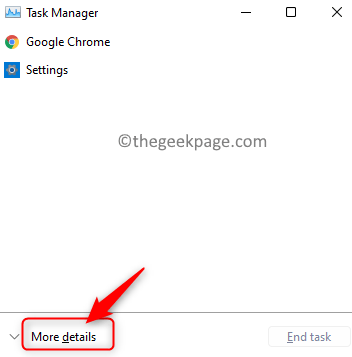
3. Wybierz Procesy patka.
4. Tutaj wybierz Eksplorator Windows na liście procesów obecnie działających w twoim systemie.
Notatka: Jeśli nie możesz zobaczyć Eksploratora Windows na liście, otwórz Eksplorator plików (Windows + E) a następnie kontynuuj.
5. Kliknij na Uruchom ponownie przycisk w prawym dolnym rogu. To odświeża tapetę komputerową.
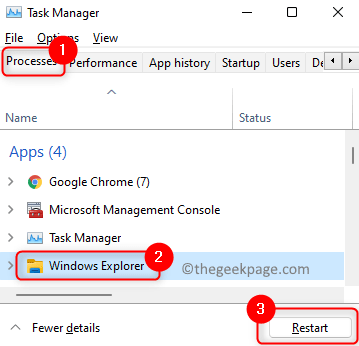
6. Teraz zobaczysz oryginalny obraz tła, którego użyłeś jako tapety zamiast czarnej tapety.
Napraw 2 - Ręcznie zmień tło komputerowe
Jeśli ponowne uruchomienie Eksploratora Windows nie pomogło Ci rozwiązać wyświetlacz czarnej tapety, spróbuj ręcznie zmienić tapetę za pomocą wyżej wymienionych kroków.
1. otwarty Uruchomić używając Windows i r Kombinacja kluczowa.
2. Typ Settings MS: Personalizacja otworzyć Ustawienia personalizacji strona.
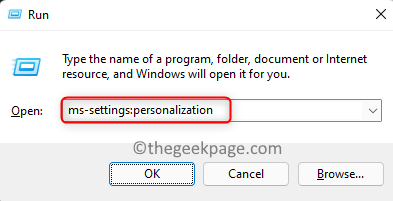
3. Teraz kliknij Tło Aby zmienić tapetę komputerową.
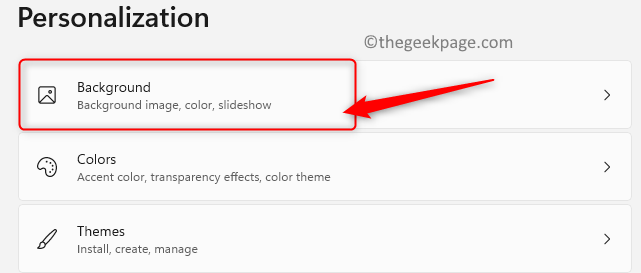
4. Będziesz teraz w Tło Sekcja.
5. Tutaj wybierz opcję Zdjęcie w rozwijanym menu obok Być uosobieniem Twoje tło.
6. Poniżej jest Najnowsze zdjęcia Sekcja, w której zobaczysz wszystkie niedawno używane tła/zdjęcia. Wybierz z nich, aby zastosować nowe tło.
7. Jeśli chcesz użyć innego obrazu jako tapety na pulpicie, kliknij Przeglądaj zdjęcia przycisk obok Wybierać zdjęcie.
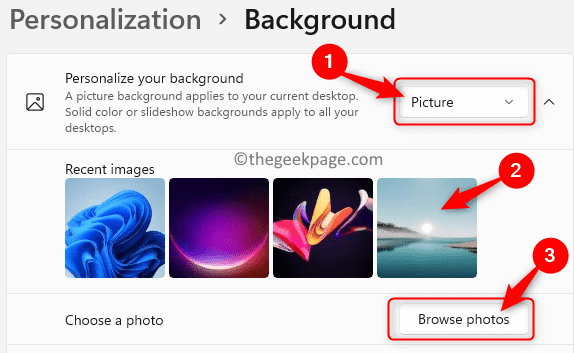
8. Wybierz zdjęcie, które Cię interesuje, i kliknij Wybierz zdjęcie.
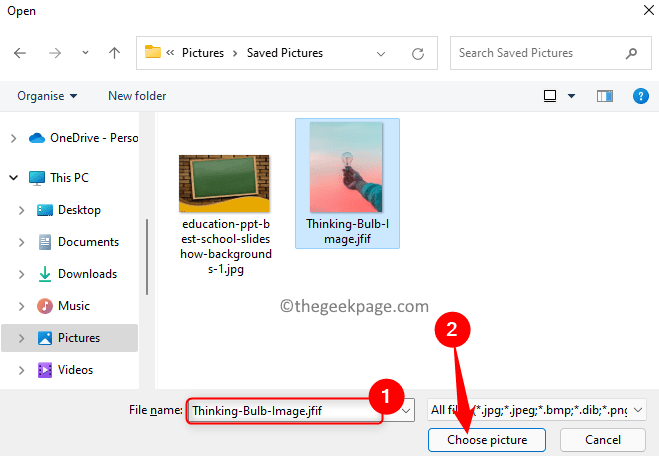
9. Otóż to. Nowa tapeta będzie teraz wyświetlana.
Napraw 3 - Uzyskaj łatwość centrum dostępu
1 - Otwórz panel sterowania
2 -now, upewnij się Zobacz według> kategorii jest zaznaczona
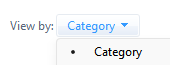
3 -Now, kliknij łatwość dostępu
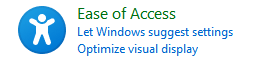
4 - Po tym kliknij Łatwość centrum dostępu
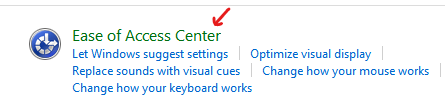
5 - Teraz kliknij Ułatwiaj komputer
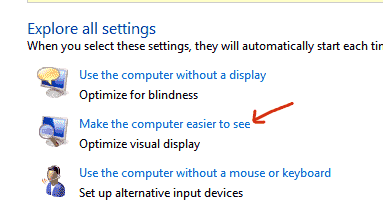
6 - Teraz odznacz Usuń obrazy tła (jeśli są dostępne)
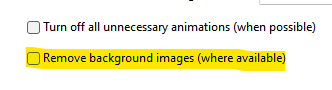
Napraw 4 - Zaktualizuj sterownik graficzny
1. Naciskać Windows + r otworzyć Uruchomić dialog.
2. Typ devmgmt.MSC i uderz Wchodzić otworzyć Menadżer urządzeń.
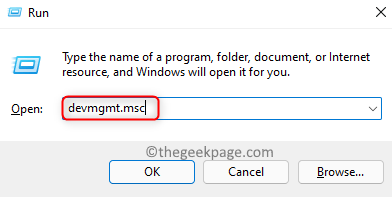
3. Kliknij na strzałka w dół obok Karty graficzne Aby go rozwinąć i wyświetlić różne wpisy kart graficznych.
4. Kliknij prawym przyciskiem myszy na karcie graficznej i wybierz Uaktualnij sterownik.
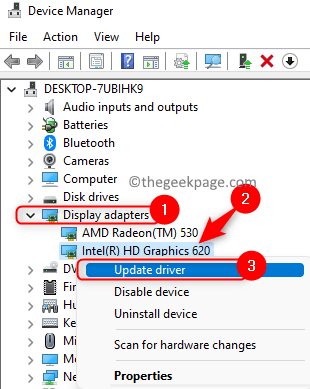
5. w Zaktualizuj Kreator sterownika To się otwiera, kliknij Wyszukaj automatycznie sterowników opcja.
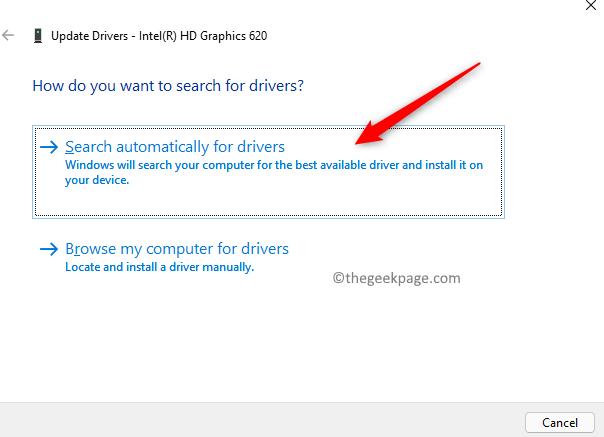
6. Windows rozpoczyna wyszukiwanie aktualizacji sterowników wybranej karty graficznej.
7. Jeśli jest jakaś aktualizacja, zainstaluje ją i pokaże wiadomość ”Najlepsze sterowniki urządzenia są już zainstalowane ”.
8. Uruchom ponownie Twój komputer po zakończeniu aktualizacji i sprawdź, czy problem zostanie rozwiązany.
Dziękuje za przeczytanie.
Problem z losowo wyświetlaną czarną tapetą zostanie rozwiązany po wypróbowaniu poprawek wymienionych w tym artykule. Mamy nadzieję, że pomogło ci to wyjaśnić problem na komputerze Windows 11. Daj nam znać w komentarzach, które Fix działało dla Ciebie.
- « Jak naprawić Uplay Launcher, nie wprowadza problemu w systemie Windows 11/10
- Jak naprawić edytor rejestru, który nie otwiera problemu w systemie Windows 11, 10 »

