Jak naprawić edytor rejestru, który nie otwiera problemu w systemie Windows 11, 10
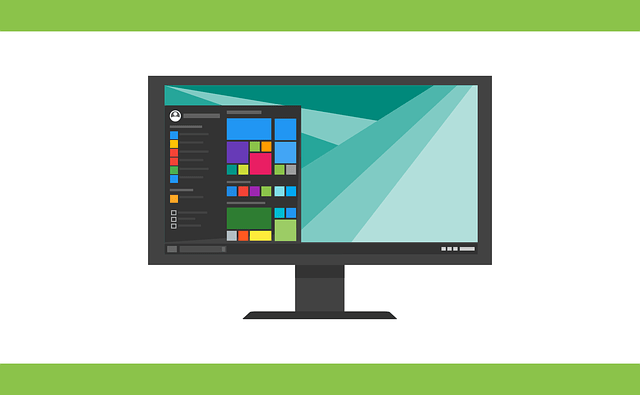
- 2975
- 746
- Klaudia Woś
Edytor rejestru to narzędzie, które idziemy, aby naprawić błąd w systemie systemu Windows. Jest to centrum kluczy rejestru, które po prawidłowym poprawieniu naprawiają większość problemów. Ale w bardzo rzadkich przypadkach redaktor rejestru może również zawiesić.
Wielu użytkowników zgłosiło widzenie błędu, gdy próbują wyszukiwać klucz, który nie istnieje w systemie. Jeśli spróbujesz anulować wyszukiwanie, aplikacja wisi, a nawet jeśli tego nie zrobisz, anuluj wyszukiwanie, aplikacja zamarza za pomocą następującej wiadomości.
Redaktor rejestru przestał działać.
Podstawową przyczyną problemu jest długość subk20. Jeśli długość podepki wynosi większą niż 255 bajtów, ten błąd jest widoczny. Czasami jednak może to być również spowodowane wirusem lub złośliwym oprogramowaniem.
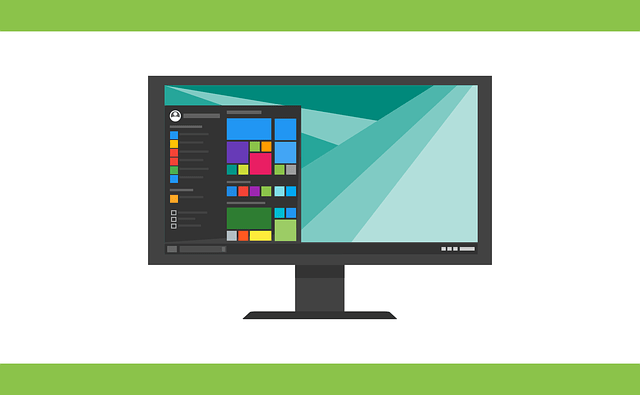
Jeśli zauważasz ten problem w swoim systemie, nie panikuj. W tym artykule omówmy rozwiązania, aby przezwyciężyć ten problem.
Poprawka 1: Zmień nazwę regedit.exe i spróbuj otworzyć
1. Otworzyć Eksplorator Windows okno trzymające klucze Windows+e.
2. Skopiuj poniższą lokalizację i naciśnij Enter.
C: \ Windows \ System32 \
3. W oknie otwierającym przewiń w dół, aby zlokalizować Regedit32.exe Ikona.
4. Po znalezieniu ikony kliknij ją prawym przyciskiem myszy i wybierz kopię.
Alternatywnie możesz kliknąć regedit32.plik exe i przytrzymaj klucz ctrl+c, aby skopiować plik.
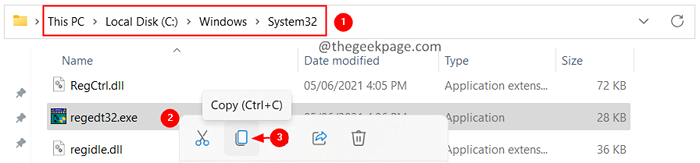
5. Przejdź do komputera stacjonarnego i wklej ten plik.
6. Teraz kliknij plik i naciśnij klawisz F2, aby zmienić nazwę pliku
7. Zmień nazwę pliku na coś innego. Powiedzmy, test regedit32.exe
8. Po prostu kliknij dwukrotnie plik, aby go otworzyć.
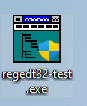
Powinieneś zobaczyć otwarcie edytora rejestru.
Sprawdź, czy to pomaga rozwiązać problem.
Poprawka 2: Uruchom SFC i skanowanie Dism
1. Otworzyć Uruchomić okno dialogowe za pomocą klawiszy Windows+r w tym samym czasie.
2. Typ CMD i trzymaj klucze Ctrl+Shift+Enter Aby otworzyć wiersz polecenia w trybie administratora.
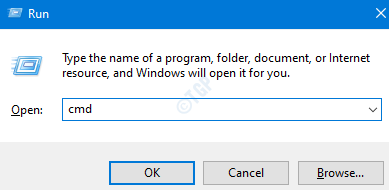
3. W wierszu kontroli dostępu użytkownika, który się otwiera, kliknij Tak przycisk.
4. W oknie wierszu polecenia, które otwiera się, wprowadź poniższe polecenie i naciśnij Enter.
Konster.exe /Online /Cleanup-Imagage /Restorehealth
5. Zauważ, że skanowanie zajmie kilka minut. Proszę cierpliwie poczekaj.
6. Po zakończeniu skanowania uruchom ponownie system.
7. Otwórz ponownie wiersz polecenia i wprowadź poniższe polecenie:
6. W terminalu wpisz poniższe polecenie i naciśnij Enter.
SFC /Scannow
7. Czekaj cierpliwie, aż skanowanie zakończy się.
8. Po zakończeniu uruchom ponownie system.
Sprawdź, czy problem został rozwiązany.
Jeśli to nie pomoże, możesz wykonać przywracanie systemu, aby przywrócić system do poprzedniego punktu. Zauważ, że działa to tylko wtedy, gdy punkt przywracania został wcześniej skonfigurowany.
To wszystko.
Mamy nadzieję, że ten artykuł był pouczający. Dziękuję za przeczytanie.
Komentuj i daj nam znać poprawkę, która pomogła Ci rozwiązać problem. Daj nam również znać, jeśli masz do czynienia z jakichkolwiek problemami, z przyjemnością Ci pomożemy.
- « Napraw problem z wyświetlaniem w tle Black Desktop w systemie Windows 11
- Jak otworzyć plik bez rozszerzenia w systemie Windows 11, 10 »

