Jak naprawić problemy z opóźnieniem w Discord
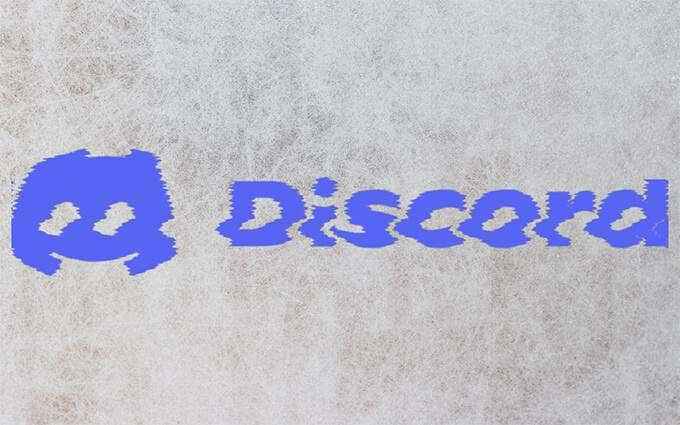
- 1082
- 227
- Maurycy Napierała
Aplikacja Discord dla systemu Windows jest dobrze zoptymalizowana i ma tendencję do doskonale, nawet gdy wywołujesz ją podczas gry wideo intensywnie. Jednak różne powody takie jak problemy związane z siecią, przestarzała pamięć podręczna aplikacji i sprzeczne ustawienia-mogą to opóźnić.
Jeśli nadal doświadczasz poważnych problemów z opóźnieniem w tekście, głosu lub czatach Voice lub wideo lub podczas interakcji z aplikacją, następująca lista wskazówek dotyczących rozwiązywania problemów powinna pomóc w naprawie opóźnienia niezgody.
Spis treści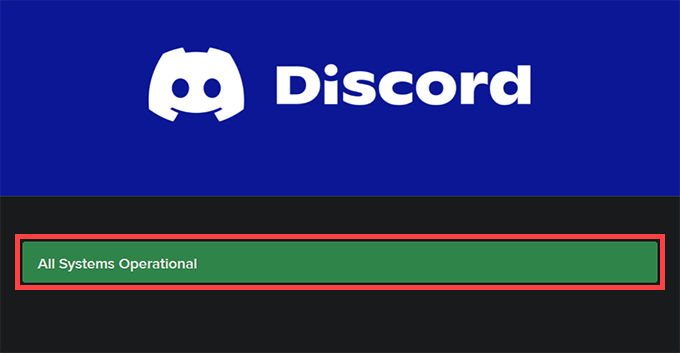
Odśwież niezgodę lub zrezygnuj i ponownie otwórz
Pilny Kontrola + R odświeża interfejs użytkownika Discord i pomaga rozwiązać problemy spowodowane przez drobne błędy i usterki. Dać mu szansę.
Jeśli to nie pomoże naprawić opóźnienia niezgody, spróbuj rzucić rezygnację i ponowne uruchomienie niezgody. Aby to zrobić, kliknij prawym przyciskiem myszy Niezgoda ikona w obrębie tacy systemowej i wybierz Przewiń niezgodę. Następnie otwórz niezgodę za pośrednictwem menu pulpitu lub start.
Aktualizacja niezgody
Uruchomienie przestarzałej wersji Discord to kolejny powód problemów z opóźnieniem, więc dobrym pomysłem jest natychmiastowe zastosowanie wszelkich oczekujących aktualizacji. Możesz poprosić aplikację do sprawdzenia i zainstalowania najnowszych aktualizacji, klikając prawym przyciskiem myszy Niezgoda ikona w obrębie tacy systemowej i wybór Sprawdź aktualizacje.
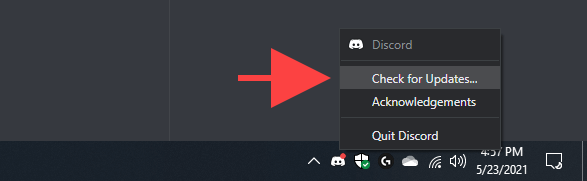
Rozwiąż problemy z połączeniem internetowym
Discord również opóźnia się, gdy coś jest nie tak z Twoim połączeniem internetowym. Jeśli napotkasz nierówną łączność online podczas normalnego surfowania w przeglądarce internetowej, wypróbuj następujące poprawki:
- Iść do Początek > Ustawienia > Aktualizacja i bezpieczeństwo > Problemy z rozwiązywaniem problemów > Dodatni narzędzia do rozwiązywania problemów i uruchom Połączenia internetowe i Karty sieciowe Problemy z rozwiązywaniem problemów
- Zresetuj router
- Odnów umowę najmu komputera
- Pustuj pamięć podręczną System Nazwa domeny (DNS)
Włącz (lub wyłącz) przyspieszenie sprzętowe
Domyślnie Discord opiera się na przyspieszeniu sprzętowym (które wykorzystuje GPU) w celu poprawy wydajności. Jeśli jednak wyłączyłeś funkcjonalność w aplikacji, może to ostatecznie stworzyć poważne problemy z opóźnieniem niezgody. Ponowne włączenie go powinno pomóc to naprawić.
I odwrotnie, wyłączenie przyspieszenia sprzętowego może rozwiązać opóźnienie na komputerach z starszym sprzętem graficznym.
1. Wybierz w kształcie trybuny Ustawienia użytkownika ikona do dolnej lewicy aplikacji Discord. Następnie przejdź do Zaawansowany Zakładka boczna.
2. Użyj przełącznika obok Przyspieszenie sprzętu Aby włączyć lub wyłączyć funkcjonalność.
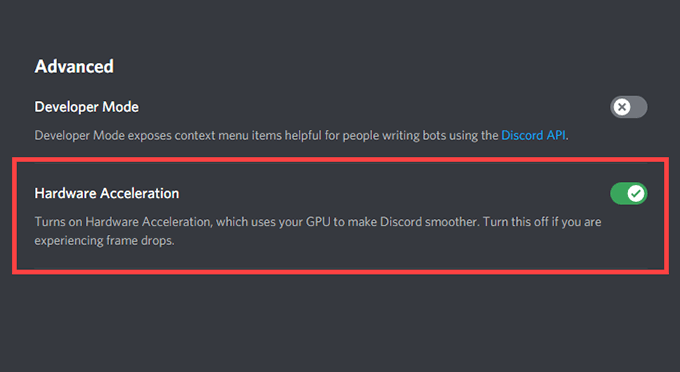
3. Wybierać Dobra zastosować zmiany.
Aktywuj zmniejszony ruch
Tonowanie intensywności animacji i efektów zawisowych oraz blokowanie gifów i emoji przed graniem automatycznym, może pomóc w zmniejszeniu opóźnień w Discord.
1. Otwórz niezgodę Ustawienia użytkownika szkło.
2. Przełącz się na Dostępność Zakładka boczna.
3. Aktywuj przełącznik obok Włącz zmniejszony ruch. Następnie wyłącz przełączniki obok Automatycznie odtwarzaj gify, gdy nie jest skupione I Odtwórz animowane emoji.
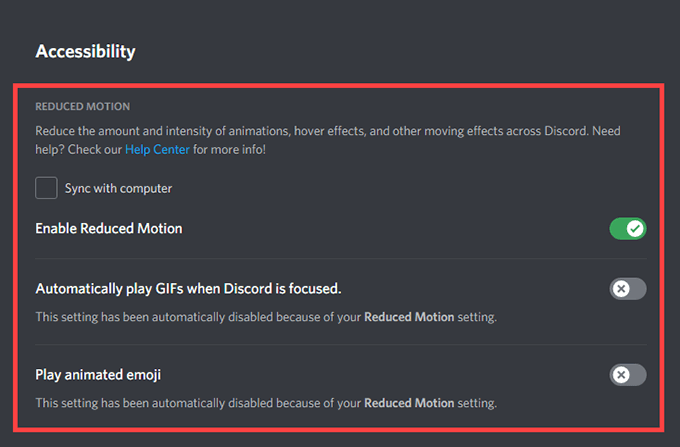
Zaktualizuj (lub zwinąć) sterowniki kart graficznych
Przestarzałe sterowniki graficzne są powszechnym powodem poważnych problemów z opóźnieniem. Aktualizacja ich powinna nie tylko pomóc w rozwiązaniu tego, ale nowszych kierowców również zwiększają wydajność w grach wideo.
Udaj się na stronę producenta karty graficznej (NVIDIA, AMD lub Intel) i pobierz najnowszą wersję sterowników graficznych. Następnie zainstaluj je i uruchom ponownie komputer.
Jeśli jednak problemy z opóźnieniem Discord rozpoczęły się zaraz po aktualizacji sterowników graficznych, powinieneś je cofnąć za pośrednictwem menedżera urządzeń.
1. Naciskać Okna + X Aby otworzyć menu zasilającego.
2. Wybierać Menadżer urządzeń.
3. Rozwiń Karty graficzne Kategoria.
4. Kliknij prawym przyciskiem myszy adapter wyświetlacza i wybierz Nieruchomości.
5. Pod Kierowca Tab, wybierz Roll Driver.
Zresetuj Ustawienia głosu i wideo niezgody
Niepoprawnie skonfigurowane (lub sprzeczne) ustawienia głosowe i wideo w Discord mogą spowodować opóźnienie aplikacji. Spróbuj zresetować ich do domyślnych.
1. Otwórz niezgodę Ustawienia użytkownika Panel i przełącz na Głos i wideo Zakładka boczna.
2. Przewiń w dół i wybierz Zresetuj ustawienia głosu.
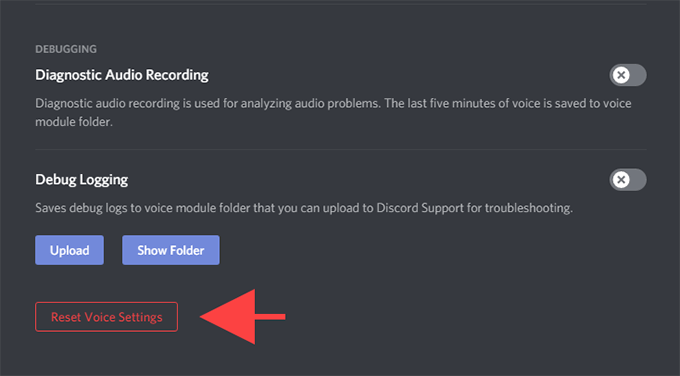
3. Wybierać Dobra potwierdzać.
Wyczyść pamięć podręczną niezgody
Ułatwienia pamięci podręcznej Discord pomaga wypłukać zbędne dane i zwykle naprawia większość problemów z aplikacją. Ale aby to zrobić, musisz ręcznie zlokalizować folder, który trzyma buforowane pliki za pomocą eksploratora plików.
1. Przewiń niezgodę za pośrednictwem tacki systemowej.
2. Naciskać Okna + R Aby otworzyć pudełko run. Następnie wpisz %dane aplikacji% i wybierz OK.
3. Wybierz etykietę folderu niezgoda i naciśnij Usuwać.
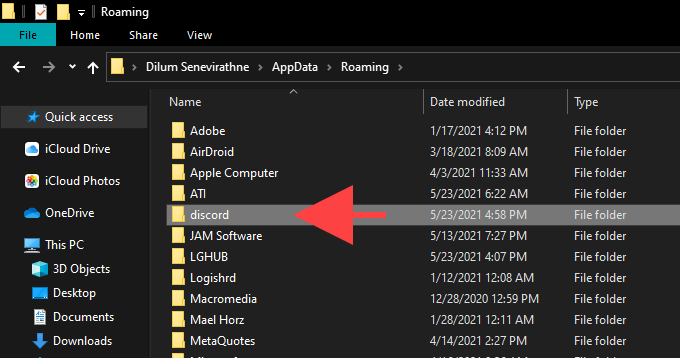
Śledź to, ponownie uruchamiając niezgodę. Następnie musisz się zalogować dzięki poświadczeniach użytkownika niezgody i ponownie konfiguruj swoje preferencje.
Ponownie zainstaluj niezgodę
Usunięcie i ponowne zainstalowanie aplikacji Discord może naprawić problemy z opóźnieniem spowodowane uszkodzoną lub zepsutą instalacją. Ta procedura jest bardzo prosta i należy zrobić w ciągu kilku minut.
1. Całkowicie wyjdź z aplikacji Discord.
2. Iść do Początek > Ustawienia > Aplikacje > Aplikacje i funkcje.
3. Wybierać Niezgoda > Odinstalowanie.
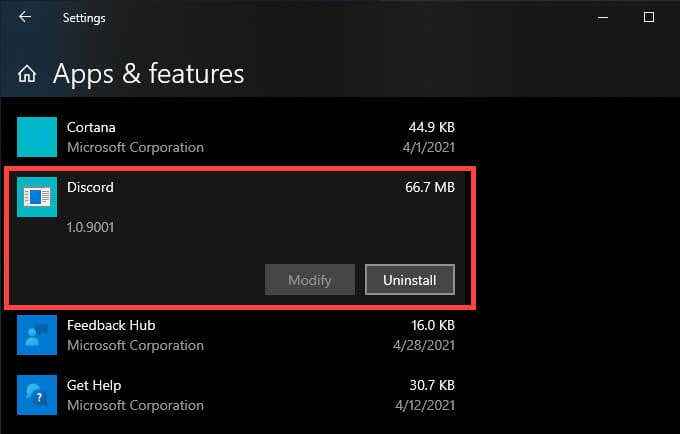
4. Zrestartuj swój komputer.
5. Pobierz i ponownie zainstaluj niezgodę.
Niezgodne problemy z opóźnieniem
Odświeżanie niezgody, rezygnacja i ponowne uruchomienie aplikacji oraz wyłączenie przyspieszenia sprzętowego w samym i wyłączaniu może poradzić sobie z większością problemów z opóźnieniem w. Jeśli nie, inne opisane powyżej rozwiązania powinny pomóc w ponownym uruchomieniu niezgody.
- « Jak naprawić problemy z wyświetleniem i rozdzielczością systemu Windows 10
- Jak tworzyć i łączyć sekwencje w premierach Adobe »

