Jak naprawić problemy z wyświetleniem i rozdzielczością systemu Windows 10

- 3053
- 847
- Pani Janina Cieśla
Czasami, gdy podłączasz monitor z komputerem z systemem Windows 10, sprawy wydają się trochę wyłączone. Jeśli rozmiar i rozdzielczość wyświetlania nie są tym, czym powinny być, oto kilka typowych przyczyn i poprawek, które możesz wypróbować.
W tym artykule skupimy się głównie na problemach związanych z monitorami zewnętrznymi, ale jeśli masz problemy z natywnym wyświetlaczem na laptopie lub tablecie Windows 10, sprawdź nasz artykuł na temat dostosowania rozdzielczości ekranu w systemie Windows 10.
Spis treściWreszcie, jeśli próbujesz podłączyć system Windows 10 z HDTV, to cała inna historia. Na szczęście mamy artykuł, który pomoże Ci rozwiązać problemy z rozdzielczością podczas korzystania z HDTV jako monitora.
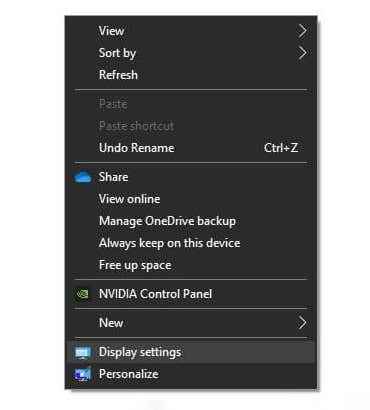
- Pod Rozdzielczość wyświetlacza Wybierz Menu rozwijane.
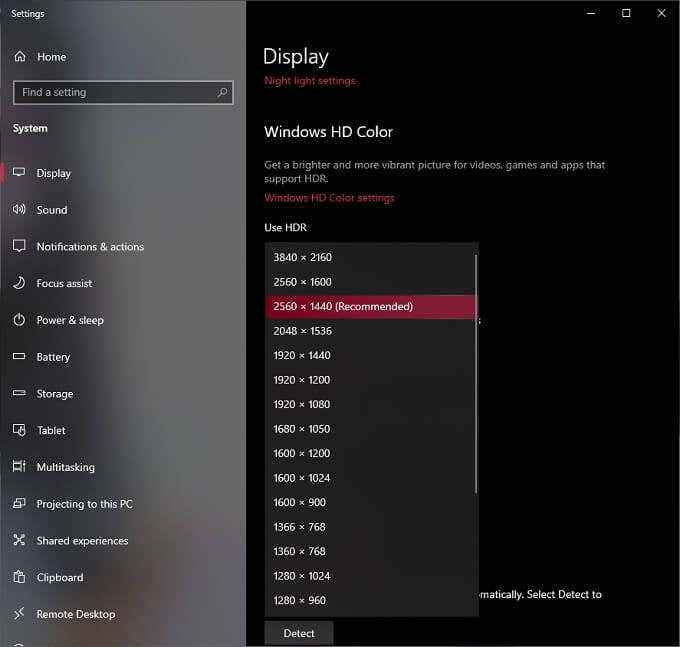
- Spójrz na Zalecana Rozdzielczość, która jest natywną rozdzielczością wyświetlacza i powinna być automatycznie wybrana przez system Windows. Jeśli tak nie. Kroki w połączonym artykule powinny rozwiązać większość problemów związanych z rozdzielczością.
Czasami jednak Windows wykrywa niewłaściwą rozdzielczość natywną. Jeśli natywna rezolucja na ekranie zgodnie z jego ręczną lub oficjalną specyfikacją na swojej stronie internetowej różni się od zalecanego ustawienia w systemie Windows, zmień go na zalecenie producenta.
Sprawdź dwukrotnie sprzęt
Prawidłowe uznanie wyświetlacza zależy od trzech komponentów: karty graficznej, kabla wyświetlacza i samego wyświetlacza.
- Jeśli pierwsze dwa elementy nie obsługują natywnej rozdzielczości ekranu, może to być twój problem.
- Niektóre starsze karty graficzne, zwłaszcza zintegrowane w starszych laptopach, nie mogą wysyłać rozdzielczości 4K lub 1440p. To samo dotyczy określonych kabli. DVI z pojedynczym ogniwem jest ograniczone do 1920 × 1200, a DVI z podwójnym ogniwem na 2560 × 1600.

- Kable HDMI występują w różnych kategoriach, a wyjście HDMI na karcie graficznej mogą obsługiwać tylko określone rozdzielczości. Na przykład potrzebujesz kabla HDMI kategorii 3, aby uruchomić wyświetlacz 4K przy 60 Hz.
- Twoja karta graficzna musi obsługiwać co najmniej HDMI 1.3 do obsługi rozdzielczości 4K 60 Hz.
Krótko mówiąc, sprawdź, czy zarówno GPU, jak i kablowe obsługują pożądaną rozdzielczość.
W niektórych przypadkach możesz to naprawićPrzełączanie złączy. Na przykład, jeśli wyświetlacz ma zarówno HDMI, jak i Displayport, wówczas przejście na displayport zapewni dostęp do wyższych rozdzielczości i odświeżania w większości przypadków.
Zdezorientowany? Sprawdź DVI vs HDMI vs Displayport - co musisz wiedzieć.
Sprawdź ustawienia w aplikacji
Niektóre aplikacje i gry wideo na pełnym ekranie mogą kontrolować i przejąć rozdzielczość systemu. Gry wideo często domyślnie odróżniają się rozdzielczością, która różni się od tego, czego potrzebuje twój monitor, aby wyglądać ostro. Jeśli gra wygląda na rozmyte lub rozciągnięta i zniekształcona, sprawdź ustawienia wyświetlania i upewnij się, że ustawisz ją w odpowiedniej rozdzielczości na ekranie.

W niektórych przypadkach, gdy gry wideo zmieniają Twoją rozdzielczość, nie zmieniają jej z powrotem po ich zamknięciu. Postępuj zgodnie z instrukcjami w pierwszej sekcji, aby ręcznie naprawić rozdzielczość wyświetlania systemu Windows.
Zainstaluj, ponownie zainstaluj lub zaktualizuj sterowniki wyświetlania
Możesz nie być w stanie wybrać odpowiedniego rozwiązania na ekranie, jeśli coś jest nie tak z sterownikami GPU. Windows może wrócić na ogólny sterownik wyświetlacza, ale zwykle oznacza to wyjście o niskiej rozdzielczości.
Rozwiązaniem jest:
- Udaj się na stronę GPU producenta
- Pobierz właściwy sterownik karty.
- Zainstaluj i uruchom ponownie komputer.
- Możesz użyć programu takiego jak DDU, aby najpierw wyczyścić zepsuty sterownik przed zainstalowaniem nowej, zaktualizowanej wersji.

Aby uzyskać pełny przewodnik, przejdź do sposobu zainstalowania nowej karty graficznej - od sprzętu po sterowniki.
Zwróć sterowniki
Jeśli twoje problemy zaczęły się po ostatniej aktualizacji sterownika, możesz wrócić do poprzedniej wersji, która działała poprawnie. Sprawdź, jak cofnąć sterownik w systemie Windows 10, aby uzyskać szczegółowe instrukcje, jak wrócić do działającego, starszego sterownika wyświetlacza.
Ustaw prawidłowy tryb wielozadaniowy
Jeśli masz podłączone wiele wyświetlaczy, jeden lub więcej wyświetlaczy może nie wyświetlać prawidłowej rozdzielczości. Wadość może leżeć w trybie wyświetlania w systemie Windows.

- Jeśli komputer jest ustawiony na duplikat wyświetlaczy, a dwa ekrany mają różne natywne rozdzielczości, jeden ekran nie wyświetli poprawnej jakości obrazu. Jeśli wykonujesz prezentację, najlepiej wybrać rozdzielczość wyświetlacza, którą zobaczą publiczność, a będziesz musiał zadowolić się zniekształconym obrazem.
- Rozwiązaniem może być zmiana trybu na „rozszerzony.„Możesz ustawić rozdzielczość każdego ekranu niezależnie na wypadek, gdyby system Window.
Aby uzyskać więcej informacji na temat konfiguracji podwójnego monitora, sprawdź, jak skonfigurować podwójne monitory w systemie Windows, co zrobić, gdy drugi monitor nie jest wykryty, i napraw problem pustego lub czarnego monitora na komputerze.
Użyj narzędzia GPU, aby ustalić rozdzielczość
Podczas gdy system Windows oferuje jednolity sposób naprawy rozdzielczości wyświetlania systemu Windows, główni producenci GPU mają własne narzędzie, które pozwala kontrolować rozdzielczości komputerów stacjonarnych i aplikacji:
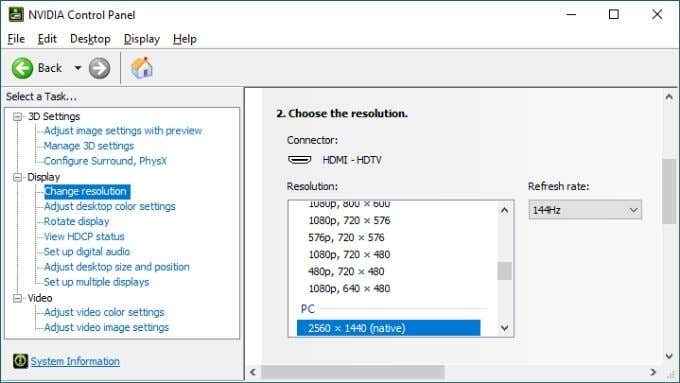
- Dla użytkowników NVIDIA nazywa się to Panel sterowania NVIDIA.
- Dla użytkowników AMD się nazywa Oprogramowanie AMD Radeon.
- Dla użytkowników grafiki Intel, nazywa się to Intel Graphics Center.
Możesz uzyskać dostęp do tych aplikacji, klikając prawym przyciskiem myszy na komputery stacjonarnym lub wyszukując je w menu Start. Kontrole rozdzielczości są różne dla każdego z nich, ale zwykle są przednie i środkowe podczas otwierania każdego narzędzia.
Dostosuj skalowanie DPI, jeśli sprawy są zbyt małe
A co, jeśli ekran jest ustawiony na właściwą rozdzielczość, ale tekst, ikony i inne elementy ekranu są zbyt małe? Jest to najczęstsze na wyświetlaczach o wysokiej rozdzielczości, które są niewielkie pod względem ogólnego rozmiaru, takie jak ekran laptopa 15 ”.
Nowoczesne systemy operacyjne, takie jak Windows, automatycznie skalują elementy ekranowe, aby ułatwić je odczyt na takich wyświetlaczach. Mimo to, jeśli nie jesteś zadowolony z tego, jak to robi Windows, możesz zastąpić ustawienie:
- Kliknij prawym przyciskiem myszy na komputery stacjonarnym i wybierz Ustawienia wyświetlania.
- Przewiń do Skala i układ.
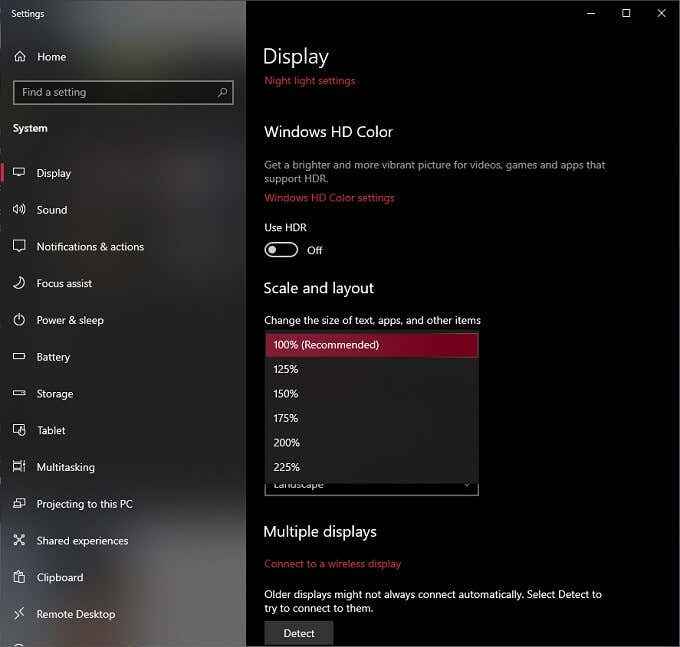
- Pod Zmień rozmiar tekstu, aplikacji i innych elementów Wybierz wybraną skalę.
Zwykle 100% jest zalecaną domyślną, ale spróbuj każdego przyrostowego wzrostu, dopóki nie znajdziesz go komfortowo. Należy pamiętać, że niektóre aplikacje nie będą już wyświetlać poprawnie, jeśli naciskasz skalowanie, więc lepiej być konserwatywnym.
W przypadku wszystkich tych poprawek wyświetlacz systemu Windows powinien teraz wyglądać tak, jak chcesz. Jeśli nie, opublikuj komentarz tutaj, a my jesteśmy całkiem dobrzy w odpowiedzi.

