Jak naprawić libcef.DLL brakuje w systemie Windows 11/10 [rozwiązane]
![Jak naprawić libcef.DLL brakuje w systemie Windows 11/10 [rozwiązane]](https://ilinuxgeek.com/storage/img/images_1/how-to-fix-libcefdll-is-missing-in-windows-11-10-[solved].png)
- 4046
- 1159
- Laura Zygmunt
Istnieje wiele rodzajów plików DLL w systemie, co jest bardzo ważne dla większości aplikacji do wydajnego działania. Kiedy te pliki zaginą lub zostaną przeniesione do innego katalogu, tworzy kilka problemów w systemie.
Ostatnio doszło do tego, że wielu użytkowników systemu Windows stoi w obliczu problemu, w którym otrzymuje komunikat o błędzie, który mówi: „Program nie może się uruchomić, ponieważ libcef.Na komputerze brakuje pliku DLL. Spróbuj ponownie zainstalować program, aby rozwiązać ten problem ”, gdy próbowali uruchomić aplikację.
Najprawdopodobniej jest to dlatego, że plik libcef.DLL zaginęło lub został usunięty przez użytkownika. Istnieje również inna możliwość uszkodzenia tego pliku lub uszkodzone niektóre pliki systemowe.
Nie martw się, jeśli masz ten sam problem z systemem. W tym artykule zebraliśmy kilka poprawek, które pomogą użytkownikom w naprawie.
Obejście - Spróbuj wyłączyć oprogramowanie antywirusowe i sprawdź, czy to rozwiązuje problem. Jeśli rozwiązuje problem, możesz wykluczyć System32 folder, jeśli jest to system 32-bitowy lub SYSWOW64 folder, jeśli jest to system 64-bitowy i kosz folder Para Aplikacja z oprogramowania antywirusowego zainstalowanego w twoim systemie.
Jeśli to nie rozwiązuje problemu, prosimy o ponowne włączenie oprogramowania antywirusowego w systemie przed ochroną systemu przed złośliwym oprogramowaniem i wirusami.
Spis treści
- Napraw 1 - Pobierz i zarejestruj libcef.plik DLL w systemie
- Fix 2 - Wykonaj skan SFC i dism przywróć zdrowie
- Napraw 3 - Przywróć system Windows
Napraw 1 - Pobierz i zarejestruj libcef.plik DLL w systemie
Głównym oczywistym powodem tego komunikatu o błędzie jest to, że libcef.W wymaganym katalogu w systemie brakuje pliku DLL w systemie. Wyjaśniamy więc w tej metodzie, w jaki sposób użytkownik może pobrać libcef.plik DLL z niezawodnego, bezpiecznego i zabezpieczonego źródła z Internetu i umieść go w odpowiednim katalogu i zarejestruj. To na pewno rozwiązuje ten problem.
Kroki, aby pobrać libcef.plik DLL z wiarygodnego źródła
Krok 1: Otwórz dowolną aplikację przeglądarki internetowej w systemie i otwórz nową kartę.
Krok 2: Kopiuj ten adres URL poniżej w pasku adresu i naciśnij Wchodzić klucz.
https: // www.Pliki DLL.com/libcef.DLL.html
Krok 3: Różne wersje libcef.plik DLL jest wymieniony w kolejności wersji, co oznacza, że najbardziej najnowsza wersja jest pierwsza na liście.
Krok 4: Kliknij Pobierać Przycisk najpierw z listy, aby rozpocząć pobieranie libcef.Plik zip DLL, jeśli masz 32-bitowy procesor w swoim systemie.
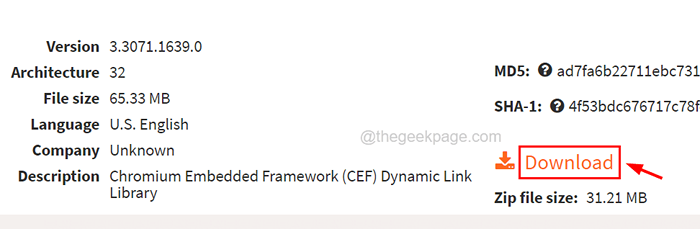
NOTATKA - Jeśli masz 64-bitowy system procesora, musisz wybrać drugą libcef.wpis dll z listy, jak pokazano poniżej.
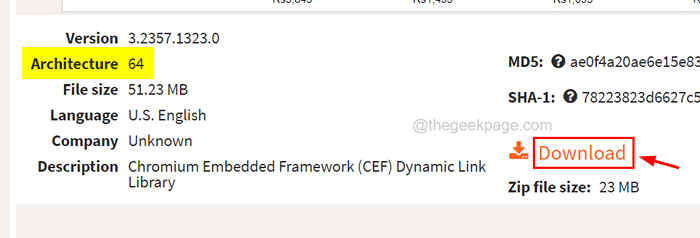
Krok 5: Po pobraniu pliku ZIP się skończyło, wyodrębnij to wszystko Kliknięcie prawym przyciskiem myszy na pliku zip i kliknięcie Wypakuj wszystko… opcja z menu kontekstowego.
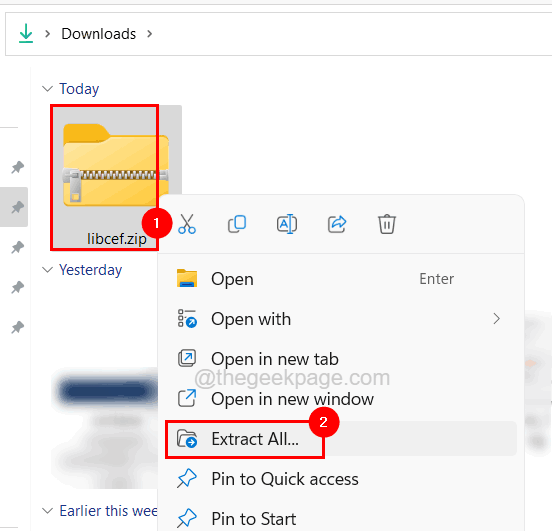
Krok 6: Następnie kliknij Wyciąg w następnym oknie, aby rozpocząć wyodrębnienie wszystkich plików.
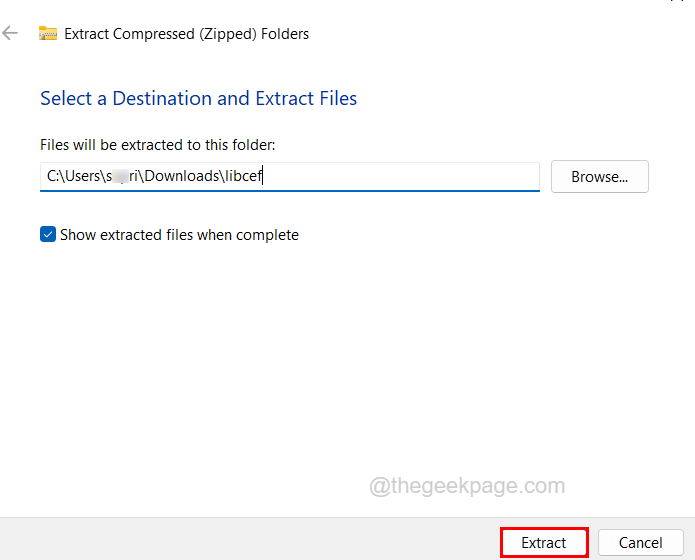
Krok 7: Po wyodrębnianiu otwórz folder i skopiuj libcef.plik DLL na komputery stacjonarne dla Twojej wygody.
Krok 8: Aby kontynuować, musisz wiedzieć, czy Twój system jest 32-bitowym czy 64-bitowym procesorem.
Krok 9: Typ MSINFO32 w Uruchomić skrzynka (Win+r klucze) i naciśnij Wchodzić.
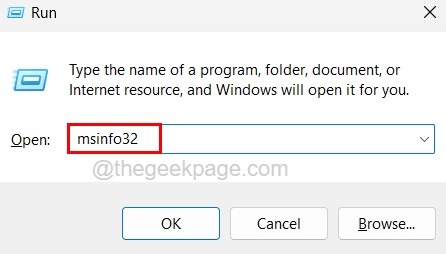
Krok 10: Teraz w oknie informacyjnym systemu sprawdź Rodzaj systemu wartość, jak pokazano na poniższym zrzucie ekranu.
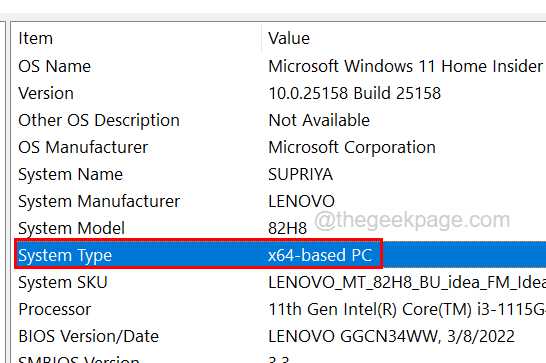
Krok 11: To pokaże, czy system jest 64-bitowy, czy 32-bitowy.
Przypadek 1: Jak wymienić libcef.DLL, jeśli masz 64-bitowy system
Krok 1: Naciśnij Win+r klucze razem na klawiaturze, która otwiera się uruchomić skrzynka.
Krok 2: Typ C: \ Windows \ SySwow64 w nim i naciśnij Wchodzić klucz do otwarcia SYSWOW64 folder w systemie.
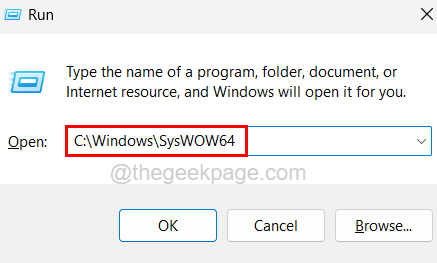
Krok 3: Teraz przejdź do komputera (Win+d klucze) i skopiuj libcef.DLL plik, który skopiowałeś wcześniej w tej metodzie po wyodrębnianiu pliku zip.
Krok 4: Po skopiowaniu libcef.plik DLL, wróć do SYSWOW64 folder i wklej tam.
Krok 5: Po zakończeniu wklejania pliku naciśnij Win+r klucze razem jeszcze raz do otwarty Uruchomić skrzynka.
Krok 6: Typ CMD i naciśnij klawisz kontrolny + Shift +Enter klucze razem i zaakceptuj UAC, który jest wyświetlany na ekranie, klikając Tak.
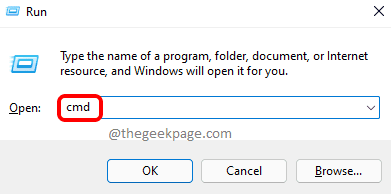
Krok 7: W oknie wiersza polecenia wpisz CD C: \ Windows \ SySwow64 i naciśnij Wchodzić.
Krok 8: Następny typ Regsvr32 libcef.DLL i uderz Wchodzić klucz.
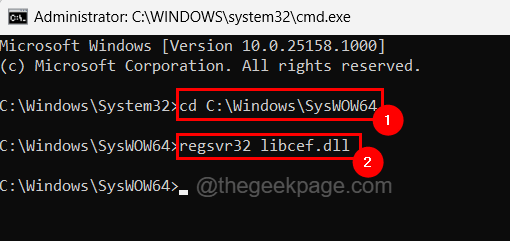
Krok 9: To zarejestruje libcef.plik DLL w folderze SYSWOW64 w twoim systemie.
Krok 10: Po tym zamknij okno wiersza polecenia i uruchom ponownie system.
Mamy nadzieję, że powinno to rozwiązać problem.
Przypadek 2: Jak wymienić libcef.DLL, jeśli masz 32-bitowy system
Krok 1: Otwórz Przeglądarka plików naciskając Win+e klawisze razem na klawiaturze.
Krok 2: Kopiuj poniższy wiersz na pasku adresu i naciśnij Wchodzić Aby dotrzeć do folderu System32.
C: \ Windows \ System32
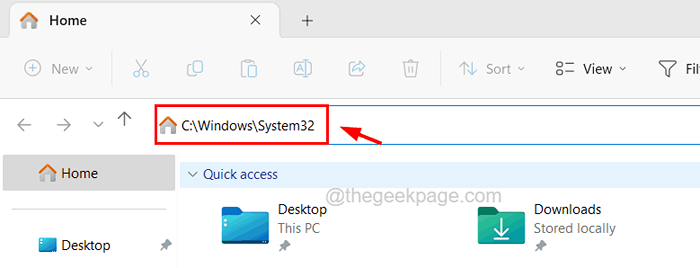
Krok 3: Po dotarciu do folderu System32, Kopiuj libcef.DLL plik z pulpitu i pasta tutaj w System32 teczka.
Krok 4: Teraz możesz zamknąć folder System32.
Krok 5: Otwórz podwyższone okno wierszu polecenia w systemie, naciskając Win+r Klucze.
Krok 6: Następnie wpisz CMD i naciśnij Ctrl + Shift + Enter klucze razem.
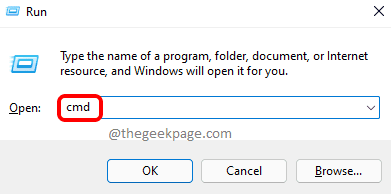
Krok 7: Zaakceptuj monit UAC, aby kontynuować.
Krok 8: Typ Regsvr32 libcef.DLL w nim i uderz Wchodzić klucz. (NOTATKA: Nie trzeba poruszać się do folderu System32, ponieważ podwyższony wiersz polecenia domyślnie otwiera się w folderze System32.)
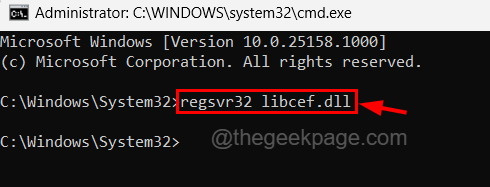
Krok 9: Po zarejestrowaniu musisz zamknąć okno wiersza polecenia.
Krok 10: Teraz ponownie uruchom system i sprawdź, czy problem zostanie rozwiązany.
NOTATKA - Jeśli otrzymujesz ten błąd podczas uruchamiania dowolnej aplikacji do gry z aplikacji Steam, skopiuj libcef.plik DLL z komputera stacjonarnego i wklej go do folderu bin aplikacji Steam zlokalizowanej C: \ Program Files \ Steam \ bin.
Fix 2 - Wykonaj skan SFC i dism przywróć zdrowie
Kiedy wszystkie uszkodzone pliki systemowe, które są obecne w systemie, są zastąpione świeżymi, większość problemów występujących w systemie jest ustalona. Dlatego zalecamy naszym użytkownikom zeskanowanie systemu pod kątem dowolnych uszkodzonych plików i zastąpienia ich za pomocą narzędzia systemowego checkera, a następnie przywrócenie zdrowia systemu za pomocą narzędzia Dism, jak wyjaśniono poniżej.
Krok 1: Naciśnij Okna + R klucze razem, aby otworzyć Uruchomić skrzynka.
Krok 2: Typ CMD i naciśnij Ctrl + Shift + Enter klucze razem.
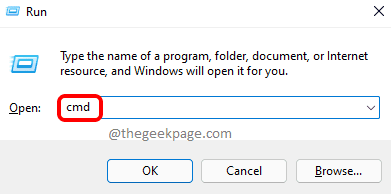
Krok 3: Otworzy to podwyższone okno wiersza polecenia po zaakceptowaniu wiersza UAC na ekranie.
Krok 4: Wpisz poniższy wiersz w wierszu polecenia i naciśnij Wchodzić klucz.
SFC /Scannow
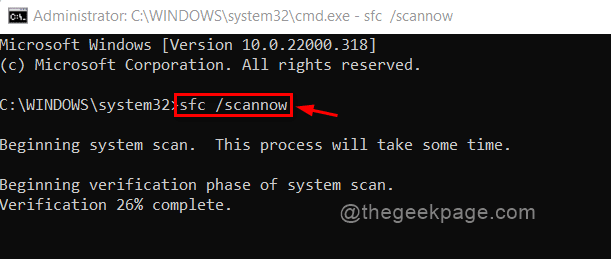
Krok 5: Po zakończeniu wykonania polecenia przywróć zdrowie systemu, wykonując poniższy wiersz, jak pokazano na zrzucie ekranu.
Disn /Online /Cleanup-Imagage /Restorehealth
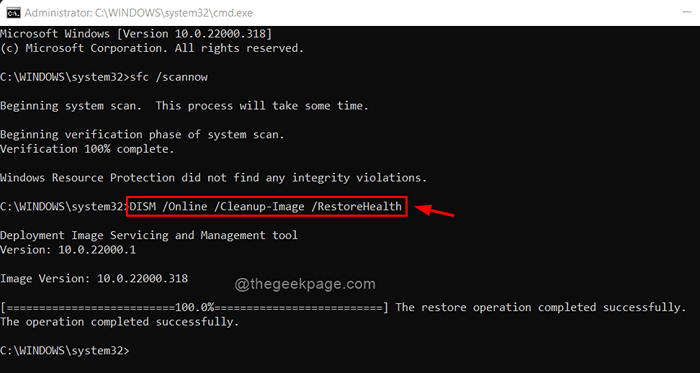
Krok 6: Po zakończeniu zamknij okno wiersza polecenia.
Napraw 3 - Przywróć system Windows
Jeśli niektóre ustawienia zostały zmienione z niektórych nieznanych powodów, co w rzeczywistości jest tym problemem w systemie, może być konieczne przywrócenie systemu Windows do ostatniego punktu, w którym system działał bardzo dobrze. Sugerujemy, aby nasi użytkownicy przywrócili system Windows tylko wtedy, gdy żadna z powyższych metod nie działa dla Ciebie.
- « Jak włączyć / wyłączać powiadomienia e -mail w Microsoft Outlook
- VT-X/AMD-V Przyspieszenie sprzętowe nie jest dostępne w naprawie systemu »

