VT-X/AMD-V Przyspieszenie sprzętowe nie jest dostępne w naprawie systemu
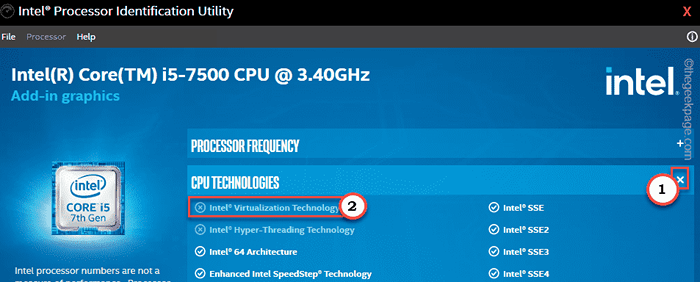
- 2164
- 584
- Juliusz Sienkiewicz
Każdy procesor, zwłaszcza starszy, mniej potężny nie ma możliwości wirtualizacji. Nawet we wszystkich najnowszych procesorach, zarówno z Intel, jak i AMD funkcja wirtualizacji jest domyślnie wyłączona. Jeśli spróbujesz utworzyć i uruchomić maszynę wirtualną w nieobsługiwanym systemie, pokaże to „VT-X/AMD-V Przyspieszenie sprzętowe nie jest dostępne w twoim systemie" Komunikat o błędzie. W takim przypadku wykonaj kroki tego artykułu, aby rozwiązać problem.
Spis treści
- Napraw 1 - Sprawdź, czy system obsługuje wirtualizację
- Napraw 2 - Włącz wirtualizację ręcznie
- Napraw 2 - Włącz PAE/NX
- Napraw 3 - Wyłącz Hyper -V
- Napraw 4 - Oczyść przestrzeń HDD
- Napraw 5 - Sprawdź, czy maszyna wirtualna ma wystarczającą ilość pamięci RAM
Napraw 1 - Sprawdź, czy system obsługuje wirtualizację
Wszystkie nowoczesne, przyzwoite procesory obsługują funkcję wirtualizacji opartej na sprzęcie. Jak sprawdzić, czy system to obsługuje? Wykonaj następujące kroki.
1. Istnieje wiele oficjalnych narzędzi, ale mogą one różnić się w zależności od dostawcy procesora do drugiego. Pobierz więc bezpieczne.

2. To jest przenośne narzędzie, więc nie trzeba go instalować.
3. Po pobraniu po prostu podwójne kliknięcie na "bezpieczny„Narzędzie do uruchomienia w systemie.
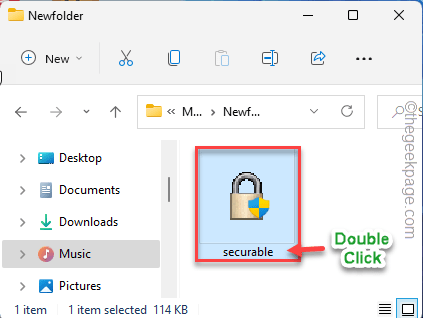
4. Pokaże ci obecny Maksymalna długość bitu, Sprzęt d.mi.P., I Wirtualizacja sprzętu państwo.
5. Sprawdź, co wyświetla status „wirtualizacji sprzętu” w twoim systemie.
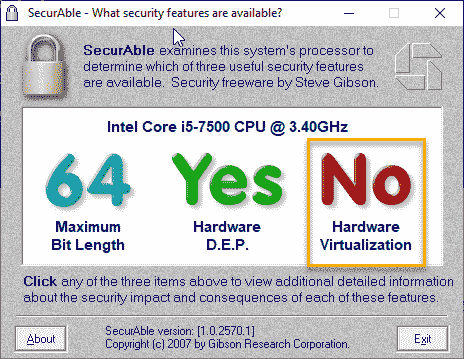
Jeśli to jest "Tak„Następnie wirtualizacja sprzętu jest obsługiwana przez system i istnieje szansa, że ta funkcja zostanie wyłączona. Wykonaj kroki Fix 2, aby ręcznie aktywować funkcję wirtualizacji.
Ale jeśli to pokazuje „NIE„Nie można włączyć wirtualizacji opartej na sprzęcie. Tak więc Twoja maszyna może nie uruchamiać maszyn wirtualnych.
NOTATKA -
Jeśli system korzysta z procesora Intel, możesz uruchomić narzędzie identyfikacyjne procesora Intel. Tutaj, w sekcji „Technologie CPU, sprawdź, czy procesor ma technologię wirtualizacji Intel, czy nie.
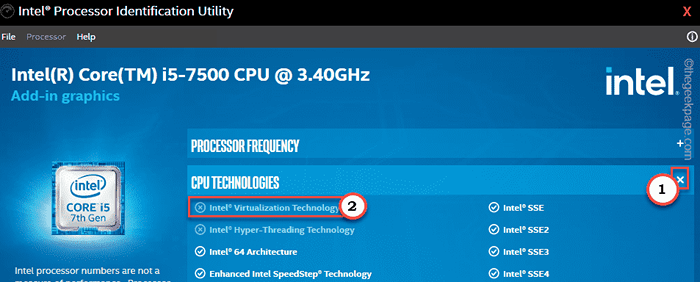
Napraw 2 - Włącz wirtualizację ręcznie
Musisz włączyć wirtualizację ze strony BIOS.
Krok 1
1. Musisz skleić ikonę Windows i dotknąć „Zamknij lub wyloguj się>".
2. Następnie kliknij „Uruchom ponownie„Opcja uruchomienia systemu.
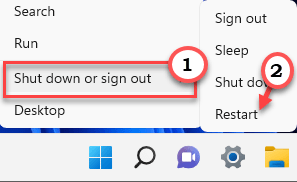
3. Gdy ekran staje się czarny, a maszyna uruchamia się, po prostu naciśnij i przytrzymaj „Usuwać„Klucz na klawiaturze, aby uzyskać dostęp do ustawień BIOS.
NOTATKA -
Należy pamiętać, że ten klawisz rozruchowy może nie być taki sam na twoim urządzeniu. Różni się w zależności od producenta.
Miej oczy otwarte na rzeczywisty przycisk, aby uzyskać dostęp do systemu BIOS, podczas gdy komputer się uruchamia.

3. Kiedy dotrzesz do BIOS okno otwiera się, przejdź do „Zaawansowany”Tab*.
4. Następnie użyj strzał na klawiaturze, aby przejść do „Wirtualizacja”Z listy i ustaw ją na„Włączony".
[[[
*NOTATKA -
Na niektórych maszynach nie możesz znaleźć opcji „wirtualizacji” na karcie „Advanced”. Poszukaj tego w „Wydajność”Tab.
]
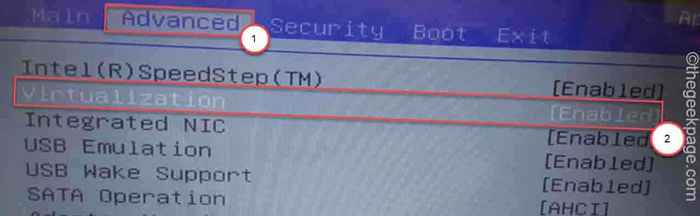
5. Po zakończeniu naciśnij Ratować klucz do zapisania zmian.
[To jest "F10„Klucz dla tego komputera.]

6. Następnie wybierz „Tak„Aby wreszcie zapisać i wyjść z ustawień BIOS na komputerze.
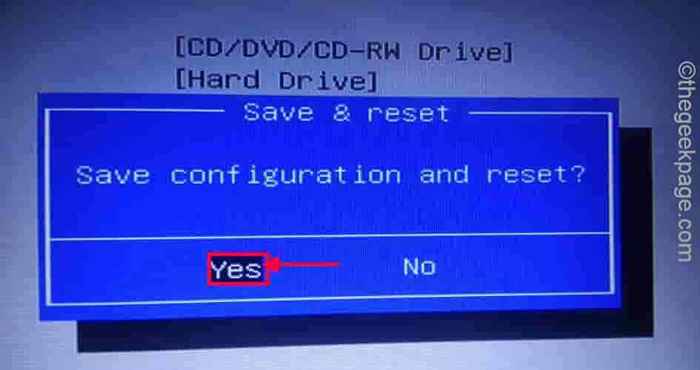
Twój komputer uruchomi się normalnie.
Jeśli Twój system działa na procesorach AMD -
1. Przejdź do ustawień BIOS.
2. Tutaj przejdź do „M.I.T" Sekcja.
3. Tutaj znajdziesz „Zaawansowane ustawienia częstotliwości" opcja.
4. W tej sekcji dotknij „Zaawansowane ustawienia podstawowe".
5. Tutaj zobaczysz „tryb SVM” na ekranie. Tryb SVM to bezpieczny tryb maszyny wirtualnej.
6. Ustaw to na „Włączać„Aby go włączyć.
7. Teraz po prostu zapisz i wyjdź z BIOS.
Po zrobieniu tego, pozwól komputerowi normalnie uruchomić.
Krok 2
Teraz możesz sprawdzić, czy wirtualizacja jest włączona w systemie, czy nie.
1. Początkowo kliknij prawym przyciskiem myszy Okna Ikona i dotknij „Menadżer zadań".
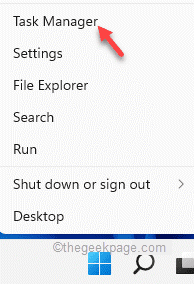
2. Następnie odwiedź drugą kartę, która jest „Wydajność”Tab.
3. Tutaj kliknij „procesor". Znajdziesz informacje na temat aktualnego statusu procesora systemowego.
4. Teraz liczy się dla ciebie stan „Wirtualizacja" ustawienie. Sprawdź, czy to pokazuje „Włączony".
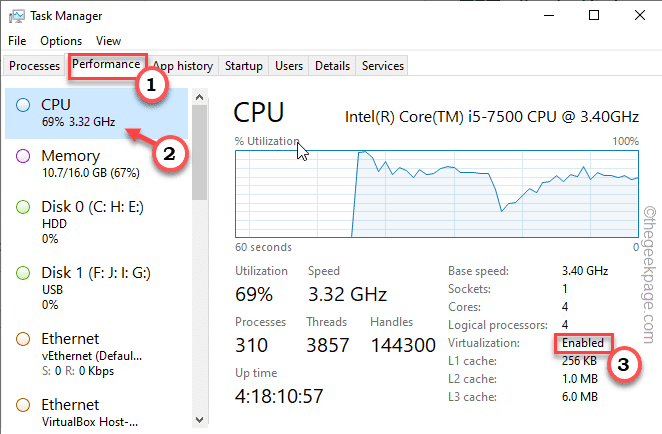
Jeśli pokazuje „włączone”, ponownie idź ponownie uruchamianie maszyny wirtualnej. Będzie działać dobrze.
Napraw 2 - Włącz PAE/NX
Włączenie funkcji fizycznego rozszerzenia adresu (PAE) w obsługiwanych systemach powinno działać.
[Dla użytkowników VMware]
1. Początkowo uruchom menedżera VirtualBox lub VMware w systemie.
2. Następnie kliknij prawym przyciskiem myszy maszynę wirtualną i dotknij „Ustawienia„Aby uzyskać do niego dostęp.
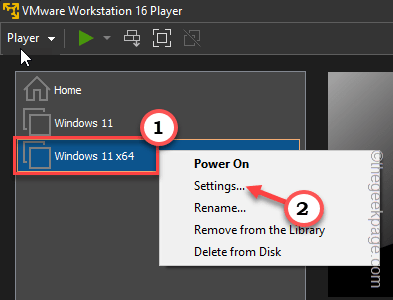
3. Teraz po prostu idź do „System”Tab.
4. Następnie „rozszerzone funkcje:” Ustawienia, sprawdzać „„Włącz PAE/NX" skrzynka.
5. Następnie kliknij "OK".
Następnie uruchom maszynę wirtualną i przetestuj.
Napraw 3 - Wyłącz Hyper -V
Hyper-V to zastrzeżone oprogramowanie maszyn wirtualnych systemu Windows, które może zarezerwować wirtualizację dla własnej.
1. Można znaleźć ustawienia Hyper-V na stronie funkcji systemu Windows.
2. Więc naciśnij Klucz z systemem Windows i R klucze razem.
3. Następnie wpisz „opcjonalne Ffeatures”I kliknij„OK„Aby otworzyć okno Windows Funkcje.
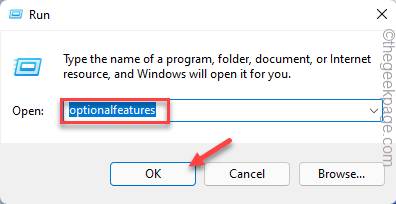
4. Kiedy Windows jest otwarta, przewiń w dół do „Hyper-V".
5. Tylko Odkreśnij pudełko obok „Hyper-V". Następnie dotknij „OK„Aby wyłączyć funkcje Hyper-V.
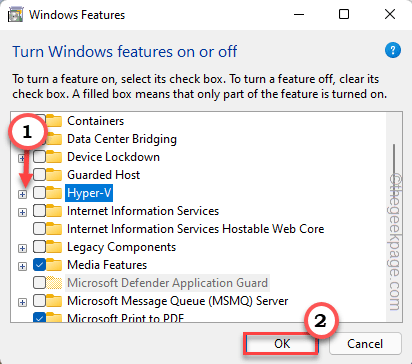
Teraz, gdy tylko klikniesz przycisk „OK”, Windows zacznie odinstalować funkcję Hypervisor z systemu.
6. W ciągu kilku minut proces zostanie zakończony. Po tym dotknij „Zamknąć„Aby zamknąć okno.
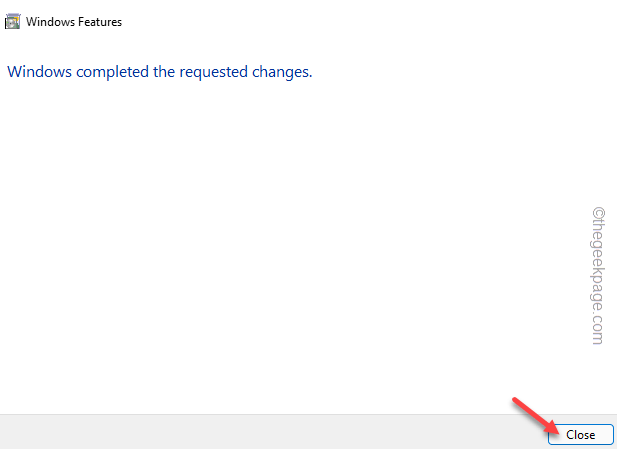
Powinieneś ponownie uruchomić urządzenie po zrobieniu tego, aby całkowicie odinstalować hiperwizor.
Po prawidłowym uruchomieniu urządzenia uruchom maszynę wirtualną. Powinien się uruchomić i działać normalnie.
Napraw 4 - Oczyść przestrzeń HDD
Maszyny wirtualne wymagają dysku twardego i potrzebują wolnej przestrzeni, aby poprawnie działać.
1. Początkowo naciśnij Wygraj klucz+r Klucze jednocześnie.
2. Po prostu umieść tę linię i uderz Wchodzić Aby otworzyć czyszczenie dysku.
CleanMgr
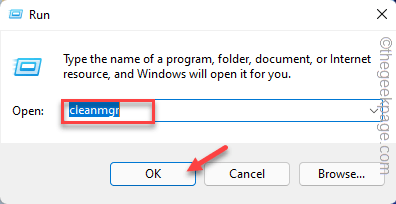
3. Kiedy pojawi się czyszczenie dysku, wybierz „C:„Napęd i dotknij”OK".
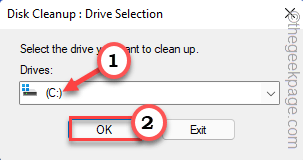
4. Następnie po prostu zaznacz wszystkie pola i dotknij „OK„Aby rozpocząć operację czyszczenia.
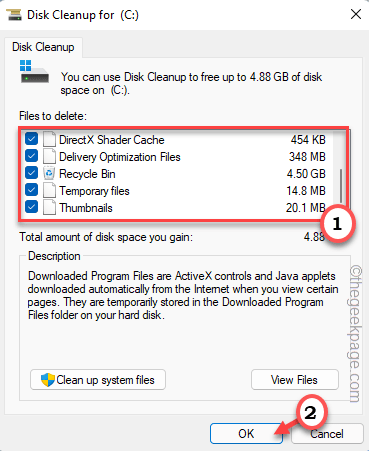
Po zakończeniu spróbuj uruchomić maszynę wirtualną. Sprawdź, czy to działa dla Ciebie.
Napraw 5 - Sprawdź, czy maszyna wirtualna ma wystarczającą ilość pamięci RAM
Maszyny wirtualne wymagają znacznej ilości pamięci RAM, nie tylko do pracy, ale także do sprawnego działania. Zwykle maszyna hosta powinna mieć co najmniej 8 GB pamięci RAM. Im więcej pamięci systemowej ma twój system, przydatne będzie prawidłowe działanie. Mam nadzieję, że pomoże to rozwiązać problem.
- « Jak naprawić libcef.DLL brakuje w systemie Windows 11/10 [rozwiązane]
- Jak utworzyć własną kartę niestandardową w Microsoft Word Ribbon »

