Jak naprawić loadLibrary nie powiodło się z błędem 126
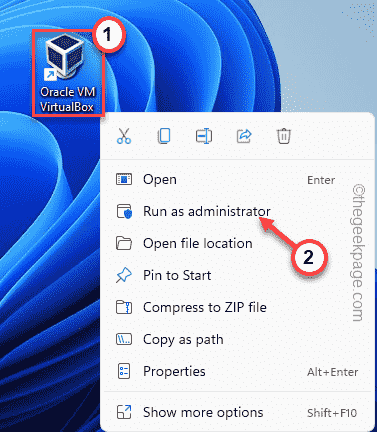
- 1035
- 215
- Laura Zygmunt
Monit o błędach „LoadLibrary nie powiodło się z błędem 126: Nie można było znaleźć modułu„Wiadomość może pojawić się podczas uruchamiania prawie każdej aplikacji Windows. Istnieje pewne określone powody tego problemu. Zwykle brak uprawnień administracyjnych prowadzi do tego błędu, w wyniku czego program się wyłącza. Więc postępuj zgodnie z tymi łatwymi sztuczkami, aby samodzielnie rozwiązać problem.
Spis treści
- Napraw 1 - Uruchom program jako administrator
- Napraw 2 - Skopiuj plik DLL
- Napraw 3 - edytuj zasady grupy
- Fix 4 - RDP Klient używa zintegrowanej karty
- Napraw 5 - Zaktualizuj starą kartę graficzną
- Napraw 6 - Uruchom kilka skanów sprawdzania plików
- Napraw 7 - Odinstaluj adapter wyświetlacza
Napraw 1 - Uruchom program jako administrator
Zaloguj się do systemu za pomocą konta administracyjnego i uruchom aplikację jako administrator.
1. Znajdź ikonę aplikacji na swoim pulpicie.
2. Następnie kliknij prawym przyciskiem myszy tę aplikację na komputery stacjonarnym i dotknij „Uruchom jako administrator".
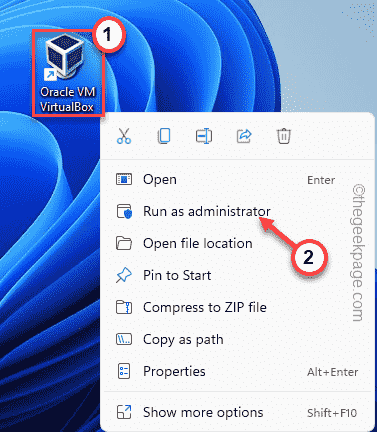
[Jeśli nie możesz znaleźć ikony aplikacji na pulpicie, możesz również użyć pola wyszukiwania, aby wyszukać aplikację.
1. wciśnij Klucz wygrany i przeszukaj nazwę aplikacji.
2. Kiedy zobaczysz nazwę aplikacji w wynikach wyszukiwania, kliknij prawym przyciskiem myszy i dotknij „Uruchom jako administrator".
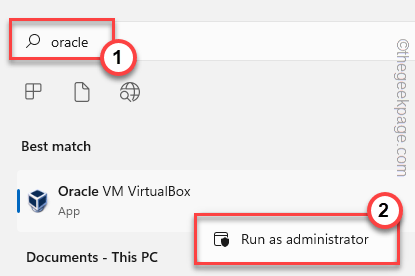
]
3. Teraz po prostu kliknij „Tak”Na stronie kontroli konta użytkownika, aby uruchomić aplikację za zgodą administracyjną.
Nie zobaczysz „LoadLibrary nie powiodło się z błędem 126: Nie można było znaleźć modułu" Ponownie.
Jeśli widzisz, że komunikat o błędzie się nie nadchodzi, możesz ustawić aplikację na zawsze uruchamianie z prawami administracyjnymi.
1. Stuknij w Klucz z systemem Windows na klawiaturze i wyszukaj aplikację.
2. Kiedy zobaczysz tę aplikację w wynikach wyszukiwania, kliknij ją prawym przyciskiem myszy i dotknij „Otwórz lokalizację pliku".
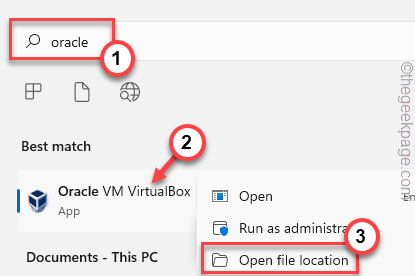
3. To powinno wywołać faktyczną lokalizację aplikacji na dysku.
4. Teraz poszukaj aplikacji .plik exe. Następnie kliknij to prawym przyciskiem myszy i dotknij „Nieruchomości".
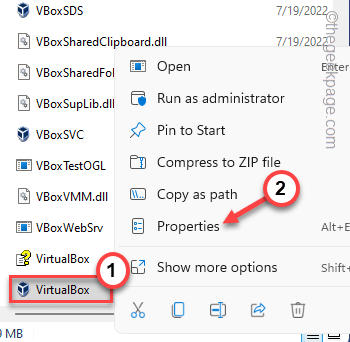
5. Kiedy pojawia się strona właściwości, przejdź do „Zgodność”Tab.
6. Tutaj upewnij się sprawdzać „„Uruchom ten program jako administrator".
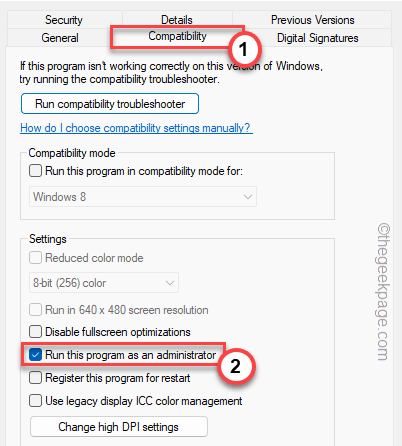
7. Na koniec kliknij „Stosować”Aby zastosować zmianę i„OK„Aby to uratować.
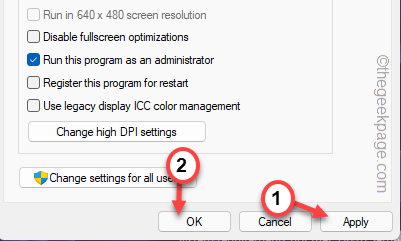
Teraz zamknij stronę eksploratora plików. Następnie uruchom wniosek ponownie z prawami administracyjnymi.
Należy go naprawić na stałe.
Napraw 2 - Skopiuj plik DLL
Możesz skopiować konkretny plik DLL z folderów System32.
1. wciśnij Klucz z systemem Windows z klawiatury i wpisz „CMD".
2. Teraz kliknij prawym przyciskiem myszy „Wiersz polecenia”I dotknij„Uruchom jako administrator".
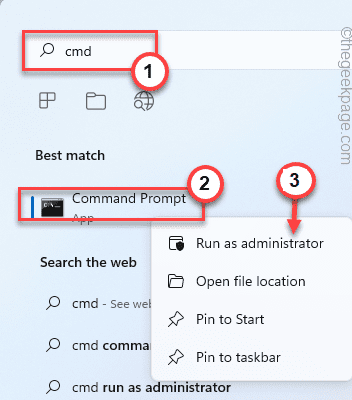
3. Teraz, kopiuj wklej te kody w terminalu i uderzają Wchodzić.
CD /D C: \ Windows \ System32 Kopiuj atioglxx.DLL .DLL
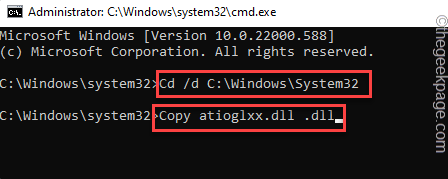
Po wykonaniu obu kodów zamknij terminal CMD.
Następnie uruchom aplikację i sprawdź, czy to się udało.
Napraw 3 - edytuj zasady grupy
[Dla konfiguracji zdalnych]
1. wciśnij Wygraj klucz+r klucze razem.
2. Następnie wpisz „gpedit.MSC”I kliknij„OK".
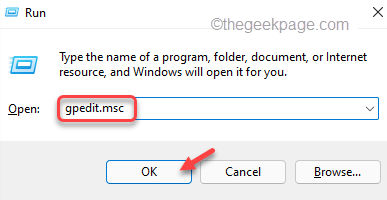
3. Po otwarciu strony edytora polityki grupy lokalnej, podążaj tą ścieżką -
Konfiguracja komputera >> Szablony administracyjne >> Komponenty systemu Windows >> Usługi zdalnego pulpitu >> Zdalny host sesji pulpitu >> Środowisko sesji zdalnej
4. Po osiągnięciu wspomnianej lokalizacji dowiedz się „Użyj sterownika wyświetlania grafiki WDDM do zdalnych połączeń komputerowych”Polityka.
5. Następnie, podwójne wciśnięcie zasady zmiany ustawień.
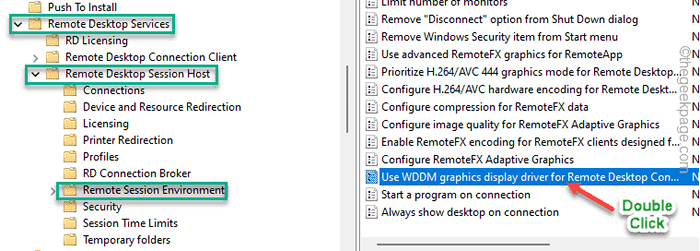
6. Ustaw ustawienie zasad na „Wyłączony".
7. Następnie kliknij „Stosować" I "OK".
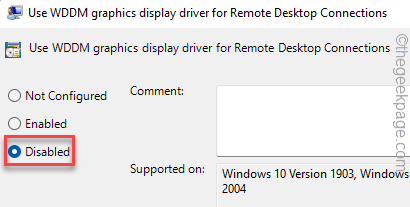
Teraz zamknij stronę edytora polityki grupy lokalnej i uruchom ponownie system.
Teraz uruchom aplikację i sprawdź, czy nadal masz do czynienia Kod błędu 126.
NOTATKA -
Jeśli nadal stajesz przed tym samym komunikatem o błędzie, wykonaj następujące kroki -
1. Otwórz edytor zasad grupy.
2. Następnie ponownie przejdź do tego samego miejsca -
Konfiguracja komputera >> Szablony administracyjne >> Komponenty systemu Windows >> Usługi zdalnego pulpitu >> Zdalny host sesji pulpitu >> Środowisko sesji zdalnej
3. Teraz po prawej stronie, podwójne wciśnięcie „„Użyj adapterów graficznych sprzętowych dla wszystkich zdalnych usług komputerowych„Polityka, aby uzyskać do niego dostęp.
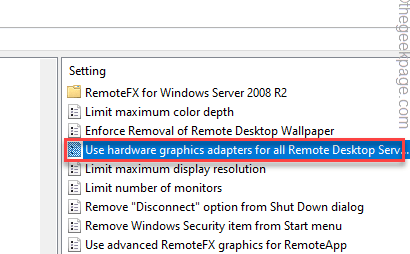
4. Następnie ustaw ustawienia zasad na „Włączony" opcja.
5. Następnie kliknij „OK".
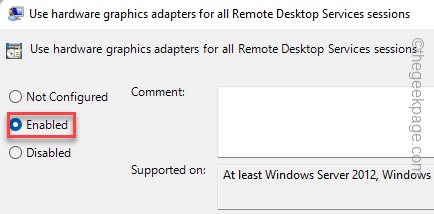
6. W ten sposób włącz te zasady na tej samej stronie -
Priorytety h.265/AVC444 Tryb graficzny dla zdalnych połączeń komputerowych
Skonfiguruj h.264/AVC Kodowanie sprzętu do zdalnych połączeń komputerowych
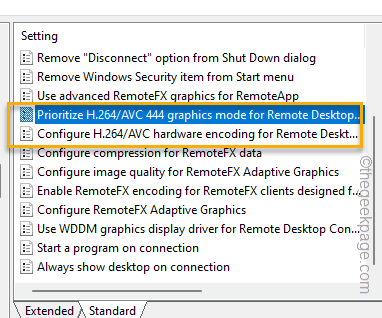
Następnie wyjdź z lokalnego edytora zasad grupy.
Uruchom ponownie system. Po ponownym uruchomieniu nie zobaczysz ponownie komunikatu o błędzie.
Fix 4 - RDP Klient używa zintegrowanej karty
Jeśli próbujesz uruchomić aplikację w systemie zdalnym, istnieje szansa, że korzysta z zintegrowanej karty graficznej, zamiast dedykowanego sterownika.
1. Możesz wyłączyć zintegrowaną kartę za pomocą menedżera urządzeń.
2. wciśnij Wygraj klucz+r klucze razem.
3. Następnie wpisz „devmgmt.MSC”I uderzył Wchodzić.
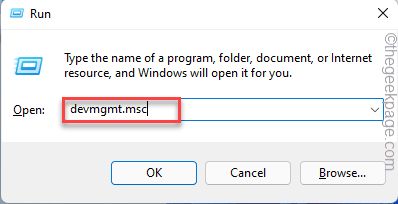
4. Po załadowaniu menedżera urządzeń przejdź do „Karty graficzne".
5. Następnie kliknij prawym przyciskiem myszy zintegrowany sterownik karty graficznej i dotknij „Wyłącz urządzenie".
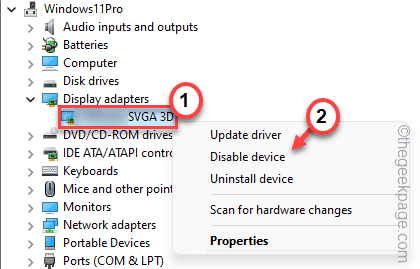
6. Teraz kliknij „Tak„Aby wyłączyć sterownik urządzenia.
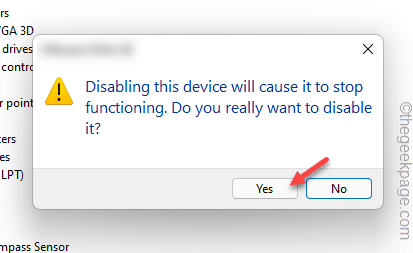
W ten sposób każdy program nie może w ogóle korzystać z zintegrowanego sterownika. Teraz uruchom program, aby przetestować to rozwiązanie.
Napraw 5 - Zaktualizuj starą kartę graficzną
Korzystanie z starego sterownika karty graficznej może prowadzić do tego komunikatu o błędzie dla niektórych aplikacji, takich jak Adobe Photoshop itp.
1. Otwórz pole wyszukiwania i wyszukaj „menadżer urządzeń".
2. Następnie dotknij „Menadżer urządzeń„Aby uzyskać do niego dostęp.
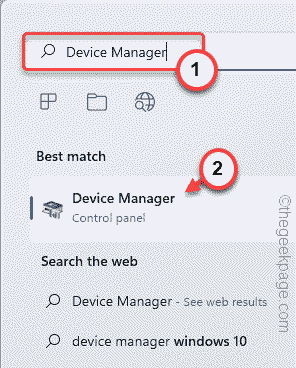
3. Po otwarciu menedżera urządzeń poszerz „Karty graficzne".
4. Teraz kliknij prawym przyciskiem myszy sterownik wyświetlacza i dotknij „Uaktualnij sterownik".
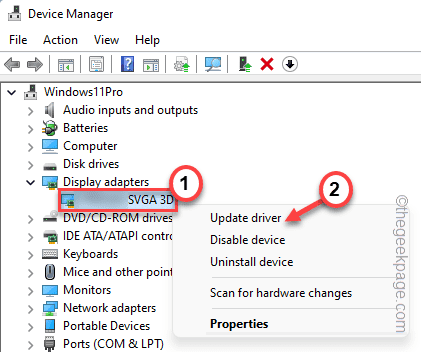
5. Teraz dotknij „Wyszukaj automatycznie sterowników" opcja.
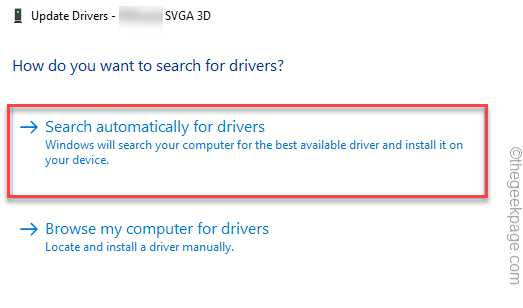
To będzie teraz automatycznie wyszukiwać sterownik graficzny kompatybilny z adapterem graficznym.
Po zakończeniu procesu zamknij menedżera urządzeń.
NOTATKA -
W przypadku dedykowanych użytkowników kart graficznych możesz spróbować bezpośrednio zaktualizować swoją kartę graficzną.
1. Otworzyć Doświadczenie Geforce App.
2. Teraz, jeśli pójdziesz do „Kierowcy”Sekcja, poczekaj kilka sekund, aby poszukać najnowszego dostępnego sterownika.
3. Kiedy to zrobi, dotknij „Pobierać„Aby pobrać najnowszą wersję sterownika.
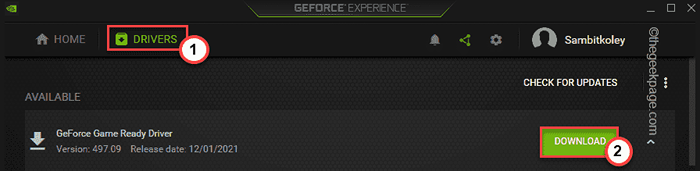
W ten sposób pobiera najnowszą wersję sterownika.
4. Po zakończeniu kliknij „INSTALACJA NIESTANDARDOWA" opcja.
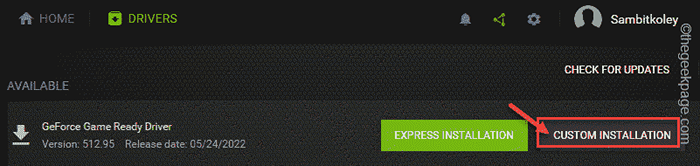
5. Do następnego kroku sprawdź „Wykonaj czystą instalację”Pole wyboru.
6. Następnie kliknij "ZAINSTALOWAĆ”Na tym samym ekranie, aby kontynuować końcowy proces instalacji.
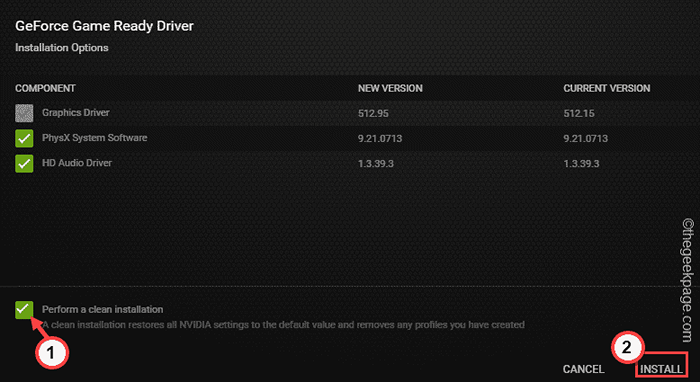
Proces instalacji może potrwać kilka minut, ponieważ wyczyści ustawienia karty graficznej i profile. Następnie zainstaluje najnowszą wersję karty graficznej.
Powinieneś uruchom ponownie komputer po zakończeniu. Po ponownym uruchomieniu uruchom aplikację i sprawdź, czy to działa.
Napraw 6 - Uruchom kilka skanów sprawdzania plików
Uruchamianie SFC i Dism Scan Checks powinny pomóc Ci rozwiązać problem.
1. Początkowo kliknij ikonę 🔍 obok ikony Windows i wpisz „Komenda".
2. Następnie kliknij prawym przyciskiem myszy „KOMAND”I dotknij„Uruchom jako administrator".
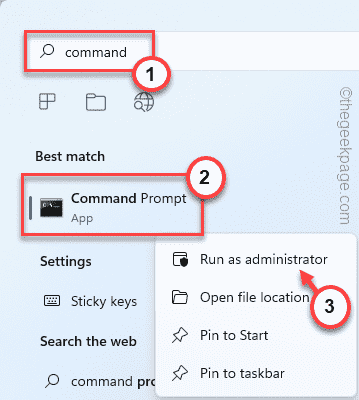
2. Następnie, typ To polecenie skanowania SFC i uderzenie minter Aby uruchomić skan SFC.
SFC /Scannow
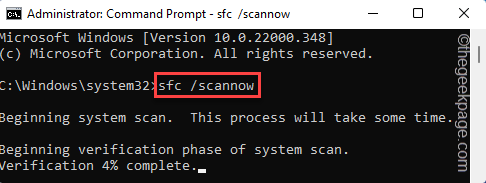
3. Po zakończeniu skanu SFC skopiuj ten kod stąd, wklej go do terminalu i naciśnij Wchodzić klucz.
Disniste Online Cleanup-Image Restorehealth
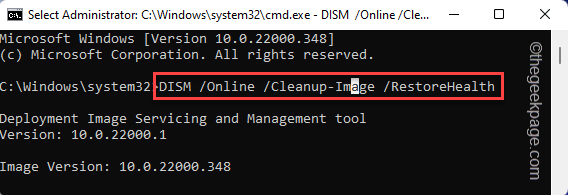
Następnie zamknij ekran wiersza polecenia. Po tym, uruchom ponownie system.
Napraw 7 - Odinstaluj adapter wyświetlacza
Możesz odinstalować adapter wyświetlacza i ponownie zainstaluj go.
1. Naciskając Wygraj klucz+x Wywołuje menu kontekstowe.
2. Następnie dotknij „Menadżer urządzeń„Aby uzyskać do niego dostęp.
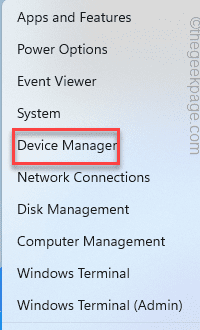
3. W menedżerze urządzeń po prostu dotknij „Karty graficzne„Aby go rozwinąć.
4. Aby odinstalować sterownik, w prawo pokonać sterownika wyświetlacza i dotknij „Urządzenie odinstalowane".
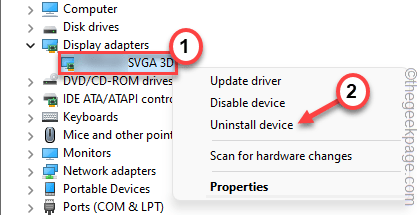
5. Uzyskiwać "Odinstalowanie„Kiedy zostaniesz poproszony o przesłanie ostrzegawcze.
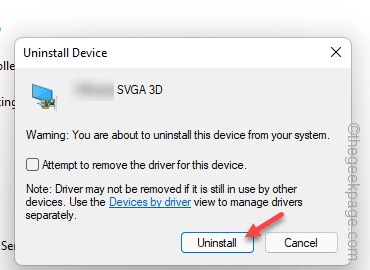
Po odinstalowaniu sterownika karty zamknij menedżera urządzeń i uruchom ponownie system.
To zresetuje sterownik graficzny do ustawienia domyślnego po ponownym uruchomieniu urządzenia.
Twój problem zostanie rozwiązany.
- « Jak wybrać i usunąć tekst pionowo za pomocą Notepad ++
- Ta operacja wymaga interaktywnej poprawki stacji okiennej »

