Ta operacja wymaga interaktywnej poprawki stacji okiennej
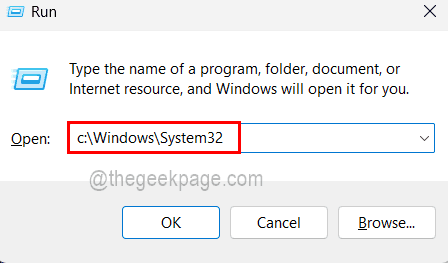
- 3178
- 253
- Seweryn Augustyniak
Aby każdy system Windows działał lepiej i mieć dobrą wydajność, należy go od czasu do czasu aktualizować. Nie tylko system, który należy aktualizować, ale także wszystkie sterowniki urządzeń podłączonych do systemu wewnętrznie jak karta graficzna lub zewnętrznie jak mysz optyczna, klawiatura itp.
Ostatnio kilku użytkowników systemu Windows zaczęło mieć problem podczas aktualizacji sterowników urządzeń w swoim systemie. Gdy próbowali zaktualizować sterownika, rzucił komunikat o błędzie w oknie sterownika aktualizacji z napisem „Ta operacja wymaga interaktywnej stacji okiennej” i powstrzymała użytkownika od aktualizacji sterownika.
Jest to w rzeczywistości poważny problem, jeśli nie pozwala użytkownikowi aktualizować żadnego sterownika, ponieważ jest on bardzo niezbędny w utrzymaniu zdrowego systemu. Brakujące przywileje administracyjne mogą być przyczyną tego problemu.
Mając również na uwadze inne możliwe powody, zebraliśmy kilka poprawek, które zostały wyjaśnione w tym artykule poniżej, które pomogą użytkownikom w rozwiązywaniu go i zaktualizowaniu sterowników urządzeń w systemie.
Spis treści
- Poprawka 1 - Udzielenie uprawnień administracyjnych folderom i plikom w sterownikach i DriverStore
- Fix 2 - Wyłącz zaporę i oprogramowanie antywirusowe
- Napraw 3 - Wykonaj skanowanie sprawdzania plików systemowych
- Fix 4 - Zaktualizuj system Windows
- Napraw 5 - Usuń sterownik urządzenia i zainstaluj go ponownie
- Napraw 6 - Przywróć system Windows
Poprawka 1 - Udzielenie uprawnień administracyjnych folderom i plikom w sterownikach i DriverStore
Gdy brakuje uprawnień administracyjnych dla plików i folderów w sterownikach i folderach Drivestore w systemie, ten typ błędu nastąpi w dowolnym systemie Windows, aktualizując dowolne sterowniki. Jesteśmy więc tutaj, aby wyjaśnić metody, w jaki sposób użytkownik może przyznać uprawnienia administracyjne folderom i plikom z opisanymi poniżej krokami.
Kroki, jak udzielić uprawnień dla kierowców folderów i Drivestore
Krok 1: otwarty Uruchomić pudełko, naciskając Win+r klucze razem.
Krok 2: Typ C: \ Windows \ System32 w nim i naciśnij Wchodzić klucz.
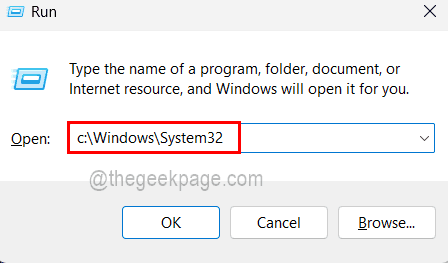
Krok 3: Po otwarciu folderu System32 przewiń w dół do kierowcy folder i Kliknij prawym przyciskiem myszy na tym.
Krok 4: Wybierz Nieruchomości Z jego menu kontekstowego, jak pokazano na zrzucie ekranu poniżej.
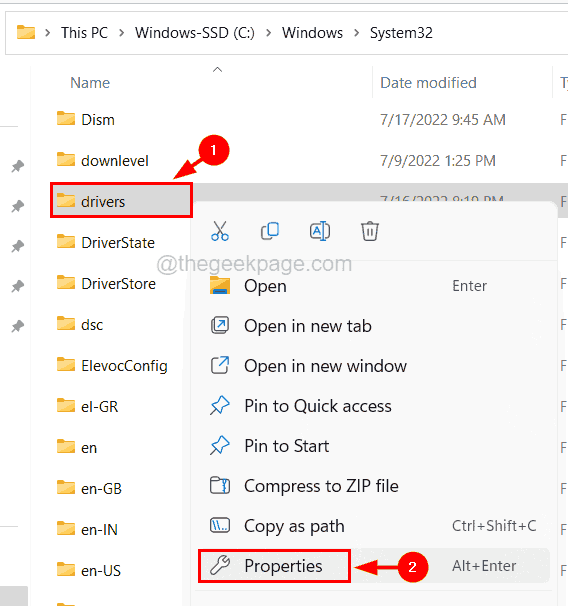
Krok 5: W oknie właściwości kliknij Bezpieczeństwo zakładka, a następnie kliknij Zaawansowany przycisk, który jest u dołu, jak pokazano poniżej.

Krok 6: Następnie widać, że właściciel jest zaufany. Aby to zmienić, musisz kliknąć Zmiana Obok opcji właściciela.

Krok 7: Teraz wpisz administratorzy w polu tekstowym i kliknij Sprawdź nazwy przycisk obok niego.
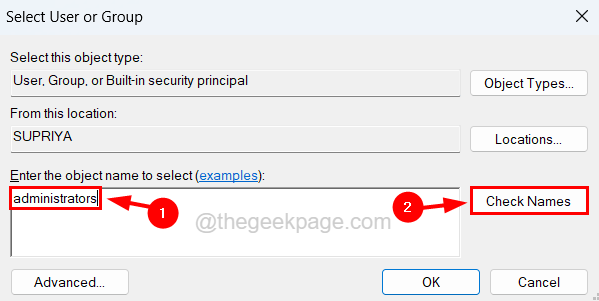
Krok 8: Wyszukuje nazwę administratorów systemu i wytworzy nazwę właściciela jako administrator. Więc kliknij OK kontynuować.
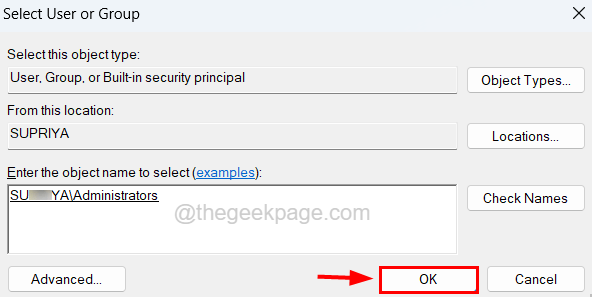
Krok 9: Możesz teraz zobaczyć, że właściciel został zmieniony dla folderu sterowników.
Krok 10: Kliknij Stosować I OK.
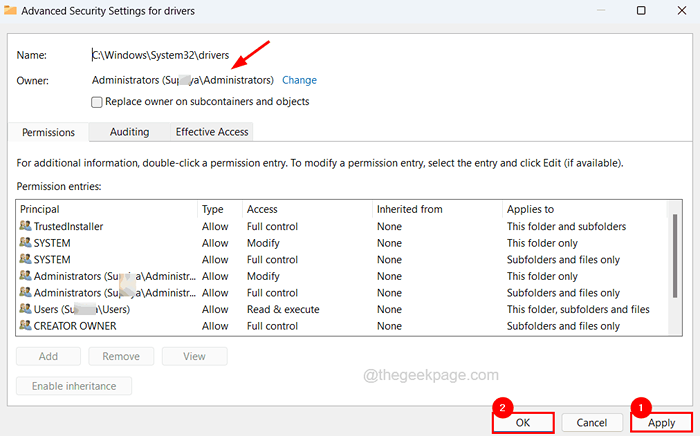
Krok 11: Teraz zamknij okno właściwości folderu sterowników, klikając OK.
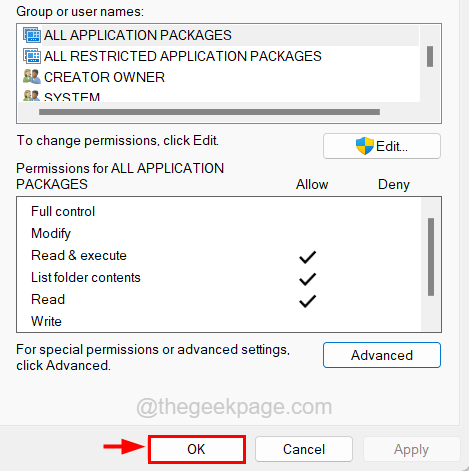
Krok 12: Powtórz tę samą procedurę zmiany praw własności folderu DriverStore znalezionego w folderze System32 na administratorów, jak wyjaśniono powyżej.
Kroki, jak udzielić uprawnień dla wszystkich plików wewnątrz sterowników i folderów Drivestore
Krok 1: Naciskać Win+r klucze razem, które otwiera się Uruchomić skrzynka.
Krok 2: Teraz wpisz CMD w polu tekstowym i naciśnij klawisz kontrolny + Zmiana + Wchodzić klucze razem.
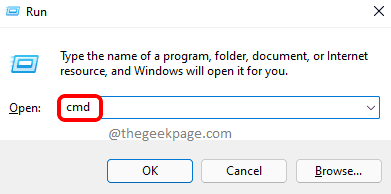
Krok 3: Zaakceptuj dowolny UAC monit na ekranie, klikając Tak kontynuować.
Krok 4: Teraz otwiera się okno podwyższonego wiersza polecenia i musisz wpisać poniższy wiersz i nacisnąć Wchodzić Klucz do udzielania uprawnień administracyjnych wszystkim plikom w folderze sterowników.
REM #was należący do zaufanego instalatora iCalcs „C: \ Windows \ System32 \ Drivers” /Grant Adminstrators: (OI) (CI) f /t /q /c

Krok 5: Po wykonaniu powyższego wiersza, kopiuj wklej następujący wiersz i naciśnij Wchodzić Klucz do udzielania uprawnień do wszystkich plików w folderze DriverStore.
REM #was własność systemu iCalcs „C: \ Windows \ System32 \ DriverStore” /Grant Administrators: (OI) (CI) f /t /q /c

Krok 6: Możesz teraz zamknąć okno wiersza polecenia.
Krok 7: Raz ponownie uruchom system.
Fix 2 - Wyłącz zaporę i oprogramowanie antywirusowe
Czasami są to narzędzia bezpieczeństwa, które zabrania większości wydarzeń związanych z Internetem. Narzędzia takie jak oprogramowanie antywirusowe lub zapora systemu Windows Security, działają w systemie ochrony przed złośliwym oprogramowaniem i wirusem przed Internetem. Może to być przerywanie podczas próby aktualizacji sterownika w systemie.
Wyłączmy więc zaporę bezpieczeństwa systemu Windows na pewien czas i sprawdź, czy może to rozwiązać problem.
NOTATKA - Po aktualizacji sterownika musisz włączyć zaporę Windows Defender i oprogramowanie antywirusowe w systemie.
Krok 1: Naciśnij Okna klucz i typ Bezpieczeństwo systemu Windows na klawiaturze, a następnie naciśnij Wchodzić klucz.
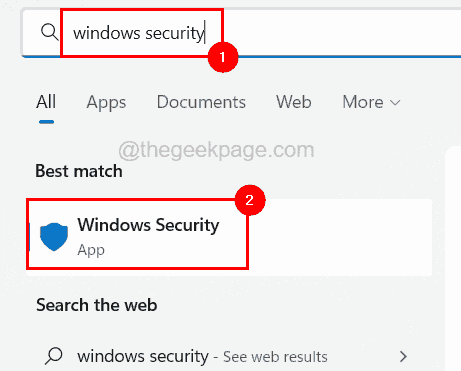
Krok 2: W oknie aplikacji bezpieczeństwa systemu Windows przejdź do Ochrona zapory i sieci Opcja w menu po lewej stronie.
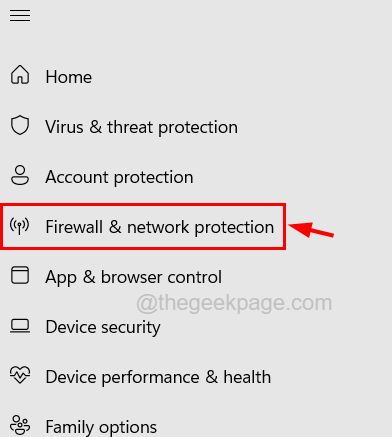
Krok 3: Następnie po prawej stronie wybierz sieć, która jest aktywny klikając go.
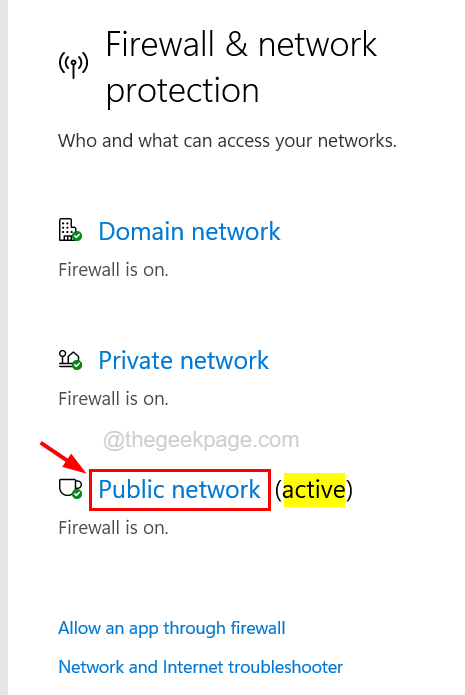
Krok 4: Należy kliknąć przełącznik przycisk Firewall Microsoft Defender opcja, aby to obrócić Wyłączony jak pokazano niżej.
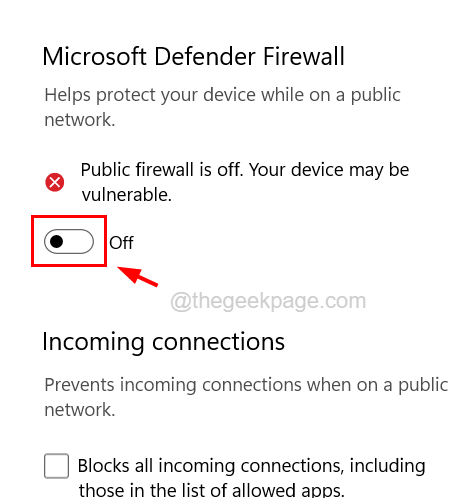
Krok 5: Musisz również zaakceptować monit UAC, aby kontynuować, klikając Tak.
Krok 6: Po wyłączeniu zapory zamknij okno aplikacji Security Windows.
Krok 7: Teraz możesz uruchomić oprogramowanie antywirusowe zainstalowane w systemie i wyłączyć je w celu wyłączenia.
Krok 8: Po wyłączeniu zarówno antywirusa, jak i zapory ogniowej sprawdź, czy teraz możesz zaktualizować sterowniki w systemie.
Napraw 3 - Wykonaj skanowanie sprawdzania plików systemowych
Błąd występujący podczas aktualizacji dowolnego sterownika w systemie może również wynikać z niektórych uszkodzonych plików systemowych obecnych w systemie. Sugerujemy więc, aby nasi użytkownicy wykonali skanowanie sprawdzania plików systemowych za pomocą wiersza polecenia, aby naprawić uszkodzone pliki, co może rozwiązać ten problem.
Oto kroki, jak zrobić skanowanie SFC.
Krok 1: Naciśnij Windows + r klucze razem i typ CMD a następnie naciśnij klawisz kontrolny + Zmiana + Wchodzić Klucze jednocześnie.
Krok 2: Kliknij Tak na podpowiedzi UAC na ekranie, aby kontynuować.
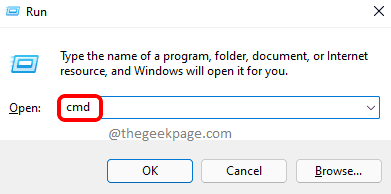
Krok 3: Typ SFC /Scannow w podwyższonym oknie wierszu polecenia i naciśnij Wchodzić klucz.
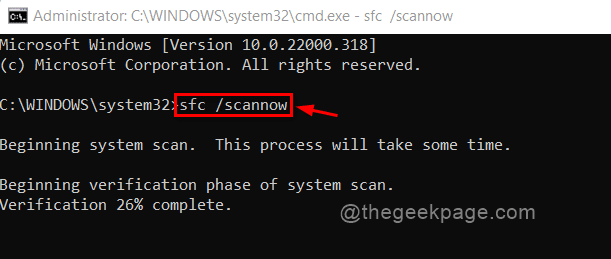
Krok 4: To rozpocznie skanowanie dla wszystkich uszkodzonych plików i naprawi je.
Krok 5: Po zakończeniu zamknij okno wiersza polecenia.
Fix 4 - Zaktualizuj system Windows
Aktualizacja systemu Windows może prawie rozwiązać kilka błędów, ponieważ aby działać płynnie, system musi zostać zaktualizowany do najnowszej wersji. Zobaczmy więc, jak zaktualizować system Windows z wyjaśnionymi poniżej krokami.
Krok 1: Naciśnij Win+r klucze i typ Settings MS: WindowsUpdate w polu tekstowym i naciśnij Wchodzić klucz.
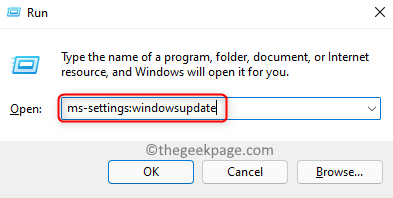
Krok 2: To otworzy stronę aktualizacji systemu Windows w systemie.
Krok 3: Jeśli dostępne są jakieś aktualizacje, pobierz je wszystkie i ponownie uruchomić system po jego aktualizacji.
Krok 4: W przeciwnym razie kliknij Sprawdź aktualizacje, który zaczyna sprawdzać najnowsze aktualizacje dostępne w Microsoft.
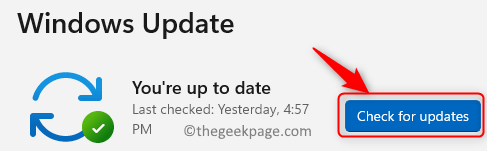
Napraw 5 - Usuń sterownik urządzenia i zainstaluj go ponownie
Jeśli zauważysz, że ten błąd ma miejsce tylko wtedy, gdy próbujesz aktualizować niektóre sterowniki urządzeń, a nie wszystkie sterowniki, sugerujemy usunięcie tego konkretnego sterownika urządzenia, który wyrzuca komunikat o błędzie, a następnie ponownie ponownie zainstalować sterownik urządzenia. To się udało dla kilku użytkowników, więc mamy nadzieję, że może to również zadziałać.
Krok 1: otwarty menadżer urządzeń aplikacja, naciskając Win+x klucze razem, a następnie naciskając M Klucz na klawiaturze.
Krok 2: Po otwarciu menedżera urządzeń przejdź do sterownik urządzenia Z listy wymienionych urządzeń.
Krok 3: Kliknij prawym przyciskiem myszy na nim i wybierz Urządzenie odinstalowane Z menu, jak pokazano poniżej.
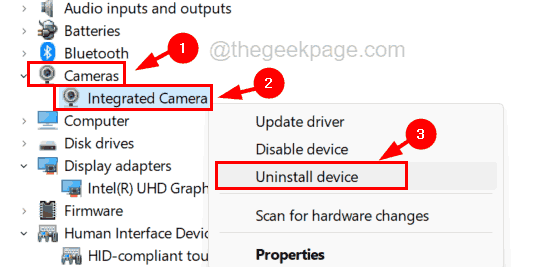
Krok 4: Jeśli urządzenie jest wbudowane w system, wówczas automatycznie zainstaluje się po ponownym uruchomieniu systemu.
Krok 5: Jeśli urządzenie było zewnętrznie podłączone do systemu, odwiedź witrynę producenta, aby pobrać, a następnie zainstaluj sterownik urządzenia.
Krok 6: Zamknij menedżera urządzeń, jeśli skończysz.
Napraw 6 - Przywróć system Windows
Jeśli nic nie działa na rozwiązanie tego problemu, może to być ostateczne rozwiązanie, a to przywracanie systemu systemu Windows za pomocą systemu przywracania systemu. To przywróci system z powrotem do ostatniego zapisanego punktu, w którym system działał doskonale bez żadnych problemów. Dlatego zalecamy, aby nasi użytkownicy spróbowali go przywrócić tylko wtedy, gdy nic dla nich nie zadziała, ponieważ może to stracić dane lub oprogramowanie z systemu, który miałeś po ostatnim zapisanym punkcie.
- « Jak naprawić loadLibrary nie powiodło się z błędem 126
- WWAHOST.EXE Process High Disk, CPU lub Zastosowanie pamięci »

