Jak naprawić błąd MBR2GPT w systemie Windows 10
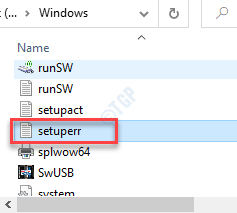
- 994
- 44
- Roland Sokół
MBR2GPT to doskonałe narzędzie do konwersji dysku z głównego rekordu rozruchu (MBR) na tabelę partycji GUD (GPT). Jest to nie tylko przydatne przy tworzeniu więcej niż 4 podstawowych partycji na dysku twardym, ale pomaga wycisnąć każdy bajt miejsca z magazynu systemu zawierającego więcej niż 2 TB. Ale MBR2GPT nie jest wolny od błędów i czasami podnosi komunikaty o błędach w terminalu. Jeśli napotykasz jakikolwiek błąd w MBR2GPT, postępuj zgodnie z tymi poprawkami, aby szybko to rozwiązać.
Istnieje głównie 5 rodzajów błędów, które są powszechne w przypadku MBR2GPT. Zwróciliśmy się do środków zaradczych dla każdej sprawy.
Spis treści
- Walidacja układu dysku MBR2GPT nie powiodła się
- MBR2GPT nie może znaleźć partycji systemu operacyjnego
- MBR2GPT nie może znaleźć miejsca na partycję systemu EFI
- Konwersja MBR2GPT nie powiodła się
- Dysk nie systemowy MBR2GPT
- MBR2GPT nie może instalować nowych plików rozruchowych
Walidacja układu dysku MBR2GPT nie powiodła się
Jeśli układ dysku jest błędnie skonfigurowany, wówczas MBR2GPT wyświetli ten komunikat o błędzie.
Napraw 1 - Sprawdź wersję systemu Windows
Możesz użyć programu MBR2GPT tylko wtedy, gdy Windows jest nowszy niż Windows 10 wersja 1703. Jeśli używasz maszyny, która działa system Windows 10 1507, 1511 lub 1607, otrzymasz ten komunikat o błędzie - „Upoważnienie układu dysku”.
Fix 2 - Zaktualizuj system Windows
Zainstaluj najnowszą wersję systemu Windows na komputerze. Następnie ponownie użyj aplikacji MBR2GPT. Możesz użyć asystenta Windows Update, aby pobrać i zainstalować najnowszą aktualizację systemu operacyjnego na komputerze.
Napraw 3 - Usuń dodatkowe partycje
Jeśli masz więcej niż 4 partycje dysku, MBR2GPT zawiedzie. Musisz usunąć dodatkową partycję z komputera. Możesz sprawdzić ten przewodnik, jak usunąć dysk w systemie Windows 10.
Sprawdź, czy to pomoże.
MBR2GPT nie może znaleźć partycji systemu operacyjnego
Najbardziej prawdopodobną przyczyną tego błędu są złe wpisy w katalogu BCD lub Windows RE jest wyłączone na komputerze.
Napraw 1 - odbuduj dane konfiguracji rozruchu
Jeśli dane konfiguracji rozruchu są uszkodzone, aby spowodować ten problem, spróbuj odbudować BCD.
1. Przede wszystkim potrzebujesz wyłączenia komputera.
2. Następnie uruchom komputer.
Kiedy zobaczysz, że komputer się zaczyna, naciśnij przycisk zasilania przez 5 sekund, aby całkowicie wyłączyć urządzenie.
3. Powtarzaj ten proces Start Force Schutdown-Start 3 Czasy i po raz, pozwól komputerowi.
Zobaczysz Automatyczna naprawa okno.
4. Następnie kliknij „Zaawansowane opcje".
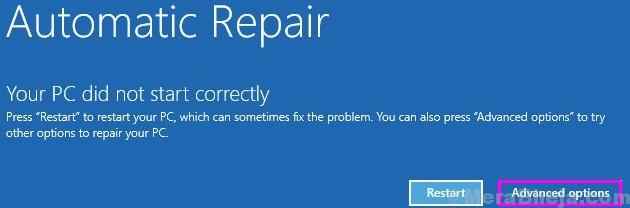
5. Następnie kliknij, kliknij „Rozwiązywanie problemów".
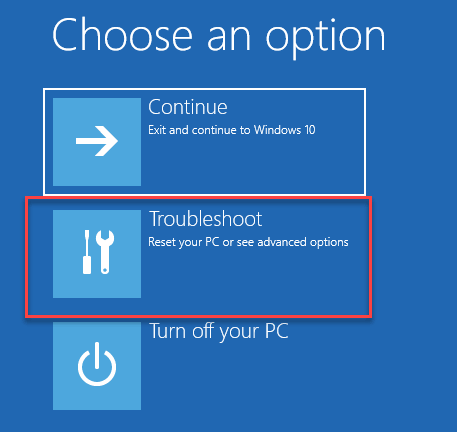
6. Następnie musisz kliknąć „Zaawansowane opcje".
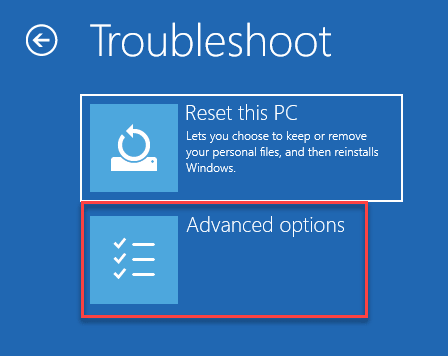
7. Otworzyć Wiersz polecenia okno, kliknij „Wiersz polecenia".
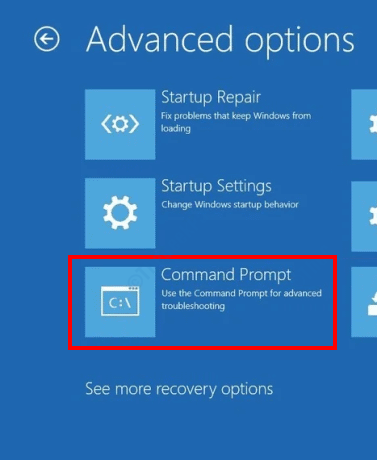
8. Następnie wybierz swoje konto.
9. Następnie umieść hasło do konta w polu.
10. Następnie kliknij „Kontynuować".
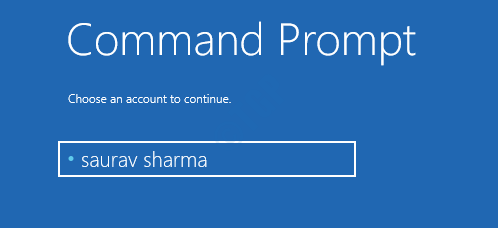
11. Gdy terminal pojawi się na ekranie, musisz odbudować konfigurację rozruchu w systemie.
Aby to zrobić, wklej ten kod w terminalu, a następnie naciśnijWchodzić'.
bootRec /RebuildBcd
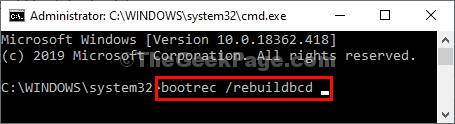
Po zakończeniu operacji odbudowy zamknij terminal.
12. Następnie kliknij „Kontynuować".
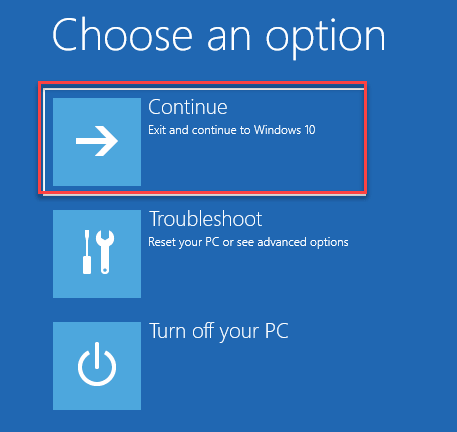
Twój komputer będzie normalnie uruchamiany w systemie Windows 10. Następnie spróbuj użyć MBR2GPT na komputerze. To powinno rozwiązać problem, przed którym stoisz.
Napraw 2 - Włącz system Windows Re
Możliwe, że środowisko odzyskiwania systemu Windows nie jest włączone.
Otwórz normalnie komputer.
1. Kliknij prawym przyciskiem myszy Okna ikona i kliknij „Uruchomić".
2. Następnie napisz „CMD”I kliknij prawym przyciskiem myszy„Wiersz polecenia”I kliknij”Uruchom jako administrator".
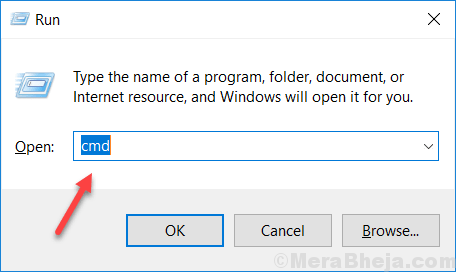
3. Następny, Kopiuj I pasta to polecenie Wiersz polecenia okno, a następnie uderzyć Wchodzić.
ReagentC /Informacje
To powie ci status Windows Re.
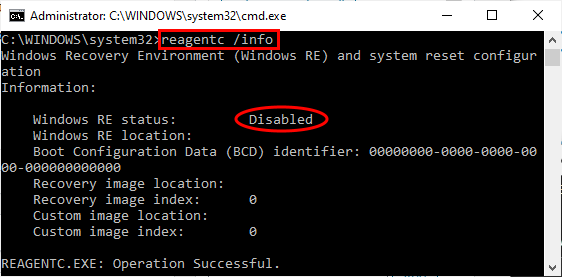
Możesz łatwo zobaczyć, że „Status Windows Re:”Jest oznaczony jako„Wyłączony".
Więc teraz będziemy to umożliwić.
4. Aby włączyć ODNOŚNIE, Kopiuj I pasta To polecenie i uderzenie Wchodzić.
Reagentc /Enable
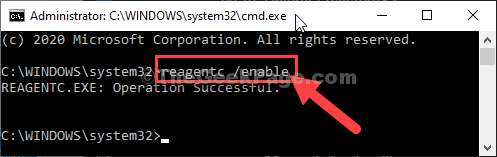
Poczekaj na chwilę, aż polecenie zostanie wykonane.
Okna Środowisko odzyskiwania (re) Jest włączony w Twoim komputerze. Następnie możesz sprawdzić status-
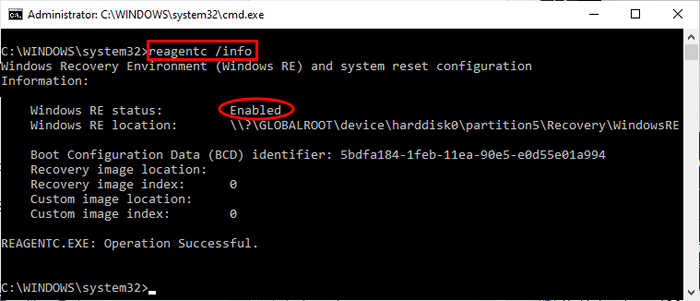
Uruchom ponownie Twój komputer. Użyj ponownie MBR2GPT i sprawdź, czy to działa.
MBR2GPT nie może znaleźć miejsca na partycję systemu EFI
Istnieje wiele prawdopodobnych przyczyn tego komunikatu o błędzie. Ale główne powody obejmują posiadanie ponad 4 partycji HDD lub niewystarczającej przestrzeni w sekcji zarezerwowanej systemu.
Napraw 1 - Odszyfrowaj dysk
Dysk może być szyfrowany. Więc MBR2GPT zawodzi. Odszyfrowaj dysk, a następnie spróbuj ponownie.
Napraw 2 - DEFRAG Drive C:
Możesz defraić napęd C:.
1. Początkowo otwórz okno biegu.
2. Następnie napisz to polecenie i uderzaj Wchodzić.
Diskmgmt.MSC
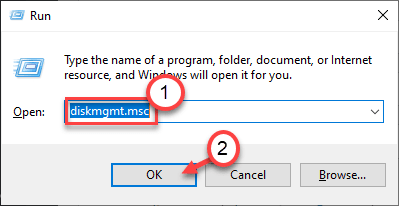
3. Kiedy pojawia się zarządzanie dysku, kliknij prawym przyciskiem myszy „C:”Napęd (lub dysk, w którym jest zainstalowany Windows) i kliknij„Objętość zmniejszania… ".
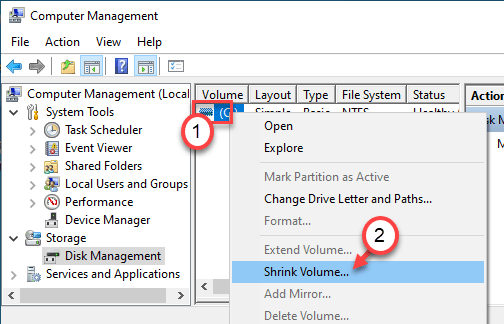
4. W następnym oknie zauważ maksymalną ilość miejsca, w której możesz się kurczyć.
5. Następnie ustaw 'Wprowadź ilość miejsca do zmniejszenia w MB:„Do maksymalnej wartości, którą zauważyłeś.
6. Następnie kliknij „Kurczyć się".
[Spróbuj zmniejszyć C: przejazd do 2 GB. ]
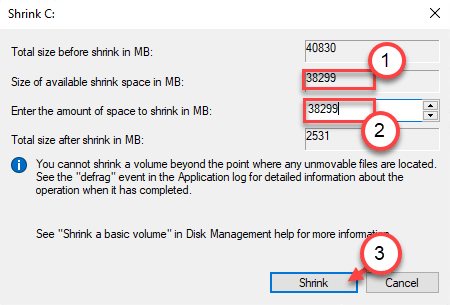
Teraz Windows zaczną kurczyć napęd. Użyj ponownie MBR2GPT.
W przypadku, gdy napotkasz jakikolwiek komunikat o błędzie podczas kurczenia się napędu, wykonaj najpierw następujące kroki, aby go zdefragować.
1. Kliknij prawym przyciskiem myszy Okna ikona i kliknij „Uruchomić".
2. Następnie wpisz „dfrgui”Tutaj i uderz Wchodzić.
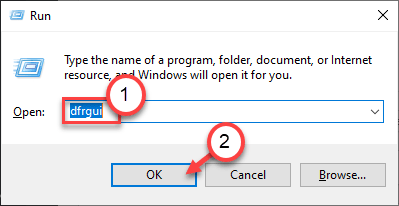
3. Następnie wybierz „C:”Poprowadź i kliknij„Optymalizować„Aby zoptymalizować napęd.
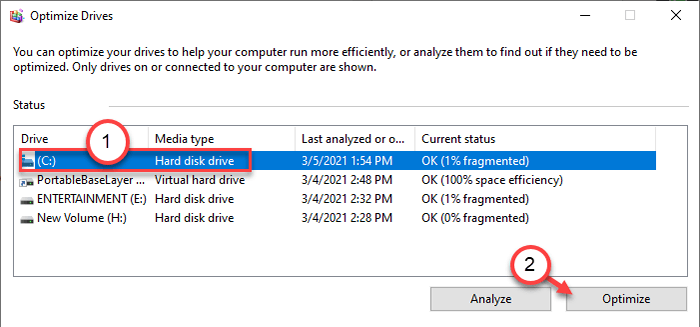
Po zakończeniu procesu defragmentacji spróbuj zmniejszyć C:.
Ponadto spróbuj ponownie użyć MBR2GPT.
Napraw 3 - Użyj Winpe
Jeśli używasz MBR2GPT w zwykłym systemie systemu Windows, napotykasz ten problem, rozważ użycie go w Winpe. Winpe nie powinien utrudniać procesu, a MBR2GPT powinien działać bez włączenia kolejnego komunikatu o błędzie.
Konwersja MBR2GPT nie powiodła się
Podczas konwersji partycji na komputerze proces może się nie powiodnić z tym komunikatem o błędzie - „MBR2GPT: Konwersja układu nie powiodła się”. Wykonaj następujące kroki -
1. Jeśli zobaczysz ten komunikat o błędzie, zminimalizuj ekran wiersza polecenia.
2. Przejdź do tej lokalizacji na swoim komputerze -
C: \ Windows
3. Znajdź plik notatnika „setuperr".
4. Po tym, podwójne kliknięcie w pliku, aby go odczytać.
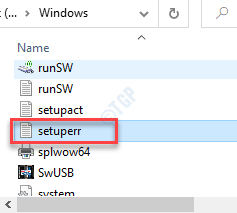
5. Tutaj zauważysz dokładnie, w którym partycji wystąpił ten problem. Zanotuj liczbę.
W naszym przypadku problem wystąpił w momencie konwersacji „18".

Możesz teraz zamknąć Notatnik okno.
6. Przejdź do tej tabeli partycji GUID.
7. Zanotuj wytyczne dla partycji, którą próbujesz przekonwertować.
[[[NOTATKA-
W naszym przypadku staramy się uruchomić MBR na podstawowej partycji danych. Tak więc Guid jest -
EBD0A0A2-B9E5-4433-87C0-68B6B72699C7]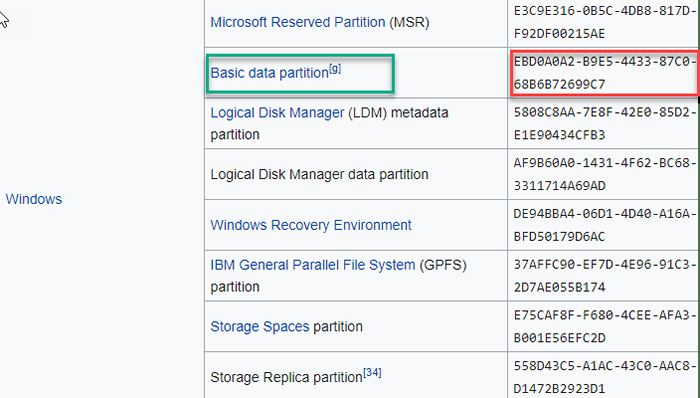
6. Następnie ponownie rozwinąć ekran wiersza polecenia.
7. Napisz to polecenie i odpowiednio je zmodyfikuj.
MBR2GPT.Exe /convert /limfullos /map: =
[[[
„„„W kodzie znajduje się numer partycji, który odnotowałeś w notatniku.
„„„Zostanie zastąpiony przez wskazówkę, którą odnotowałeś z Wikipedii.
W naszym przypadku polecenie jest takie -
MBR2GPT.EXE /CONWER /JEALLLOS /MAP: 18 = EBD0A0A2-B9E5-4433-87C0-68B6B72699C7
]

Proces rozpocznie się i zakończy. Po prostu cierpliwie poczekaj.
Dysk nie systemowy MBR2GPT
Jeśli próbujesz przekonwertować dysk spoza systemu z MBR na GPT, nie możesz tego zrobić. Te dyski są znane jako dyski danych. Możesz konwersja dysków danych za pomocą zarządzania dysku lub z wiersza poleceń. Ale ten proces usunie wszelkie dane przechowywane na tych dyskach, więc powinieneś je poprzeć dobrze, zanim spróbujesz je przekonwertować.
MBR2GPT nie może instalować nowych plików rozruchowych
Ten komunikat o błędzie pojawia się na ekranie terminalu, gdy próbujesz użyć MBR2GPT w systemie Windows 8 lub Windows 7. MBR2GPT nie jest obsługiwany w żadnej wersji systemu Windows przed 1703.
- « Polityka grupy w tle komputerowym nie ma zastosowania w poprawce systemu Windows 10 /11
- Załaduj Vendera.Błąd niepowodzenia DLL Proszę zainstalować poprawkę błędu sterownika VGA »

