Polityka grupy w tle komputerowym nie ma zastosowania w poprawce systemu Windows 10 /11
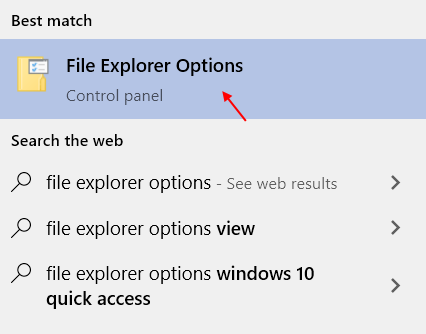
- 1225
- 273
- Laura Zygmunt
Lokalne ustawienia zasad grupy można wykorzystać do ustawienia wspólnej tapety dla użytkowników w domenie Active Directory. Ale czasami zasady grupy w tle komputerów stacjonarnych mogą się nie powieść i pokazać czarnego biurka na dotkniętych ekranach użytkowników. Jeśli masz ten dylemat w swojej domenie, nie martw się. Ten problem ma kilka poprawek do rozwiązania problemu.
Obejście-
Istnieje szansa, że dotknięty użytkownik zalogował się do systemu przed wdrożeniem zasad grupy.
Spis treści
- Napraw 1 - Zmień nazwę Transcodedwall Papet
- Napraw 2 - Zmodyfikuj rejestr
- Napraw 3 - Ustaw wartość klucza tapety
- Napraw 4 - Zmień ścieżkę tapety z zasady grupy
- Napraw 5 - Usuń pokaz slajdów.plik INI
- Napraw 6 - Nieogranicznia zmiany tła stacjonarnego
Napraw 1 - Zmień nazwę Transcodedwall Papet
Możesz rozwiązać ten problem, po prostu usuwając pamięć podręczną tapety na komputerze.
Kroki, aby wyświetlić ukryte foldery
1. Kliknij ikonę wyszukiwania znajdujących się na pasku zadań.
2.Szukaj Opcje eksploratora plików z pola wyszukiwania.
3 - Teraz kliknij Opcje eksploratora plików z wyniku wyszukiwania.
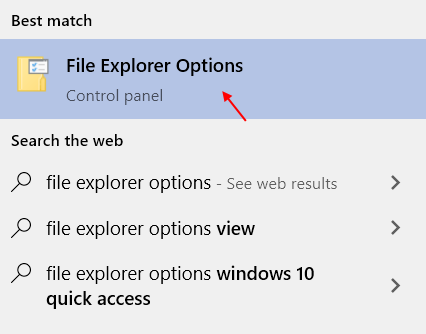
4. Kiedy Opcje folderu okno panuje, przejdź do „Pogląd”Tab.
5. Po tym, sprawdzać opcja "Pokaż ukryte pliki, foldery i dyski".
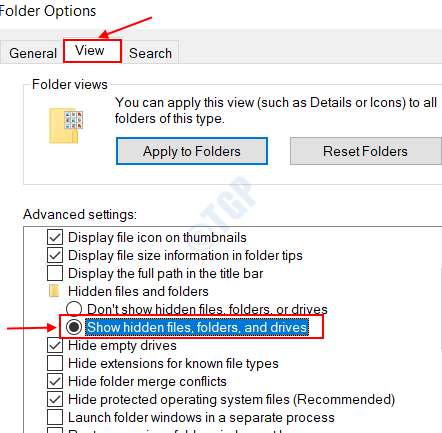
6. Na koniec kliknij „Stosować”A potem„OK".
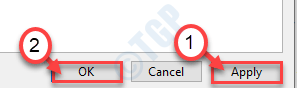
Kroki, aby zwolnić pamięć podręczną
1. wciśnij Klucz Windows+R klucze razem.
2. Kiedy Uruchomić terminal otwiera się, wklej ten adres i uderz Wchodzić.
%UserProfile%\ AppData \ Roaming \ Microsoft \ Windows \ Themes
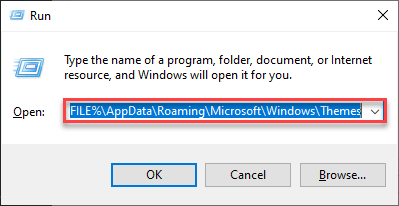
3. Po otwarciu folderu motywów kliknij prawym przyciskiem myszy „Transodedwallpaper”Plik i kliknij„Przemianować".
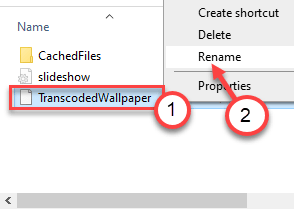
4. Teraz zmienisz nazwę plików na „TranscodedWallpaperold".
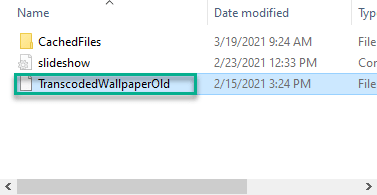
Zamknij ekran Eksploratora plików i ponownie uruchom system. Powinno to rozwiązać problem na dotkniętym komputerze.
Napraw 2 - Zmodyfikuj rejestr
Dostosuj rejestr, aby rozwiązać problem w dodaniu.
1. To, co musisz zrobić, to nacisnąć Klucz z systemem Windows i R klucz razem.
2. W terminalu Run, napisz „Regedit”I kliknij„OK„Aby uzyskać dostęp do ekranu edytora rejestru.
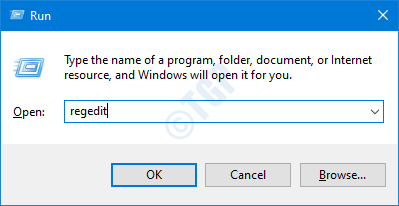
NOTATKA -
Po otwarciu edytora rejestru kliknij „Plik”I kliknij„Eksport„Aby utworzyć nową kopię zapasową na komputerze.
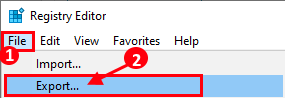
Jeśli cokolwiek wymyka się z ręki podczas zmiany rejestru, możesz łatwo odzyskać rejestr z powrotem do normy.
3. Po otwarciu edytora rejestru przejdź do tej lokalizacji na ekranie edytora rejestru -
HKEY_CURRENT_USER \ Software \ Microsoft \ Windows \ CurrentVersion \ polityki
4. Następnie sprawdź, czy jest jakikolwiek podkluństwo o nazwie „System" po lewej stronie.
5. Następnie sprawdź, czy po prawej stronie są dwa klucze - 'Tapeta' I 'Tapa'.
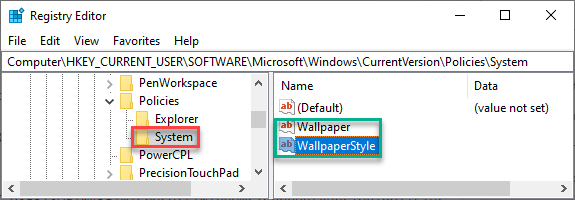
6. Kliknij prawym przyciskiem myszy „System”Klucz i kliknij„Usuwać„Aby usunąć klucz z systemu.
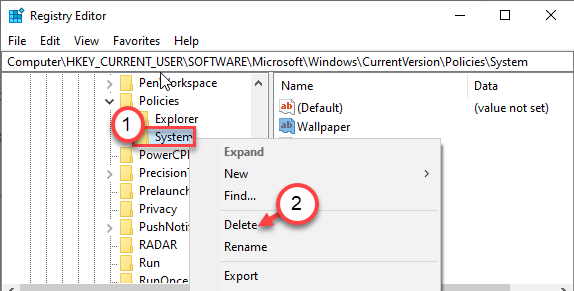
Zamknij redaktor rejestru i uruchom ponownie Twój komputer. Wdrażaj ustawienia zasad grupy i sprawdź, czy działa.
Napraw 3 - Ustaw wartość klucza tapety
1. Otwórz eksplorator plików.
2. Przejdź do folderu, w którym plik tapety znajduje się na komputerze.
3. Kliknij prawym przyciskiem myszy plik tapety i kliknij „Nieruchomości".
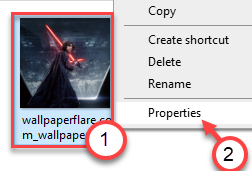
4. Skopiuj „Lokalizacja”Pliku.
Ścieżka pliku jest -
Lokalizacja/nazwa pliku
Przykład -
Jeśli nazwa pliku tapety to „Kylo Ren”, a lokalizacja pliku to „C: \ Users \ Sambit \ Music \ Nowy folder”.
Tak więc ścieżka pliku jest -
C: \ Users \ Sambit \ Music \ Nowy folder \ Kylo Ren
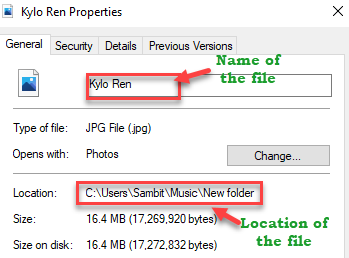
Zminimalizować okno eksploratora plików.
5. wciśnij Klucz Windows+R klucze razem.
6. Następnie wpisz „Regedit”I uderzył Wchodzić.
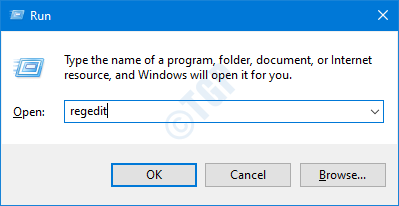
7. Na ekranie edytora rejestru idź tutaj -
Komputer \ HKEY_CURRENT_USER \ Panel sterowania \ Desktop
8. Po prawej stronie, podwójne kliknięcie na "Tapeta" klucz.
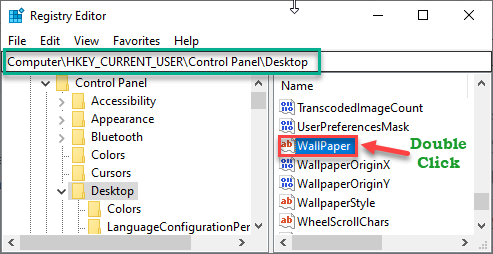
9. Ustaw wartość klucza jako ścieżkę pliku tapety, którą odnotowałeś.
(Przykład - jak ścieżka tapety - C: \ Users \ Sambit \ Music \ Nowy folder \ Kylo Ren. Tak więc będzie to wartość klucza. )
10. Kliknij "OK„Aby to uratować.
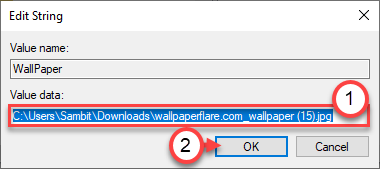
Po ustawieniu klucza zamknij ekran rejestru.
Sprawdź wpływ użytkowników na domenę.
NOTATKA-
Możesz wdrożyć tę samą zmianę za pomocą preferencji zasad grupy w celu zastosowania ustawień.
Napraw 4 - Zmień ścieżkę tapety z zasady grupy
Ustaw ścieżkę tapety z ustawień zasad grupy.
Zanotuj ścieżkę pliku tapety podążającymi wymienionymi w krokach FIX - 3.
1. wciśnij Okna klucz z 'R„Klucz razem.
2. Następnie wpisz „gpedit.MSC”I uderzył Wchodzić.
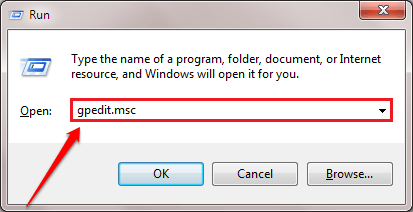
3. Na następnym kroku przejdź tutaj-
Konfiguracja użytkownika> Szablony administracyjne> Desktop> Desktop
4. Po prawej stronie, podwójne kliknięcie na "Tapeta na pulpit”Ustawienia zasad.
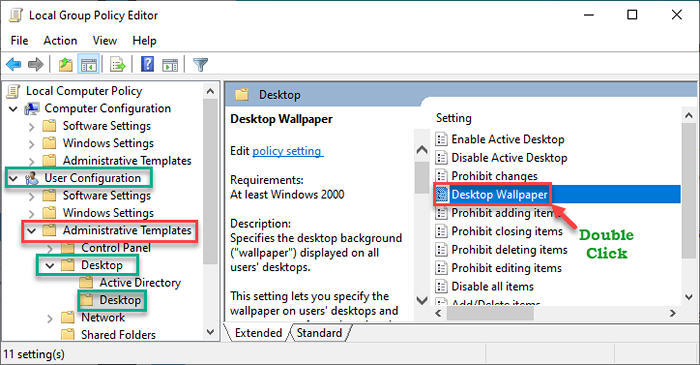
5. Początkowo ustaw zasadę, aby „Włączony”Ustawienia.
6. Teraz zejdź w ustawieniach zasad. Ustaw „Nazwa tapety:” Jako ścieżkę tapety, którą zauważyłeś.
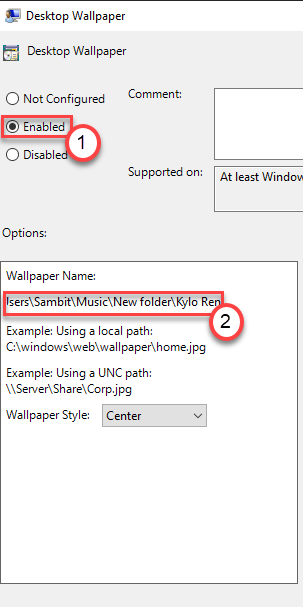
7. Nie zapomnij kliknąć „Stosować" I "OK„Aby zapisać te zmiany.
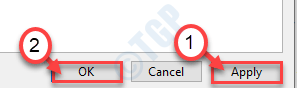
Po zapisaniu ustawień zamknij ustawienia zasad.
Napraw 5 - Usuń pokaz slajdów.plik INI
Istnieje inny plik, który mógł spowodować ten problem na komputerze.
1. Kliknij prawym przyciskiem myszy Okna ikona i kliknij „Uruchomić".
2. Następnie, typ Lub pasta ten adres ponownie i uderzył Wchodzić.
C: \ Użytkownicy \%nazwa użytkownika%\ AppData \ Roaming \ Microsoft \ Windows \ Themes
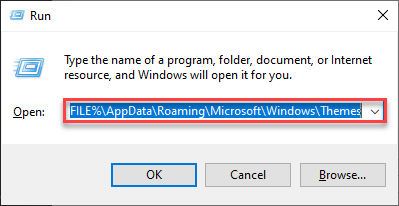
3. Tutaj zauważysz „slajd.ini" plik.
4. Kliknij go prawym przyciskiem myszy i kliknij „Edytować„Aby to zmodyfikować.
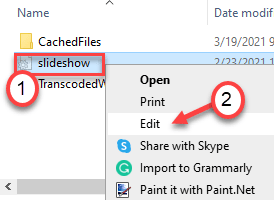
5. Gdy się otworzy Notatnik, Usuń wszystko z tego pliku, aby był całkowicie pusty.
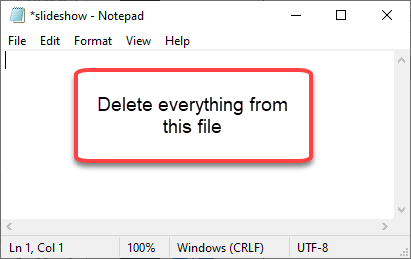
6. Następnie naciśnijCtrl+s„Klucze raz, aby zapisać zmiany w pliku notatnika.
Po zrobieniu tego, zamknij i ponownie wdrożyć politykę. Sprawdź, czy to pomaga. W przeciwnym razie przejdź do następnej poprawki.
Napraw 6 - Nieogranicznia zmiany tła stacjonarnego
Możesz odblokować zapobieganie zmianie ustawienia tła stacjonarnego.
Krok 1
1. wciśnij Okna klucz z 'R„Klucz razem.
2. Następnie wpisz „gpedit.MSC”I uderzył Wchodzić.
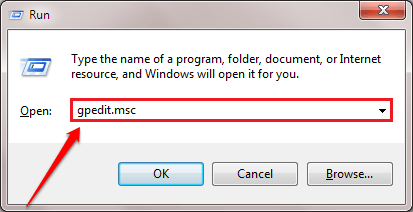
3. Na następnym kroku przejdź tutaj-
Konfiguracja użytkownika> Szablony administracyjne> Panel sterowania> Personalizacja
4. Następnie po prawej stronie, podwójne kliknięcie na "Zapobiegaj zmianie tła pulpitu”Polityka.
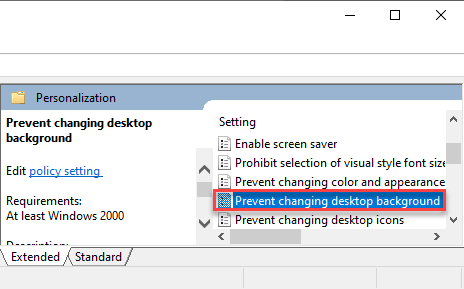
5. W ustawieniach zasad ustaw ustawienia na „Nie skonfigurowane".
6. Na koniec musisz kliknąć „Stosować" I "OK„Aby zapisać ustawienia.
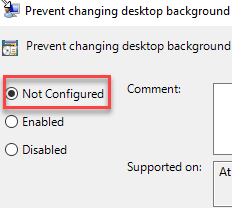
To powinno rozwiązać problem.
Krok 2
Jeśli problem nadal istnieje, sprawdź, czy istnieje jakikolwiek pokrewny klucz rejestru w edytorze rejestru.
1. Otwórz redaktor rejestru.
2. Następnie przejdź tutaj -
Compter \ HKEY_LOCAL_MACHINE \ Software \ Microsoft \ Windows \ CurrentVersion \ Policies \
3. Zauważysz dwie wartości po prawej stronie.
4. Podwójne kliknięcie na "Noadding Components" wartość.
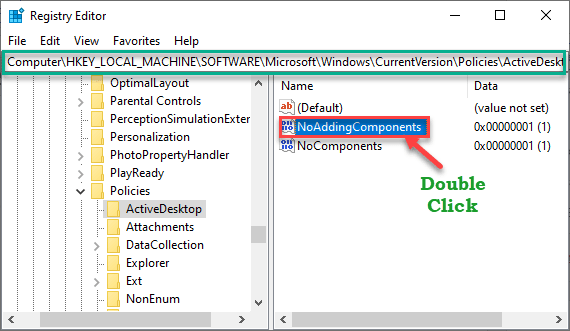
5. Ustaw wartość na „0”I kliknij„OK".
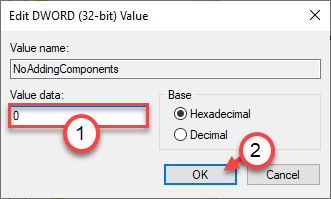
6. podobnie, podwójne kliknięcie na "Nocomponenci" klucz.
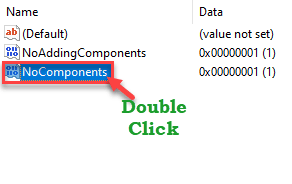
7. Tak samo jak poprzednio, dostosuj wartość do „0".
8. Kliknij "OK".
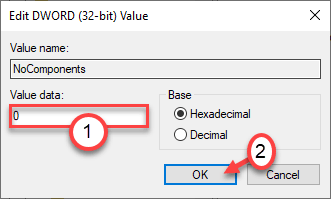
Zamknij redaktor rejestru. Uruchom ponownie system i test, czy to dla Ciebie zadziałało.
Twój problem należy rozwiązać.
- « Kod błędu OneDrive 0x80070185 Naprawiono w systemie Windows 10
- Jak naprawić błąd MBR2GPT w systemie Windows 10 »

