Kod błędu OneDrive 0x80070185 Naprawiono w systemie Windows 10
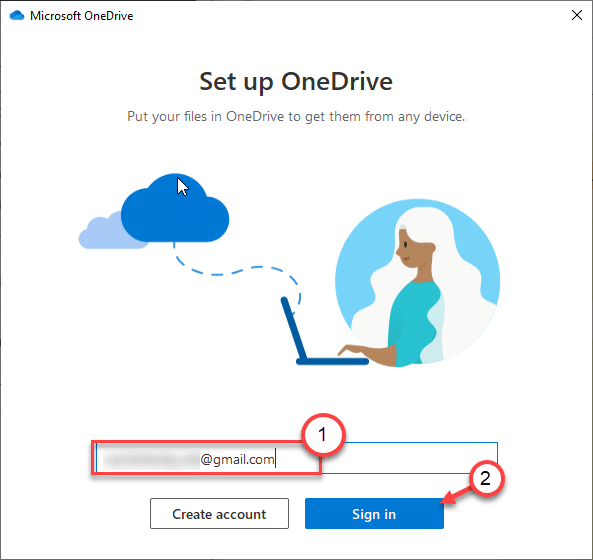
- 996
- 183
- Laura Zygmunt
OneDrive to platforma chmurowa od Microsoft, pozwala użytkownikom przechowywać swoje ważne dokumenty, pliki. OneDrive umożliwia bezproblemowy dostęp do plików z dowolnych dostępnych opcji, takich jak przeglądarka, Android, Mac lub dowolny inny system operacyjny. Ale czasami podczas zapisywania dokumentu na OneDrive możesz zobaczyć ten komunikat o błędzie - 'Błąd 0x80070185: Operacja w chmurze zakończyła się niepowodzeniem.'. Ogranicza to udostępnianie lub przesyłanie plików na OneDrive. Ten problem jest zwykle spowodowany przez uszkodzony plik konfiguracji lub ustawienie błędnie skonfigurowane.
Obejścia -
1. Kliknij "Spróbuj ponownie”Co najmniej 5 razy. W większości przypadków ponowna ponowna liczba 1-3 razy zawiera problem.
2. Wyłącz antywirus na komputerze. Teraz spróbuj ponownie udostępnić/ przenieść plik.
Spis treści
- Napraw 1 - Zresetuj onedrive
- Napraw 2 - Wybierz zawsze trzymaj to urządzenie i zwolnij miejsce
- Napraw 3 - mapuj dokument jako nowy dysk sieciowy
- Napraw 4 - Uruchom ponownie OneDrive
- Napraw 5 - Wyloguj się i zaloguj się ponownie do OneDrive
- Napraw 6 - Odinstaluj i ponownie zainstaluj OneDrive
Napraw 1 - Zresetuj onedrive
Najlepszym sposobem na rozwiązanie tego problemu jest zresetowanie OneDrive na komputerze.
1. Kliknij prawym przyciskiem myszy ikonę Windows, a następnie kliknij „Uruchomić".
2. Teraz skopiuj to polecenie run i uderzaj Wchodzić.
%localAppdata%\ Microsoft \ onedrive \ onedrive.EXE /RESET
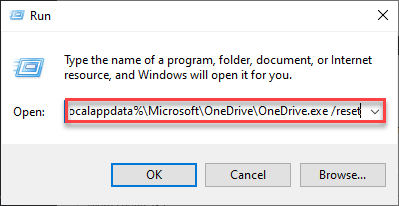
To zresetuje OneDrive na twoim komputerze. OneDrive, po resetowaniu, powinien automatycznie pojawić się na pasku zadań.
W przypadku, gdy proces resetowania nie działa, wykonaj następujące kroki.
3. wciśnij Klucz Windows+R klucze razem.
4. Po pojawieniu się biegu wklej ten kod i uderz Wchodzić.
%localAppdata%\ Microsoft \ onedrive \ onedrive.exe
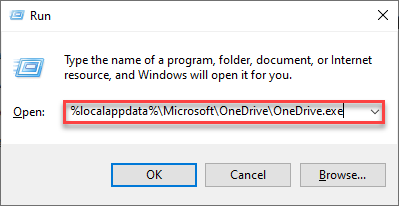
OneDrive powinien pojawić się na twoim komputerze. Spróbuj uzyskać dostęp lub udostępnij konfliktowe pliki w OneDrive.
Napraw 2 - Wybierz zawsze trzymaj to urządzenie i zwolnij miejsce
1. Wybierz pliki i wybierz Zawsze trzymaj się tego urządzenia
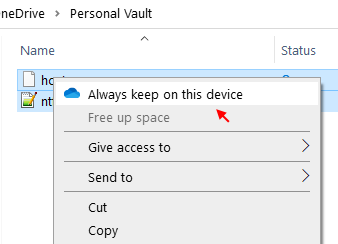
2. Teraz kliknij Zwolnij przestrzeń.
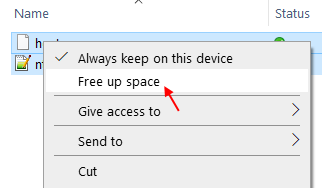
Teraz spróbuj ponownie i sprawdź, czy zostało to naprawione, czy nie.
Napraw 3 - mapuj dokument jako nowy dysk sieciowy
Możesz zmapować dokument jako dysk sieciowy i uzyskać dostęp do niego ponownie.
Krok 1 - Uzyskaj dostęp do pliku z przeglądarki
1. Przejdź do Microsoft OneDrive w swojej przeglądarce.
2. Teraz zaloguj się z odpowiednimi poświadczeniami konta.
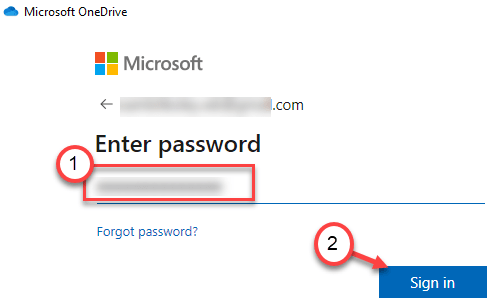
3. Otwórz sprzeczny plik w OneDrive.
4. Teraz tylko Kopiuj URL konkretnego dokumentu z okna przeglądarki.

Możesz zamknąć lub zminimalizować ekran przeglądarki.
Krok 2 - Mapuj napęd
1. Otwórz eksplorator plików, po prostu naciskając Klucz z systemem Windows+E klucze razem.
2. Gdy otworzy się, na panelu po lewej stronie, kliknij prawym przyciskiem myszy „Sieć”I kliknij„Mapy sieciowe… .".
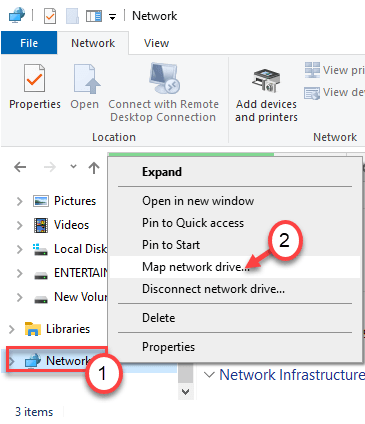
3. W oknie napędu sieci mapy kliknij „Połącz się z witryną internetową, której można użyć do przechowywania dokumentów i zdjęć".
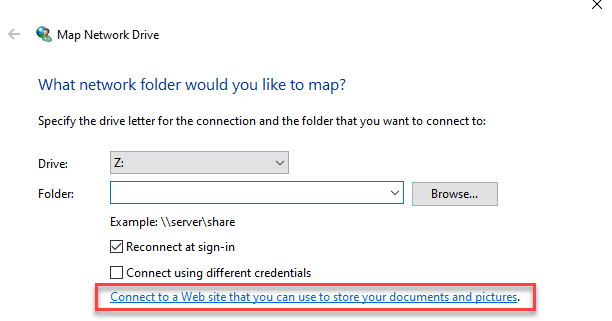
4. Następnie kliknij „Następny”Dopóki nie wylądujesz na stronie, która mówi„Wybierz niestandardową lokalizację sieci".
5. Tutaj wybierz „Wybierz niestandardową lokalizację sieci". Kliknij "Następny".
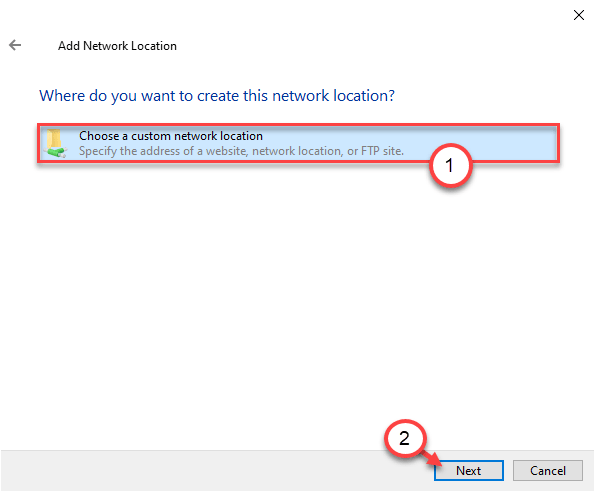
6. Teraz, pasta skopiowany adres URL konfliktowego dokumentu w tym konkretnym polu.
7. Usunąć "https: //”Z przodu adresu URL i zastąp go„\\".
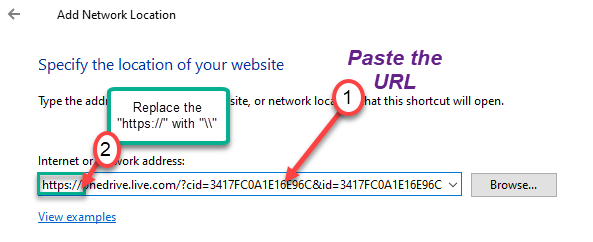
8. Gdy to zrobisz, kliknij „Następny„Aby kontynuować konfigurację.
9. Skonfiguruj nazwę lokalizacji sieci. (Domyślny przypadek - nazwa sieci to nazwa pliku na OneDrive)
10. Po całkowitym skonfigurowaniu sieci kliknij „Skończyć".
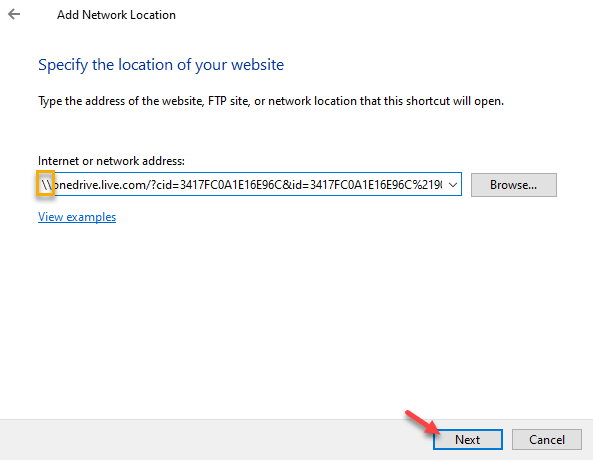
Możesz zamknąć ekran Eksploratora plików.
Krok 3 - Uruchom skrypt PowerShell
1. wciśnij Klucz z systemem Windows+x klucze razem.
2. Następnie kliknij „Windows PowerShell (administrator)".
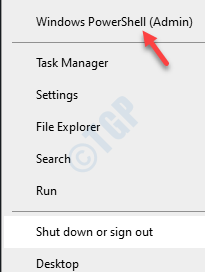
3. W terminalu PowerShell wklej ten skrypt i hit Wchodzić.
$ _.FullName Get -Content -path $ _.FullName -First 1 | Out-null
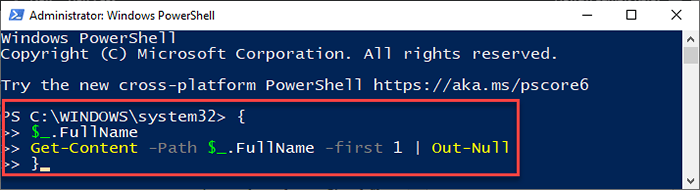
Zamknij okno PowerShell.
Uruchom ponownie Twój komputer raz.
Teraz spróbuj uzyskać dostęp do tej sieci, a będziesz mógł udostępniać/przesyłać plik z OneDrive.
Napraw 4 - Uruchom ponownie OneDrive
Możesz zamknąć OneDrive i otworzyć go ponownie.
1.Najpierw, Kliknij prawym przyciskiem myszy na ikonie OneDrive (symbol chmur) w prawym rogu paska zadań.
2. Tutaj po prostu kliknij „Zamknij OneDrive„Aby zamknąć OneDrive.
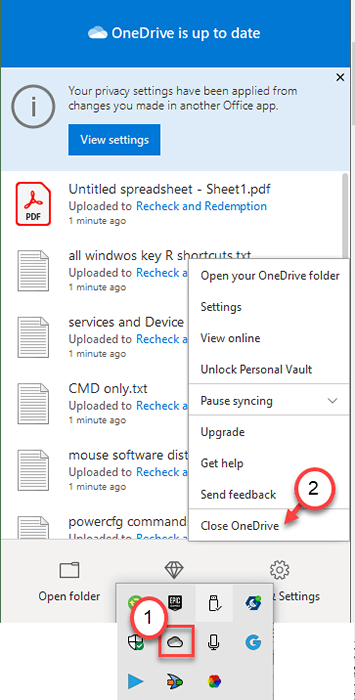
3. Kiedy zobaczysz monit: „Czy na pewno chcesz zamknąć OneDrive?', po prostu kliknij „Zamknij OneDrive„Aby to zamknąć.
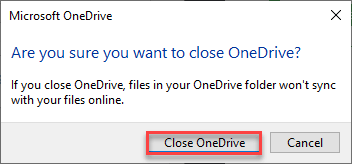
4. W następnym kroku napisz „Onedrive”W polu wyszukiwania.
5. Następnie kliknij „Onedrive”W wyniku podwyższonego wyszukiwania.
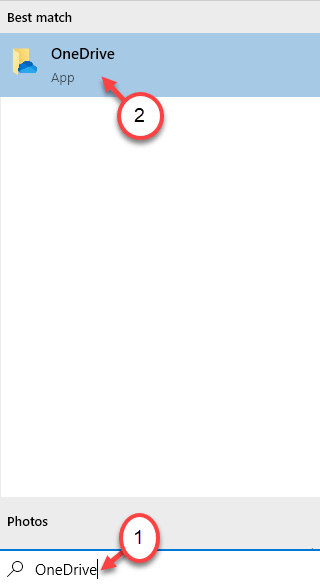
Po otwarciu OneDrive spróbuj ponownie uzyskać dostęp do konkretnego pliku.
Napraw 5 - Wyloguj się i zaloguj się ponownie do OneDrive
Możesz spróbować wylogować się z OneDrive, a następnie, podpisując go ponownie.
1. Przede wszystkim, Kliknij prawym przyciskiem myszy na ikonie OneDrive (symbol chmur), który jest na pasku zadań.
2. Następnie kliknij „Ustawienia„Aby uzyskać dostęp do ustawień OneDrive na komputerze.
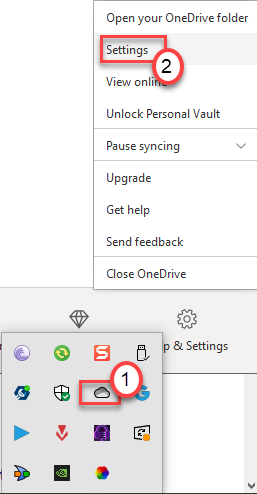
3. W oknie Microsoft OneDrive przejdź do „Konto”Tab
4. Tutaj musisz kliknąć „Odninkuj ten komputer".
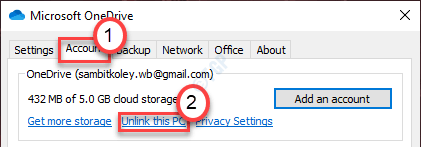
5. Jeśli pojawia się monit, stwierdzający: „Konto Unlink na tym komputerze?„Po prostu kliknij„Konto unlink".
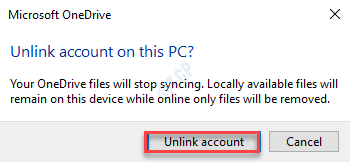
Zostaniesz podpisany z OneDrive.
Po wylogowaniu się z konta OneDrive, okno podpisania OneDrive powinno pojawić się automatycznie na komputerze.
6. W przeciwnym razie kliknij pole wyszukiwania i wpisz „Onedrive".
7. Następnie kliknij „Onedrive”W wyniku podwyższonego wyszukiwania.
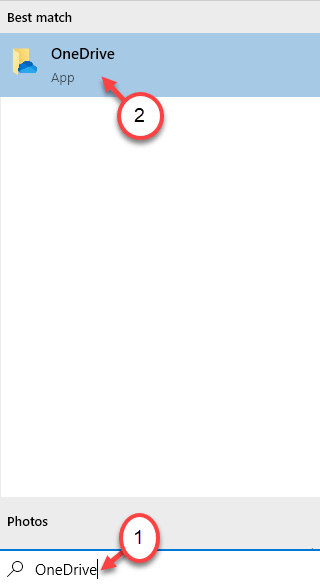
8. Umieść swój identyfikator e -mail powiązany z OneDrive w polu.
9. Następnie kliknij „Zalogować się„Aby zainicjować proces logowania.
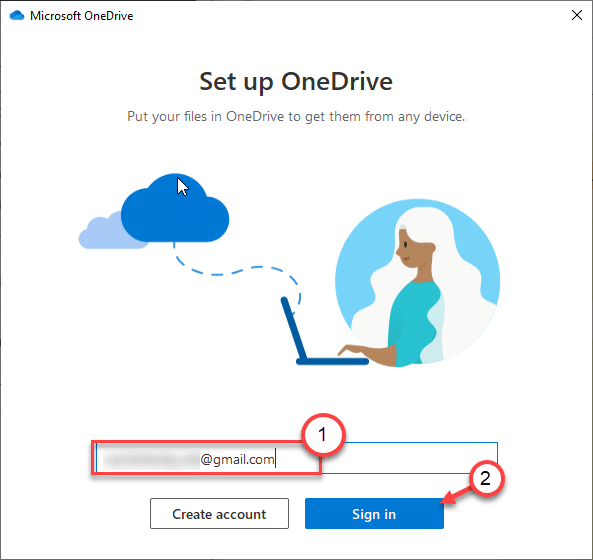
10. W następnym oknie wpisz hasło OneDrive po wyświetleniu monitu.
11. Następnie kliknij „Zalogować się „Aby zakończyć proces logowania na komputerze.
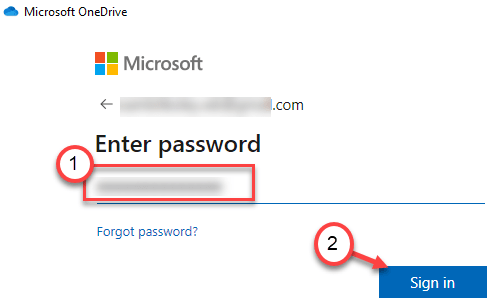
Następnie spróbuj ponownie uzyskać dostęp do problematycznych plików na OneDrive.
Napraw 6 - Odinstaluj i ponownie zainstaluj OneDrive
Jeśli nic nie działa dla Ciebie, spróbuj odinstalować OneDrive z komputera.
1. Przede wszystkim otwórz ekran ustawień, naciskając Windows Key+I.
2. Następnie musisz kliknąć „Aplikacje".
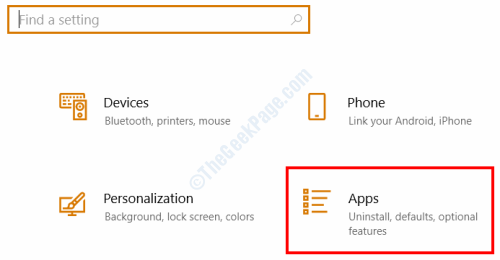
3. Następnie kliknij „Apps & Fequurmi".
4. Potem po prostu wpisz „Onedrive”W polu wyszukiwania.
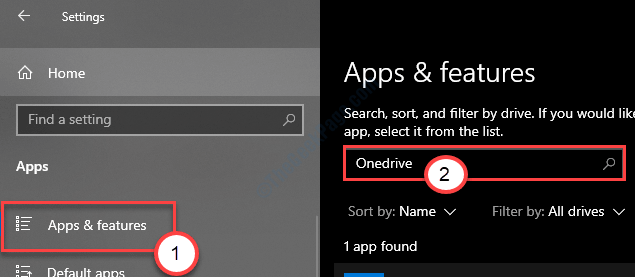
5. Następnie kliknij „Microsoft Onedrive".
6. Następnie kliknij „Odinstalowanie„Aby odinstalować OneDrive z komputera.
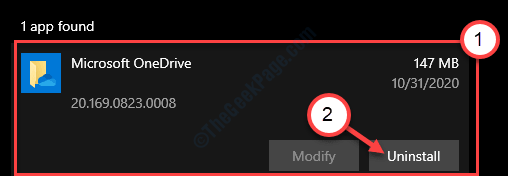
Teraz poczekaj chwilę, gdy Windows odinstaluje OneDrive z komputera.
7. Otwórz sklep Microsoft na komputerze.
8. Następnie wpisz „Onedrive”W polu wyszukiwania.
9. Następnie kliknij „Onedrive”Z wyników wyszukiwania.
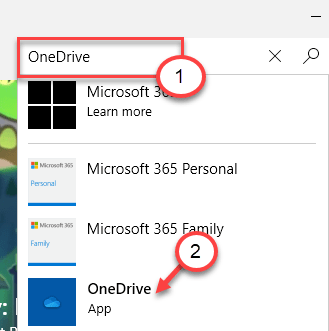
10. Kliknij "Dostawać„Aby uzyskać aplikację OneDrive.
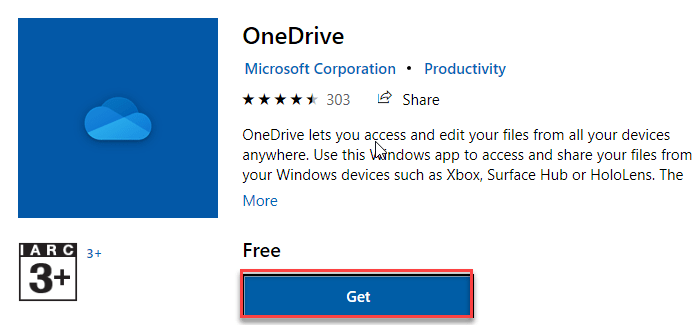
11. Na koniec kliknij „zainstalować„Aby zainstalować aplikację OneDrive w systemie.

Pozwól Windows zainstalować OneDrive w systemie. Zaloguj się na OneDrive za pomocą odpowiednich poświadczeń. Spróbuj ponownie przenieść/udostępnić plik.
Twój problem należy rozwiązać.
- « Podsystem Spoolera napotkał poprawkę błędu
- Polityka grupy w tle komputerowym nie ma zastosowania w poprawce systemu Windows 10 /11 »

