Podsystem Spoolera napotkał poprawkę błędu
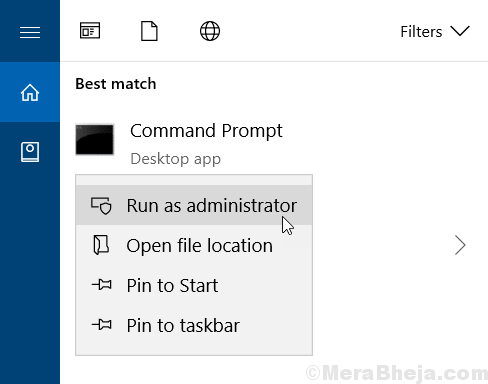
- 1400
- 207
- Juliusz Janicki
Spooler drukarki to usługa zawierająca dokumenty, które mają wydrukować przez czas tymczasowy. Zwykle działa całkiem dobrze, ale czasami zostaje zatrzymany i pokazuje, że „Aplikacja podsystemu Spoolera napotkała błąd i musi zamknąć komunikat o błędzie. Ten problem jest dość powszechny, gdy udostępniasz drukarkę z wieloma użytkownikami i otrzymuje wiele zadań drukowania.
Spis treści
- Napraw 1 - Ponowne uruchomienie szpuli drukowanej za pomocą wiersza polecenia
- Fix 2 - Pusta kolejka szpuli
- Napraw 3 - twarde zresetowanie drukarki
- Napraw 4 - Użyj diagnostyki drukarki
Napraw 1 - Ponowne uruchomienie szpuli drukowanej za pomocą wiersza polecenia
1. Szukaj CMD W polu wyszukiwania systemu Windows 10.
2. Teraz, Kliknij prawym przyciskiem myszy na ikonie wiersza polecenia i kliknij Uruchom jako administrator.
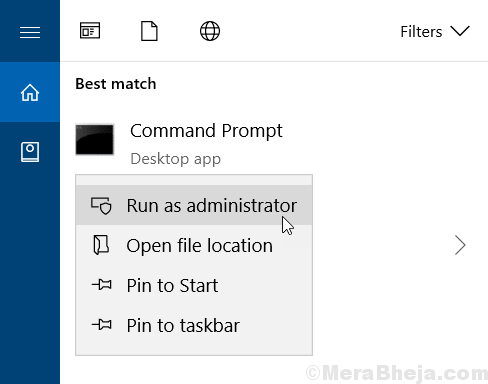
3. Teraz skopiuj, wklej i naciśnij klawisz Enter za każdym razem, aby każde z poniższych poleceń uruchomią je jeden po drugim.
Net Stop Spooler Del %SystemRoot \ System32 \ Spool \ Printers \*.* Wyjście z netto początkowego
Teraz spróbuj ponownie, twój problem zostanie naprawiony.
Fix 2 - Pusta kolejka szpuli
Uszkodzone pliki w kolejce szpuli mogą spowodować ten problem.
1. Na początku poszukaj „Usługi”Z pola wyszukiwania.
2. Potem uderz Wchodzić Aby uzyskać dostęp do narzędzi usług.
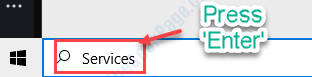
3. Zauważysz listę usług.
4. Następnie kliknij dwukrotnie Drukuj szpulę„Usługa, gdy ją zauważyłeś.
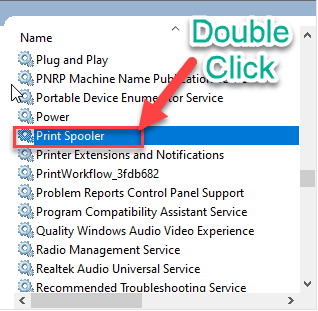
4. Następnie musisz skonfigurować „Typ uruchamiania:” do „Automatyczny" ustawienie.
5. Następnie musisz kliknąć „Zatrzymywać się„Aby zatrzymać usługę.
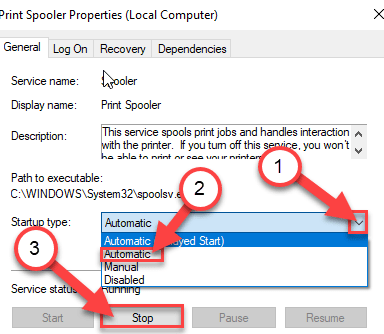
6. Aby zapisać ustawienia, kliknij „Stosować" I "OK".
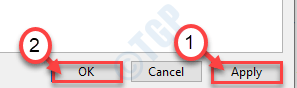
Teraz zminimalizuj Usługi pożytek.
7. Kliknij prawym przyciskiem myszy Okna ikona i kliknij „Uruchomić".
8. Przejdź w ten sposób -
C: \ Windows \ System32 \ Spool \ Printers
9. Po pojawieniu się monitu kliknij „Kontynuować".
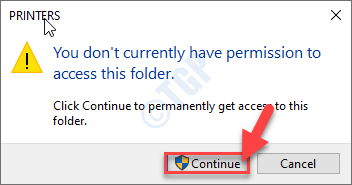
10. Kiedy Drukarki Folder otwiera się, wybierz wszystkie pliki i foldery.
11. Aby opróżnić folder, naciśnijUsuwać' klucz.
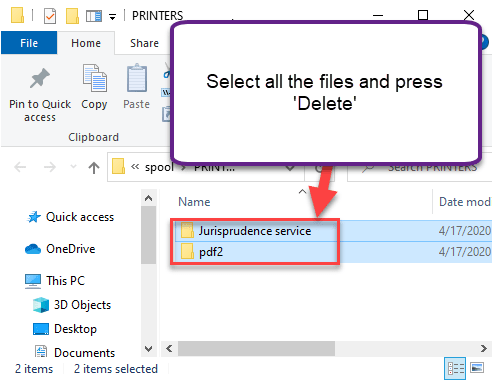
Zamknij Przeglądarka plików okno.
Zmaksymalizować ekran usług.
12. Wreszcie, Kliknij prawym przyciskiem myszy na "Drukuj szpulę„Usługa i kliknij”Początek„Wznowić usługę.
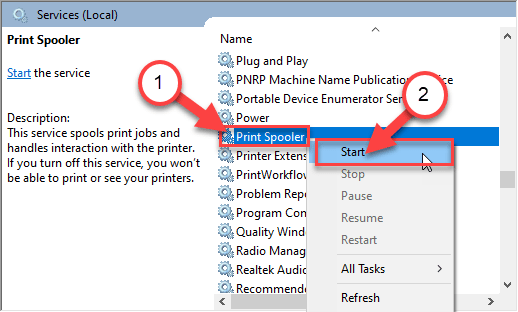
13. Następny, podwójne kliknięcie na "Drukuj szpulę" praca.
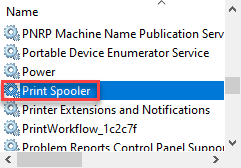
14. Następnie ustaw „automatyczny uruchamianie” usługi na „Automatyczny".
15. Na koniec kliknij „Stosować" I "OK„Aby zapisać zmiany.
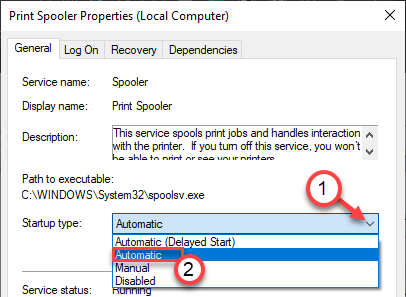
Powinno to ustawić usługę Spooler do automatycznego uruchamiania.
Spróbuj coś wydrukować. To powinno naprawić problem z szpulem na komputerze.
Alternatywna metoda -
Jeśli powyższa metoda nie działa, możesz zrobić to samo z wiersza poleceń.
1. Kliknij pole wyszukiwania. Pisać "CMD" Tam.
2. Po prostu Kliknij prawym przyciskiem myszy na "Wiersz polecenia”Z wyniku wyszukiwania. Następnie kliknij „Uruchom jako administrator".
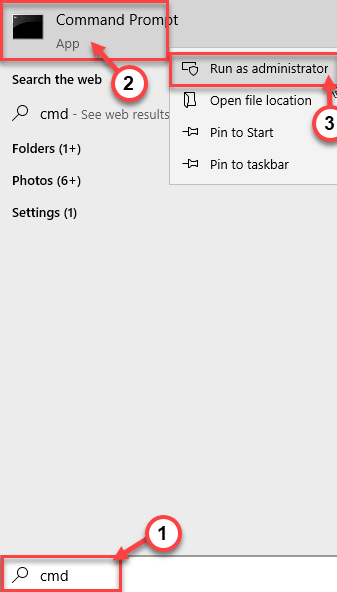
3. Kiedy Wiersz polecenia okno pojawia się na ekranie, pisać Lub kopiuj wklej to polecenie w terminalu, a następnie uderzyć Wchodzić.
Net Stop Spooler
Del %SystemRoot %\ System32 \ Spool \ Printers \*.*
Net Start Spooler
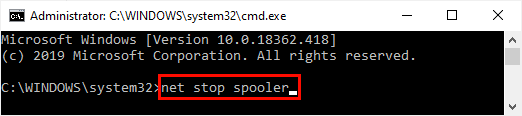
Zamknij wiersz polecenia i spróbuj ponownie wydrukować. Sprawdź, czy to rozwiązuje problem.
Napraw 3 - twarde zresetowanie drukarki
Musisz mocno zresetować drukarkę na komputerze. Po prostu wykonaj następujące kroki -
Proces wyłączania-
1. Po pierwsze, zwróć się NA Twoja drukarka.
2. Po włączeniu drukarki po prostu wyjmij z niej naboje z atramentu.
3. W następnym kroku przełącz WYŁĄCZONY Twoja drukarka, naciskając raz przełącznik zasilania.
4. Następnie odłącz kable drukarki z systemu.
4. Po tym, zamknięcie Twój system.
5. Ostatecznie przełącz WYŁĄCZONY router WiFi (jeśli używasz drukarki posiadającej funkcję łączności WiFi.)
Poczekaj minutę.
Proces uruchamiania-
1. Musisz się odwrócić NA drukarka.
2. Na następnym kroku umieść naboje z atramentem w komorze atramentu drukarki.
3. Następnie przełącz NA komputer.
4. Wreszcie, skręć NA router Wi -Fi w celu ukończenia procesu.
Sprawdź, czy drukarka nadal działa, czy nie.
Napraw 4 - Użyj diagnostyki drukarki
W systemie Windows 10 znajduje się diagnostyka drukarki. Możesz łatwo rozwiązać problem.
1. Kliknij pola wyszukiwania i napisz „Rozwiązywanie problemów".
2. Potem uderzWchodzić'.
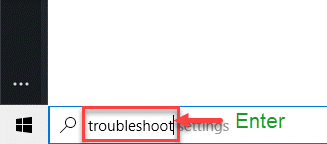
3. Następnie kliknij „Dodatni narzędzia do rozwiązywania problemów".
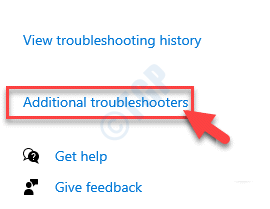
4. Po prawej stronie kliknij „Drukarka„Rozwiązywanie problemów.
5. Następnie kliknij „Uruchom narzędzie do rozwiązywania problemów".
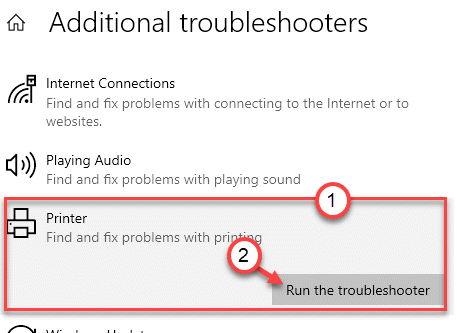
6. Następnie kliknij „Zaawansowany„Aby wyświetlić ustawienia zaawansowane.
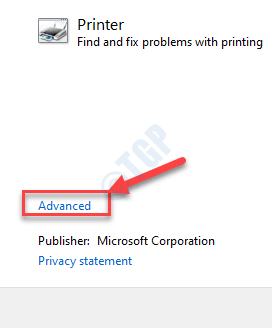
5. Tylko sprawdzać pudełko "Automatycznie stosuj naprawy".
6. Ponownie kliknij „Następny".
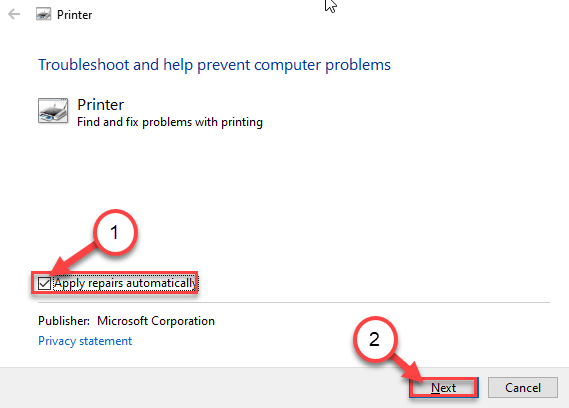
7. Zauważysz listę drukarek podłączonych do systemu.
8. Wreszcie, ponownie kliknij „Następny".
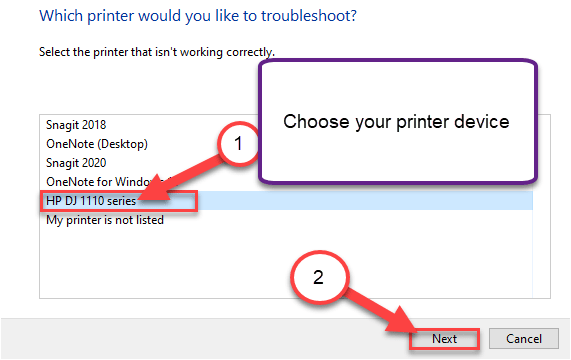
9. Gdy Windows poleci naprawę, kliknij „Zastosuj tę poprawkę".
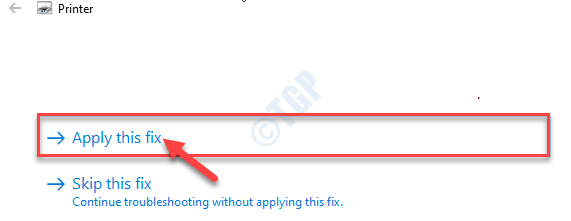
10. Aby zamknąć narzędzie do rozwiązywania problemów, kliknij „Zamknij narzędzie do rozwiązywania problemów".
To zidentyfikuje i rozwiązuje problem na twoim urządzeniu. Spróbuj wydrukować wszystko.
- « Brakuje niektórych ustawień zabezpieczeń lub zostały zmienione w systemie Windows 10 /11
- Kod błędu OneDrive 0x80070185 Naprawiono w systemie Windows 10 »

