Brakuje niektórych ustawień zabezpieczeń lub zostały zmienione w systemie Windows 10 /11
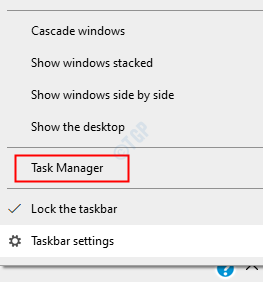
- 3657
- 200
- Igor Madej
Podczas ręcznej instalacji nowej biblioteki redystrybucyjnej lub aktualizacji systemu Windows od samodzielnego instalatora możesz zobaczyć ten komunikat o błędzie - „brakuje niektórych ustawień zabezpieczeń lub zostały zmienione. W niektórych przypadkach możesz również odnotować powiązany z nim kod błędu - „0x80070424”. Jeśli masz do czynienia z tym problemem, nie martw się. Ten problem ma kilka szybkich i łatwych rozdzielczości. Po prostu postępuj zgodnie z tymi poprawkami.
Spis treści
- Napraw 1 - ponownie zarejestruj Wuaueng.DLL
- Napraw 2 - Uruchom ponownie usługę TrustedInstaller
- Napraw 3 - ponownie zarejestruj instalator systemu Windows
- Napraw 4 - Zautomatyzuj procesy
- Napraw 5 - ponownie zarejestruj pliki systemowe
- Napraw 6 - Zmodyfikuj rejestr
- Napraw 7 - Zresetuj elementy aktualizacji systemu Windows
- Napraw 8 - Uruchom prosty SFC i skanuj
Napraw 1 - ponownie zarejestruj Wuaueng.DLL
1. Szukaj CMD W polu wyszukiwania systemu Windows 10.
2. Teraz kliknij prawym przyciskiem myszy i wybierz Uruchom jako administrator
3. Teraz skopiuj i wklej polecenie podane poniżej i naciśnij klawisz Enter.
%SystemRoot%\ System32 \ Regsvr32.Exe %SystemRoot %\ System32 \ Wuaueng.DLL
4. Zamknij okno CMD i spróbuj ponownie.
Napraw 2 - Uruchom ponownie usługę TrustedInstaller
Ten problem jest powiązany z usługą instalatora modułów Windows. Tak więc ponowne uruchomienie powinno rozwiązać problem.
1. Kliknij prawym przyciskiem myszy Okna ikona i kliknij „Menadżer zadań".
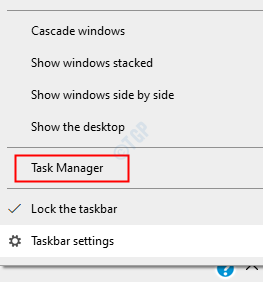
2. Po otwarciu menedżera zadań przejdź do „Usługi”Tab.
3. Na karcie Usługi uważaj na „Zaufany instalator" praca.
4. Kliknij prawym przyciskiem myszy usługę i kliknij „Początek„Aby rozpocząć usługę.
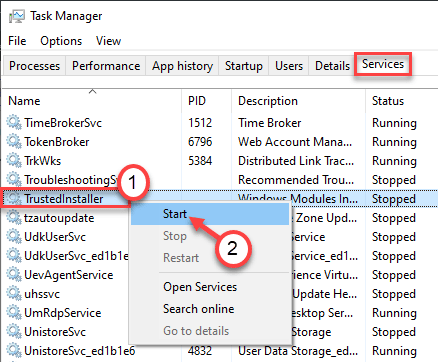
Teraz spróbuj zainstalować program lub zaktualizować system. Jeśli to nie pomoże, wypróbuj to podejście-
1. wciśnij Ctrl+Shift+ESC klucze razem.
2. Idź do „Usługi”Znowu.
3. Kliknij prawym przyciskiem myszy „Zaufany instalator„Usługa i kliknij”Otwarta usługa".
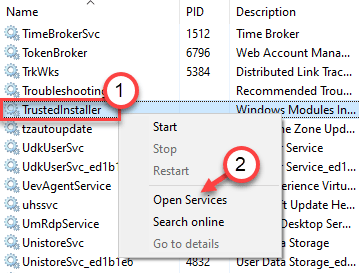
1. Musisz uzyskać dostęp do terminala Run. Musisz nacisnąć Klucz Windows+R Klucze.
2. To, co musisz zrobić, to wpisać to polecenie. Następnie kliknij „OK".
usługi. MSC
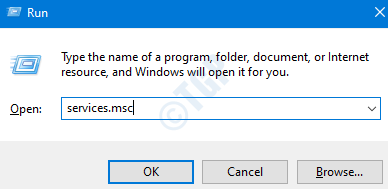
3. Następnie przewiń w dół, aby dowiedzieć się „Instalator modułów systemu Windows" praca.
4. Następnie, Kliknij prawym przyciskiem myszy na nim, a następnie kliknij „Początek„Aby rozpocząć usługę na komputerze.
To powinno ponownie uruchomić usługę na twoim komputerze. Zamknij okno usług i spróbuj ponownie zainstalować aplikację.
Napraw 3 - ponownie zarejestruj instalator systemu Windows
Ponownie zarejestruj instalator Windows z wiersza polecenia.
1. Naciśnij klawisz Windows i zacznij pisać „CMD".
2. Teraz kliknij prawym przyciskiem myszy „Wiersz polecenia”I kliknij„ Uruchom jako administrator ”.

3. Skopiuj i wklej te 4 polecenia jeden po drugim, a następnie uderzyć Wchodzić.
To niezarejestruje i ponownie zarejestruje usługę instalatora systemu Windows.
%Windir%\ System32 \ Msiexec.exe /Unregister %Windir %\ System32 \ Msiexec.exe /regserver %Windir %\ SYSWOW64 \ MSIEXEC.exe /Unregister %Windir %\ Syswow64 \ Msiexec.exe /Regserver

Zamknij ekran wiersza polecenia i uruchom ponownie komputer. Spróbuj zainstalować aktualizację lub aplikację sprzeczną.
Napraw 4 - Zautomatyzuj procesy
To rozwiązanie jest specyficzne dla rozwiązywania problemów z wydaniem aktualizacji systemu Windows związanych z 0x80070424.
1. wciśnij Klucz Windows+R klucze razem.
2. Następnie napisz "usługi”I uderzył Wchodzić.
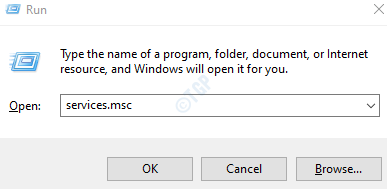
3. W oknie usług uważaj na „Usługa transferu inteligencji w tle".
4. Aby to zmodyfikować, podwójne kliknięcie w usłudze.
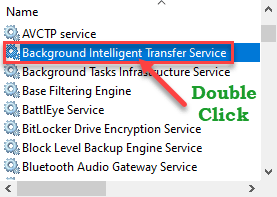
5. Gdy jesteś w oknie właściwości, po prostu kliknij rozwijanie.
6. Następnie wybierz „Automatyczny".
7. Nie zapomnij zainicjować usługi, klikając „Początek".
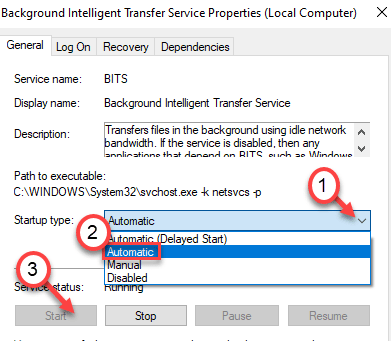
8. Na koniec kliknij „Stosować" I "OK".
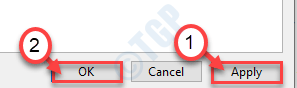
9. Następnie musisz podwójne kliknięcie na "DCOM Server Process Launcher" praca.
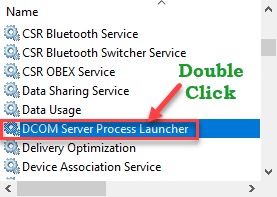
10. Upewnij się, że typ uruchamiania jest ustawionyAutomatyczny'.
11. Kliknij "Początek„Aby rozpocząć usługę, jeśli jeszcze nie zostanie uruchomiona.
12. Nie zapomnij zastosować ustawień, klikając „Stosować" I "OK".
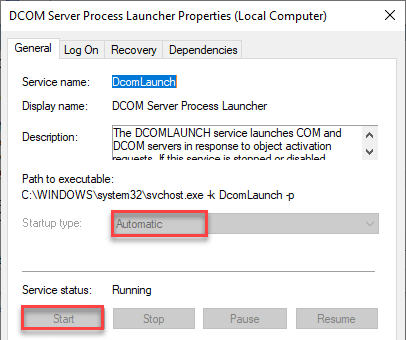
12. Następnie zautomatyzuj i rozpocznij również te usługi.
A. Procedura zdalna (RPC)
B. Firewall obrońcy systemu Windows
C. Aktualizacja systemu Windows
D. Stacja robocza
Zamknij narzędzie usługowe. Teraz musisz uruchomić rozwiązywanie problemów z aktualizacją systemu Windows, aby rozwiązać problem na komputerze.
1. Po prostu kliknij prawym przyciskiem myszy Okna Ikona.
2. Następnie kliknij ikonę w kształcie przekładni, aby uzyskać dostęp do ustawień.
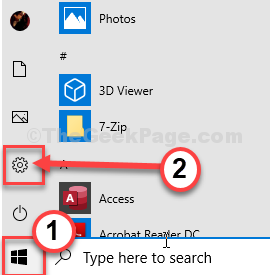
3. Następnie wybierz „Aktualizacja i bezpieczeństwo”Ustawienia.
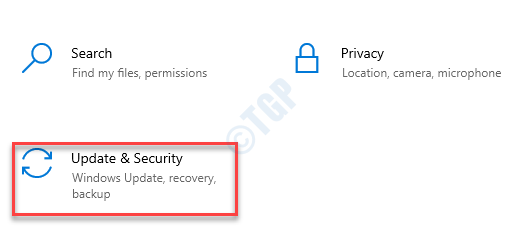
3. Następnie kliknij „Rozwiązywanie problemów".
4. Przewiń w dół i kliknij „Dodatni narzędzia do rozwiązywania problemów".
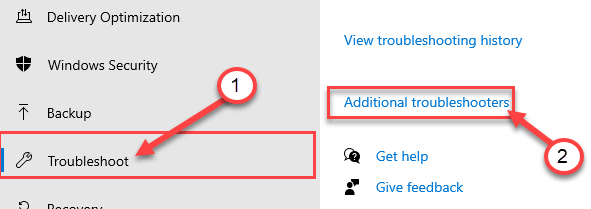
5. Gdy pojawi się dodatkowa lista rozwiązywania problemów, kliknij „Aktualizacja systemu Windows".
6. Aby rozpocząć proces rozwiązywania problemów, „Uruchom narzędzie do rozwiązywania problemów".
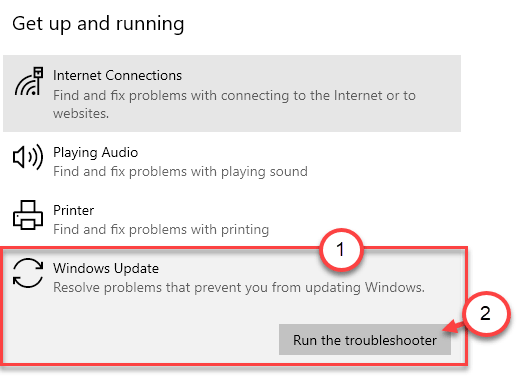
Po zakończeniu procesu rozwiązywania problemów zamknij okno rozwiązywania problemów.
Napraw 5 - ponownie zarejestruj pliki systemowe
Windows Update najpierw sprawdza integrację i stabilność kluczowych plików systemowych. Ponownie zarejestruj pliki systemowe.
1. Naciśnij klawisz Windows i zacznij pisać „CMD".
2. Teraz kliknij prawym przyciskiem myszy „Wiersz polecenia”I kliknij„ Uruchom jako administrator ”.

3. Kopiuj I pasta Te dwa polecenia i uderzają Wchodzić Aby ponownie zarejestrować pliki DLL w systemie.
Regsvr32 Qmgr.DLL /s Regsvr32 qmgrprxy.DLL /s
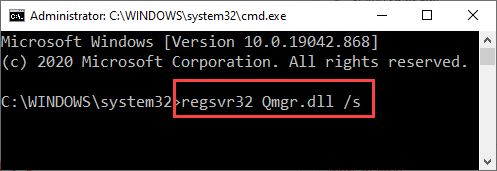
Po ponownym zarejestrowaniu tych plików zamknij terminal.
Zrestartuj swój komputer. Po ponownym uruchomieniu uruchom aktualizację ponownie.
Napraw 6 - Zmodyfikuj rejestr
Spróbuj włączyć aktualizację systemu Windows z rejestru.
1. Kliknij pola wyszukiwania i napisz „Regedit".
2. Następnie naciśnijWchodzić„Klucz z klawiatury.
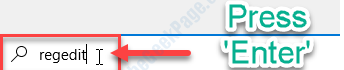
Ostrzeżenie - Redaktor rejestru jest wrażliwą częścią twojego systemu. Przed udaniem się w celu zmodyfikowania rejestru prosimy o wykonanie kopii zapasowej rejestru na komputerze.
Po otwarciu edytora rejestru kliknij „Plik". Następnie kliknij „Eksport„Aby wykonać nową kopię zapasową na komputerze.
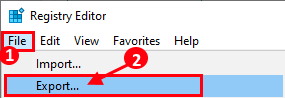
3. Po wykonaniu kopii zapasowej przejdź do tej lokalizacji-
HKEY_LOCAL_MACHINE \ Software \ polityki \ Microsoft \ Windows \ WindowsUpdate
4. Po prawej stronie kliknij prawym przyciskiem myszy w przestrzeni i kliknij „Nowy>”I kliknij„Wartość Dword (32-bitowa)".
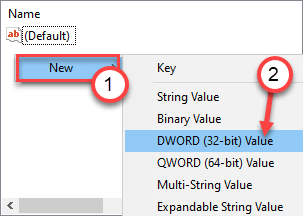
5. Następnie nazwij pliki jako „DisableWindowsUpdateAccess".
6. Po tym, podwójne kliknięcie o wartości, aby ją zmodyfikować.
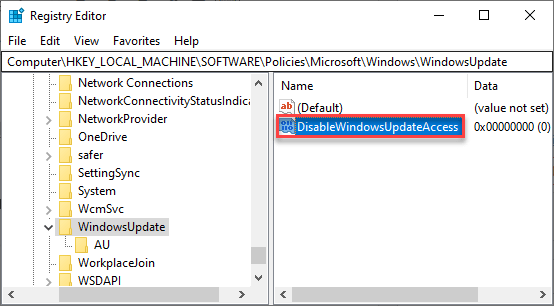
7. Ustaw wartość na „0".
8. Następnie kliknij „OK„Aby to uratować.
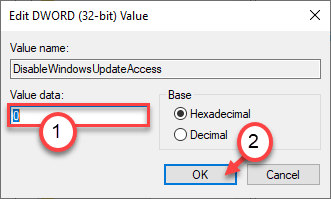
Zamknij redaktor rejestru i uruchom ponownie system. Sprawdź, czy to coś poprawia.
Napraw 7 - Zresetuj elementy aktualizacji systemu Windows
Resetowanie elementów aktualizacji systemu Windows może rozwiązać problem.
1. Przede wszystkim musisz napisać ”CMD”W polu wyszukiwania.
2. Po tym, Kliknij prawym przyciskiem myszy NA "Wiersz polecenia”I wybierz„Uruchom jako administrator".

3. Konieczne jest zatrzymanie niektórych usług. Po prostu to zrobić Kopiuj wklej i uderz Wchodzić Aby wykonać te polecenia.
Stop netto Wuauserv Net Stop Cryptsvc Net Stop bity netto Stop Msiserver
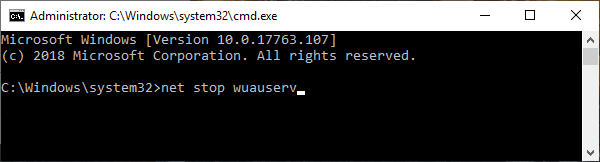
4. Na następnym kroku musisz zmienić nazwę dwóch plików. Wystarczy uruchom te dwa kody na ekranie CMD.
Ren C: \ Windows \ SoftWedistribution SoftWedistribution.Bak
Ren C: \ Windows \ System32 \ Catroot2 Catroot2.Bak

5. Po zmianie nazwy folderów musisz ponownie wznowić te usługi.
Aby to zrobić, uruchom te 4 kody sekwencyjnie.
Start netto Wuauserv Net Start Cryptsvc Bits Net Start START MSISERVER
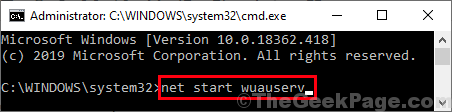
Zamknij ekran CMD i uruchom ponownie komputer. Powinno to naprawić problem „oczekującej instalacji” na komputerze.
Napraw 8 - Uruchom prosty SFC i skanuj
1. Kliknij po polu wyszukiwania i zacznij pisać „CMD".
2. Ponadto kliknij prawym przyciskiem myszy „Wiersz polecenia”I kliknij„Uruchom jako administratorzy".

3. Wklej ten kod w terminalu. Następnie uderz Wchodzić Aby uruchomić skan.
SFC /Scannow
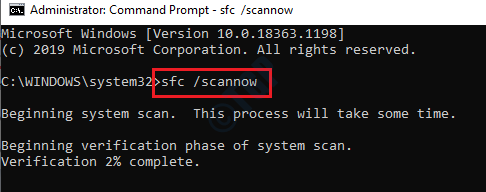
Skan SFC zacznie się teraz.
4. Po zakończeniu skanu SFC musisz rozpocząć skan.
5. Napisz to polecenie w terminalu CMD, a następnie naciśnij Wchodzić.
Konster.exe /Online /Cleanup-Imagage /Restorehealth
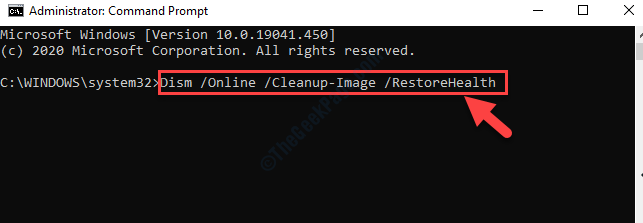
To powinno rozwiązać problem, przed którym stoisz.

