Jak naprawić czułość mikrofonu w systemie Windows 10
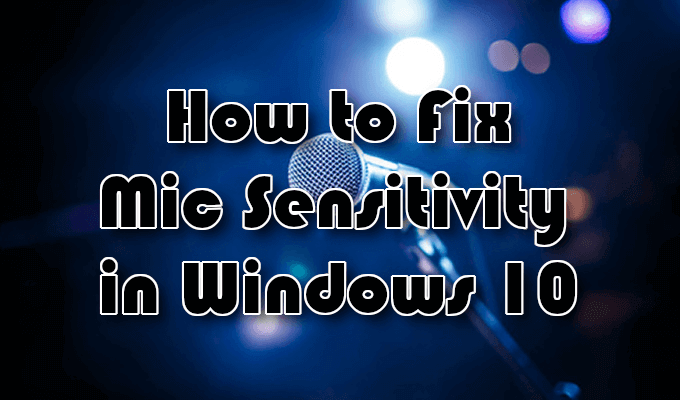
- 3472
- 1133
- Tomasz Szatkowski
Nieprawidłowo skonfigurowane ustawienia czułości mikrofonu mogą prowadzić do niechcianego szumu tła lub brzęczącego dźwięku podczas stosowania mikrofonu do użycia. Często może to powodować irytujące lub bolesne sytuacje podczas próby nagrywania wysokiej jakości dźwięku.
Doświadczenie wrażliwości mikrofonu w systemie Windows 10 nie jest rzadkim zjawiskiem. Zazwyczaj domyślne ustawienia zapewniające system operacyjny Windows 10 nie są jeszcze zoptymalizowane pod kątem redukcji szumów w tle. Zdecydowanie nie chcesz nękania niedawno przesłanej sesji wideo lub podcastu na YouTube.
Spis treści
- Aby dodatkowo zminimalizować szum tła, zalecamy filtr powietrza i filtr POP do konfiguracji mikrofonu.
- Powinieneś upewnić się, że twój mikrofon jest nie więcej niż stopa od twarzy podczas mówienia. Optymalna odległość różni się w zależności od osoby. Aby odkryć swój, wykonaj precheck przed rozpoczęciem projektu.
- Dodatkowe precheki do wykonania: Upewnij się, że mikrofon jest w pełni naładowany (jeśli działa na zasilanie baterii), głośność jest ustawiona na co najmniej połowę (jeśli ma własną kontrolę głośności), połączenie mikrofonowe z komputerem jest bezpieczne, a jedno i drugie Kierowcy audio i mikrofonu są aktualne (na końcu artykułu można znaleźć krótki samouczek).
Masz wskazówki, więc pozwól nam teraz dostarczyć niezbędne kroki, które pomogą naprawić czułość mikrofonu w systemie Windows 10.
Zmniejszenie tła mikrofonu i szumu brzęczącego w systemie Windows 10

Wiele osób przeszukuje Internet w celu rozwiązania tego konkretnego problemu. To właściwie jedno z bardziej rozpowszechnionych wyszukiwań. Istnieje wiele różnych metod, które można uzyskać, aby osiągnąć tę poprawkę, nie zawsze działają dla wszystkich.
W przypadku jednego wyszukiwania napraw rozwiązanie tego problemu Windows 10, sprawdź następujący przewodnik.
- Zacznij od pisania panel sterowania w polu wyszukiwania paska zadań. Wybierać Panel sterowania Kiedy pojawia się w wynikach.
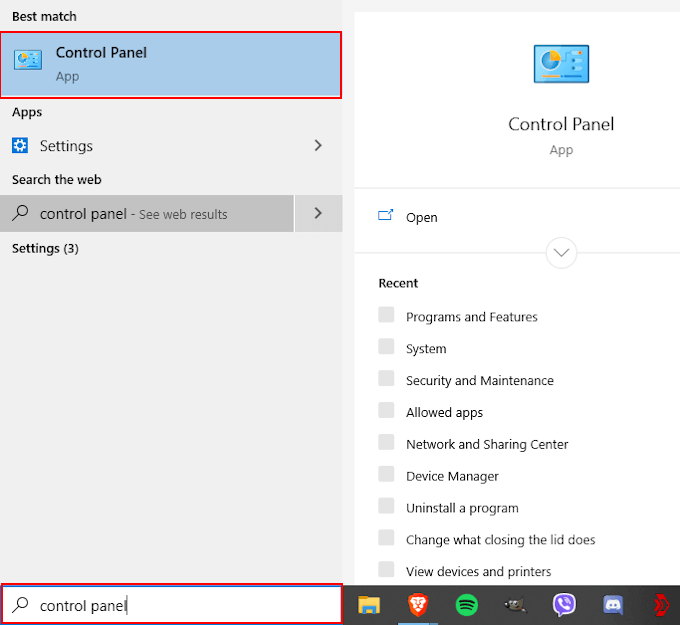
- Z okna panelu sterowania, zlokalizuj i kliknij Sprzęt i dźwięk opcja.
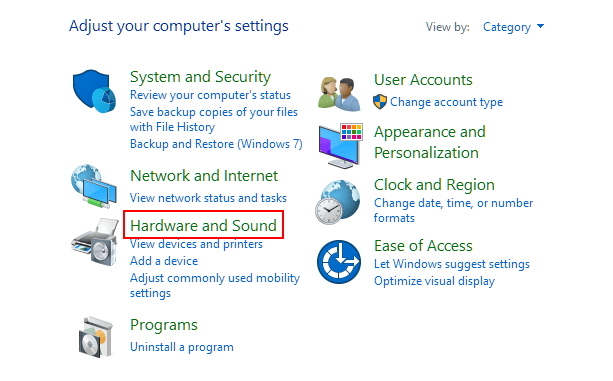
- Dla tych, którzy mają „widok przez:” Duże ikony Lub Małe ikony, Zamiast tego musisz przewijać, aby znaleźć i kliknąć Dźwięk.
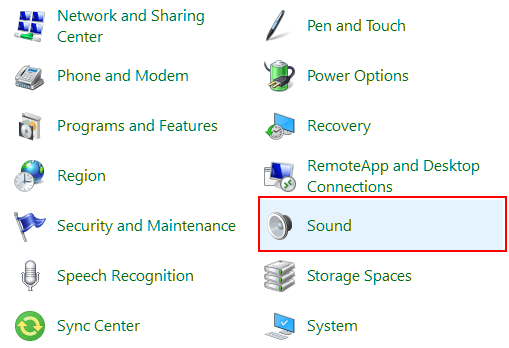
- Jeśli wybrałeś sprzęt i dźwięk, w następnym oknie wybierz Dźwięk.
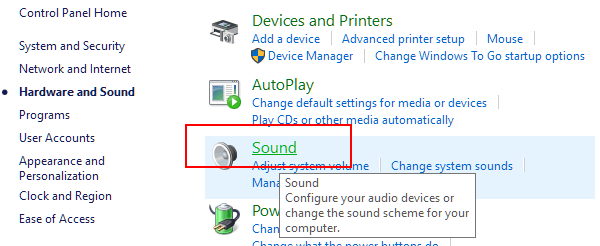
- W oknie okna dialogowego dźwięku zamień na kartę „Nagrywanie”. Pojawią się tutaj wszystkie urządzenia do nagrywania, które zostały odebrane przez system operacyjny Windows 10.
- Kliknij mikrofon prawym przyciskiem myszy za pomocą problemu wrażliwości, a następnie kliknij Nieruchomości.
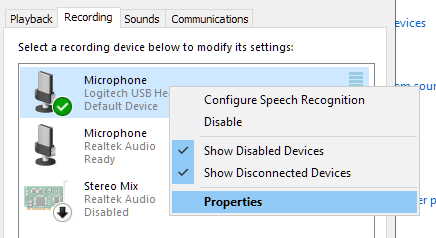
- Kliknij do zakładki „Poziom” i upewnij się, że Twój mikrofon został ustawiony na '100'. Byłby to maksymalny poziom, który można ustawić mikrofon.
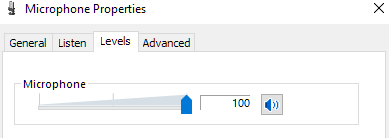
- Jeśli wyjście dźwięku jest niskie, powinna pozostać na 100 i może być konieczne dostosowanie odległości wokalnej od samego mikrofonu. Dla osób z naturalnie głośnymi głosami możesz zmniejszyć poziom, aż poczujesz się zadowolony z dźwięku.
- Jeśli jest to dostępne, suwak do zwiększania mikrofonu powinien być przechowywany w temperaturze +10.0 dB lub więcej.
- Po dokonaniu korekt przejdź do zakładki „Ulepszenia”. Niektóre mikrofony mogą nie mieć tej zakładki. Dotyczy to specjalnie dla tych mikrofonów i słuchawek z funkcjami anulowania szumu.
- Wybierać Tryb natychmiastowy i umieść znak wyboru w oznaczonych polach Redukcja szumów I Wyciszenie dźwięku.
- Po dokonaniu tych wyborów kliknij OK Aby zapisać zmiany.
Powinno to pomóc w złagodzeniu wszelkich problemów z hałasem w tle lub brzęczących, z którymi możesz napotkać wrażliwość na mikrofon w systemie Windows 10. W tym momencie powinieneś spróbować nagrania dźwięku, aby sprawdzić, czy problem został rozwiązany.
„Prezentacja audio”

Możesz spróbować uzyskać system Windows 10, aby pomóc Ci w problemie wrażliwości mikrofonu, uruchamiając odtwarzanie problemów z rozwiązywaniem problemów.
- Wróć do panelu sterowania, zamień „Widok przez:” na Duże ikony, Przewiń w dół i wybierz Rozwiązywanie problemów.
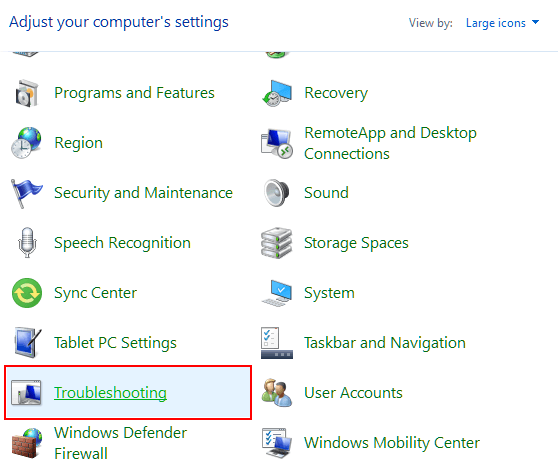
- Po lewej stronie kliknij Pokaż wszystkie.
- Znajdź i kliknij Granie w dźwięk.
- Kliknij Następny i postępuj zgodnie z instrukcjami na ekranie.
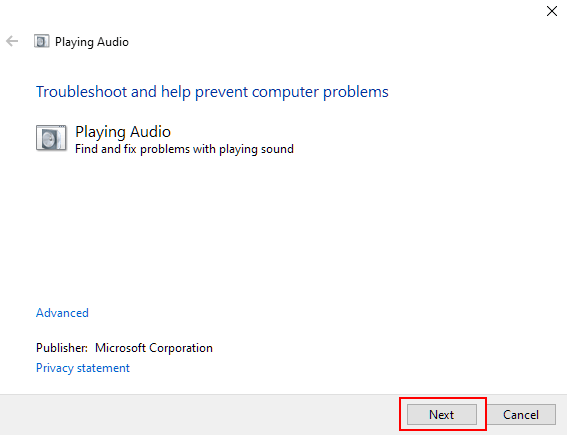
Są szanse, że Windows 10 nie znajdzie żadnych problemów, ale zawsze dobrze jest pokryć wszystkie podstawy.
Sprawdzanie sterowników w systemie Windows 10

Ważne jest, aby informować wszystkie sterowniki sprzętowe, gdy zostanie wydana nowa aktualizacja. Windows 10 zwykle wykona zadanie w zakresie automatyzacji tego. Możliwe jest również, że może być wymagana aktualizacja ręczna. Jest to bardziej prawdziwe w przypadku urządzeń innych firm, których Windows nie rozpoznaje.
- Aby upewnić się, że sterowniki mikrofonu są aktualne, wpisz Menadżer urządzeń w polu wyszukiwania paska zadań i wybierz go z wyników.
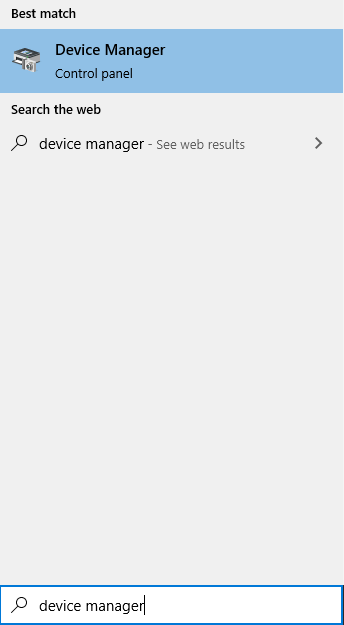
- Zwiększać Kontrolery dźwięku, wideo i gier.
- Kliknij prawym przyciskiem myszy urządzenie mikrofonowe i wybierz Uaktualnij sterownik.
- Upewnij się, że jesteś obecnie podłączony do Internetu, a następnie wybierz Wyszukaj automatycznie zaktualizowane oprogramowanie do sterowników.
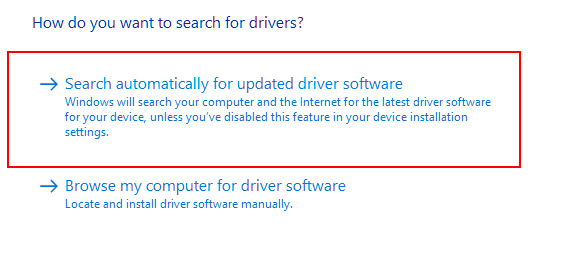
- Pozwól komputerowi skanować Internet, aby uzyskać najbardziej aktualną opcję dla sterowników urządzenia mikrofonowego. Zostaniesz również poproszony, jeśli masz już zainstalowany najnowszy sterownik.
- Aby zainstalować odkryty sterownik, może być konieczne ponowne uruchomienie komputera.
- Możliwe jest również, że może być konieczne przejście do strony producenta mikrofonu, aby ręcznie pobrać i zainstalować sterownik. Spójrz na instrukcję obsługi urządzenia, aby uzyskać dalsze wskazówki.
Problemy z aplikacją

Czasami odkryjesz, że czułość mikrofonu w systemie Windows 10, której doświadczasz. Zamiast tego usterka leży w aplikacji, dla której próbujesz użyć urządzenia.
W takim przypadku będziesz musiał sprawdzić samą aplikację, odwiedzając jej oficjalną stronę internetową. Najpopularniejsze aplikacje mają często FAQ, forum społecznościowe lub bibliotekę zasobów online do przeszukania, aby pomóc Ci znaleźć rozdzielczość.

