Jak naprawić pasek zadań Windows 10, który nie działa
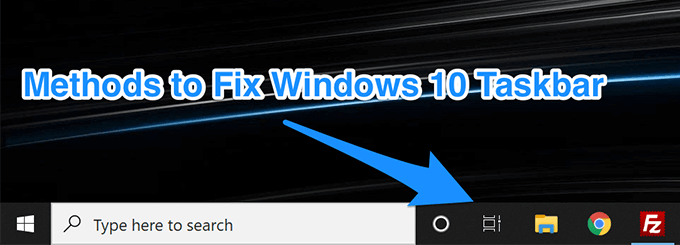
- 4888
- 1502
- Tacjana Karpiński
Nie działa pasek zadań Windows 10 jest jednym z powszechnych problemów, które możesz napotkać podczas korzystania z komputera z systemem Windows. Kiedy to nastąpi, przekonasz się, że twój pasek zadań po prostu przestaje odpowiadać na twoje działania. Czasami może się również zamrozić, a nawet nie będziesz w stanie przynieść tam kursora.
Jeśli doświadczasz paska zadań Windows 10, nie działa problem na twoim komputerze, istnieje kilka sposobów, w jakie możesz użyć, aby obejść problem. Te metody naprawiają elementy, które znajdują się za funkcją i próbują ponownie działać.
Spis treści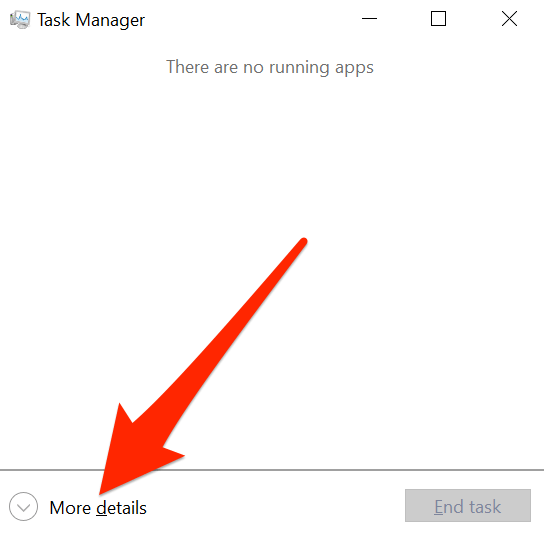
- Kliknij na Procesy zakładka u góry, a znajdziesz wszystkie swoje uruchomione programy.
- Znajdź proces, który mówi Eksplorator Windows, Kliknij go prawym przyciskiem myszy i wybierz Uruchom ponownie.
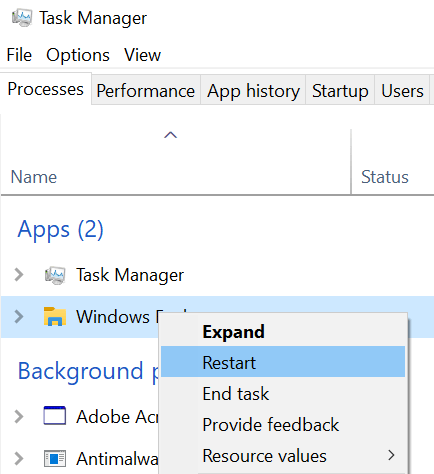
- To ponownie uruchomi eksplorator, a twój pasek zadań powinien działać.
Uruchom ponownie Eksplorator Windows za pomocą wiersza polecenia
Innym sposobem na ponowne uruchomienie Eksploratora Windows jest użycie narzędzia wiersza polecenia na komputerze.
- Użyj wyszukiwania Cortana, aby wyszukać i otwierać Wiersz polecenia.
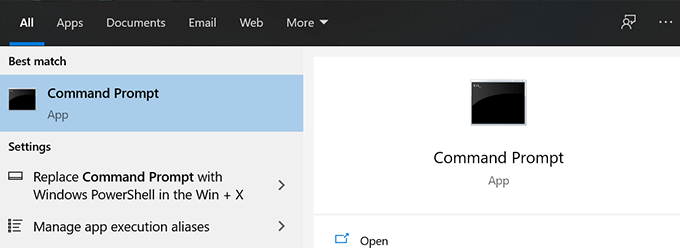
- Wpisz następujące polecenie i naciśnij Wchodzić.
Eksplorator zadańki /f /im.exe
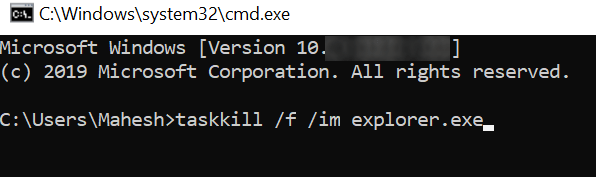
- Powinieneś okazać się, że wszystko na ekranie zniknęło. Wpisz następujące polecenie, aby to wszystko przywrócić.
poszukiwacz.exe
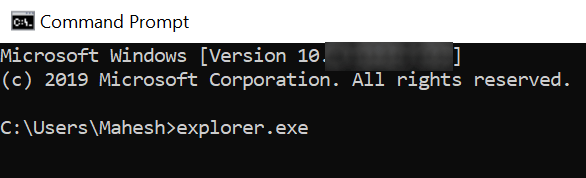
Napraw problemy z paskiem zadań systemu Windows 10, ponownie zarejestrowanie paska zadań
Twój pasek zadań mógł zostać wyrejestrowany z twojego systemu i dlatego zachowuje się tak, jak jest. W takim przypadku możesz ponownie zarejestrować narzędzie za pomocą PowerShell, co przywróci funkcjonalność, gdy pasek zadań Windows 10 nie działa.
Zasadniczo musisz uruchomić polecenie w PowerShell i możesz iść.
- wciśnij Okna klucz, poszukaj Windows PowerShell, i uruchom go.
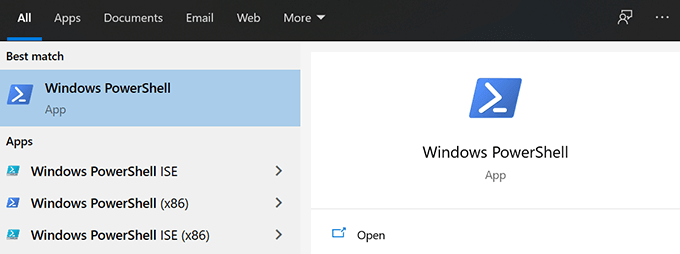
- Wprowadź w następującym poleceniu do okna PowerShell i naciśnij Wchodzić.
Get -AppxPackage -Allusers | Foreach add -appxpackage -DisableDevelopmentMode -Register „$ ($ _.Instalacja) AppXManifest.xml ”
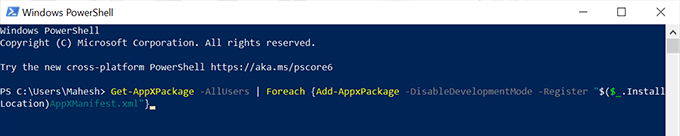
- Zamknij okno PowerShell.
- Upewnij się, że komputer pokazuje ukryte pliki. Następnie przejdź do następującej ścieżki za pomocą eksploratora plików.
C: \ Users \\ AppData \ Local \ - Znajdź nazwany folder Tiledatalayer, Kliknij go prawym przyciskiem myszy i wybierz Usuwać.
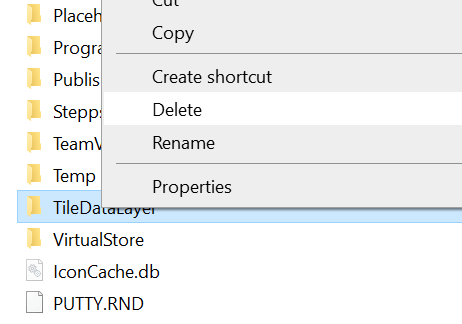
Zapobiegaj uruchomieniu niektórych aplikacji w uruchomieniu
Możliwym powodem, dla którego pasek zadań Windows 10 nie działa, jest to, że istnieją pewne aplikacje, które uruchamiają się na początku komputera i zakłócają działanie paska zadań. Jeśli uważasz, że może to być możliwy powód problemu, możesz wykonać wyłączenie tych aplikacji z uruchomienia podczas uruchamiania komputera.
- Uruchom Ustawienia Aplikacja za pomocą wyszukiwania Cortana.
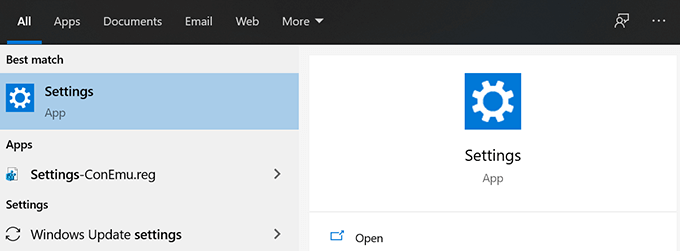
- Kliknij opcję, która mówi Aplikacje Aby zarządzać ustawieniami aplikacji.
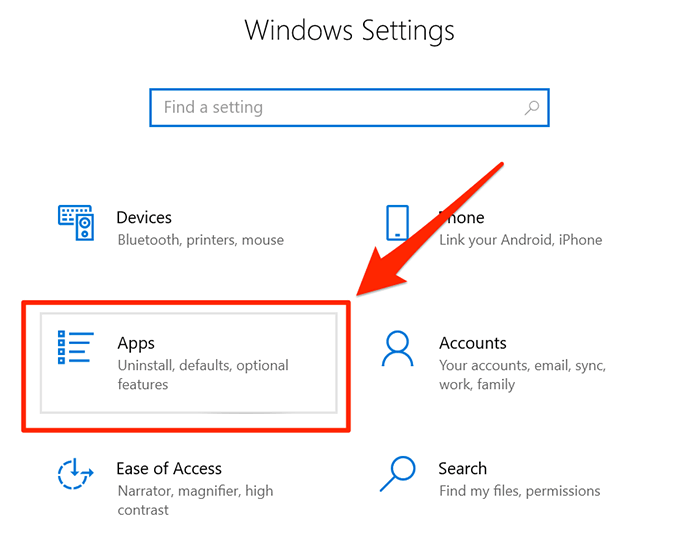
- Wybierać Uruchomienie z lewego paska bocznego, aby wyświetlić listę aplikacji, które otwierają się w uruchomieniu.
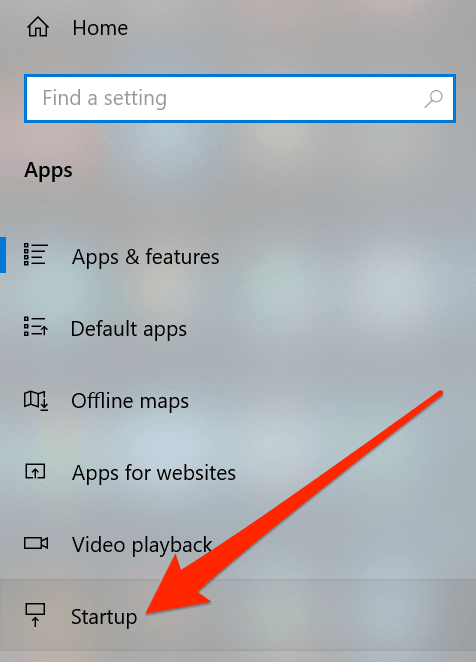
- Na okienku po prawej stronie zobaczysz listę aplikacji, które mogą uruchomić w rozruchu komputera. Jeśli uważasz, że pewna aplikacja może powodować problem paska zadań, możesz przejść jego przełącznik do WYŁĄCZONY pozycja, aby wyłączyć aplikację.
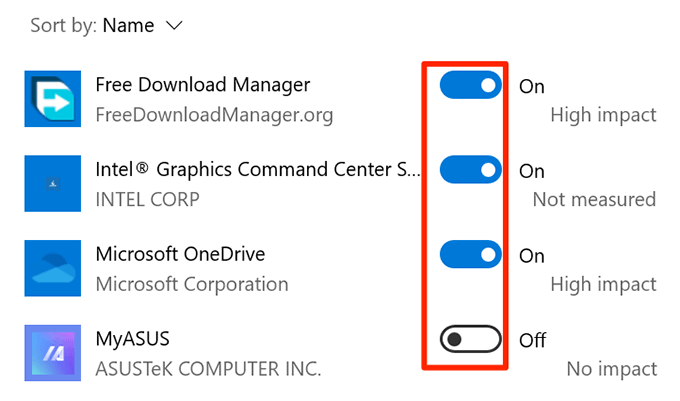
Odwróć ostatnią aktualizację systemu Windows w celu rozwiązania problemów z paskiem zadań
Głównym celem aktualizacji systemu Windows jest naprawienie istniejących błędów i podanie nowych funkcji. Jednak niektóre aktualizacje mogą przełamać istniejące funkcje, w tym pasek zadań na komputerze. W tej sytuacji cofanie aktualizacji to dobry sposób na rozwiązanie problemu.
- Otworzyć Ustawienia App.
- Kliknij opcję, która mówi Aktualizacja i bezpieczeństwo Aby wyświetlić aktualizacje.
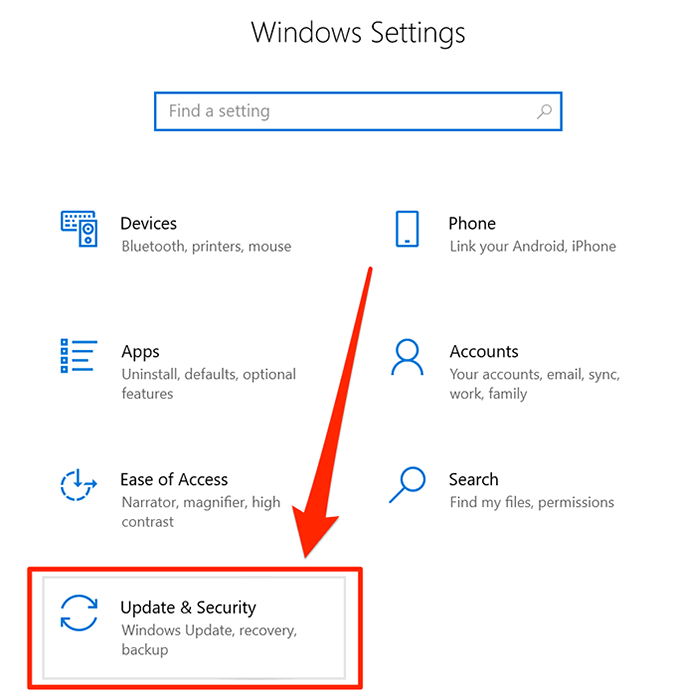
- Kliknij Powrót do zdrowia W lewym menu paska bocznego.
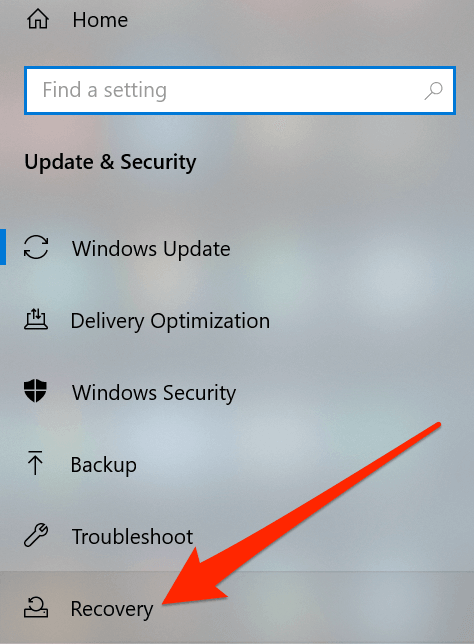
- Kliknij na Zaczynaj przycisk pod Wróć do poprzedniej wersji systemu Windows 10 Sekcja. Następnie postępuj zgodnie z instrukcjami na ekranie, aby zakończyć zadanie.
Użyj innego konta użytkownika na komputerze
Czasami niektóre niezamierzone zadania mogą kończyć się uszkodzeniem podstawowych cech systemu. Twój pasek zadań Windows 10 nie działa może być wynikiem takiego działania.
W takich przypadkach warto sprawdzić, czy pasek zadań działa na innym koncie użytkownika na komputerze. Da ci wtedy pomysł na to, co spowodowało problem, i możesz cofnąć swoje działanie, aby to naprawić.
- Jeśli nie masz jeszcze wtórnego konta na komputerze, utwórz je, wchodząc do Ustawienia> Konta> Rodzina i inni użytkownicy i kliknięcie Dodaj kogoś innego do tego komputera.
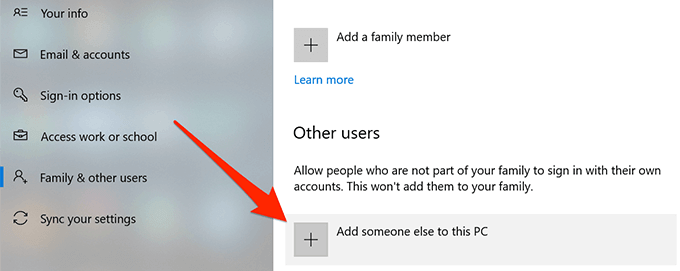
- Po konfiguracji konta naciśnij Okna przycisk, kliknij ikonę swojego profilu i wybierz Wyloguj się.
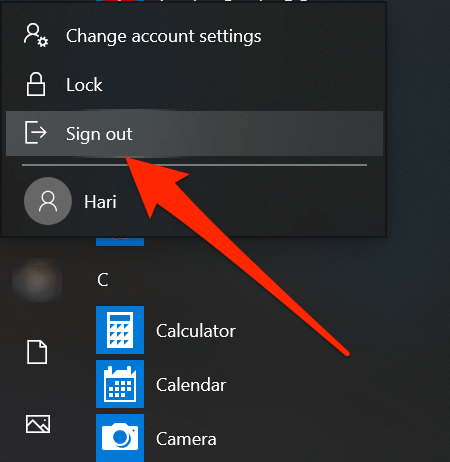
- Zaloguj się do konta dodatkowego i sprawdź, czy pasek zadań działa.
Cofanie do punktu przywracania systemu
Przywrócenie punktu przywracania systemu pomaga cofnąć wszelkie znaczące zmiany, które mogłeś niedawno wprowadzić na komputerze. Powinno to przywrócić maszynę do tego, co była przed wprowadzeniem jakichkolwiek zmian.
- Szukaj Przywracanie systemu w Cortana i otwórz.
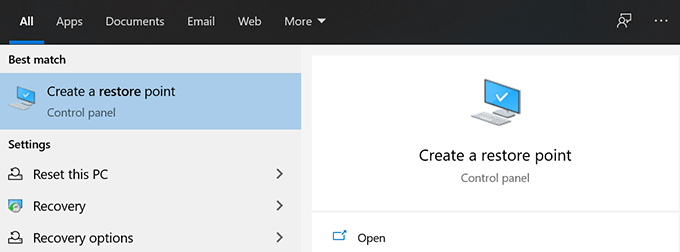
- Kliknij na Przywracanie systemu przycisk.
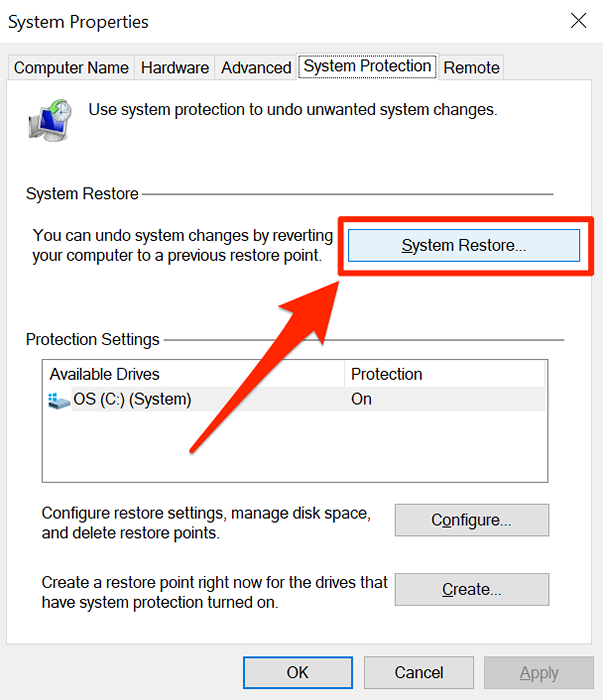
- Uderzyć Następny, Wybierz punkt przywracania i kliknij Następny jeszcze raz.
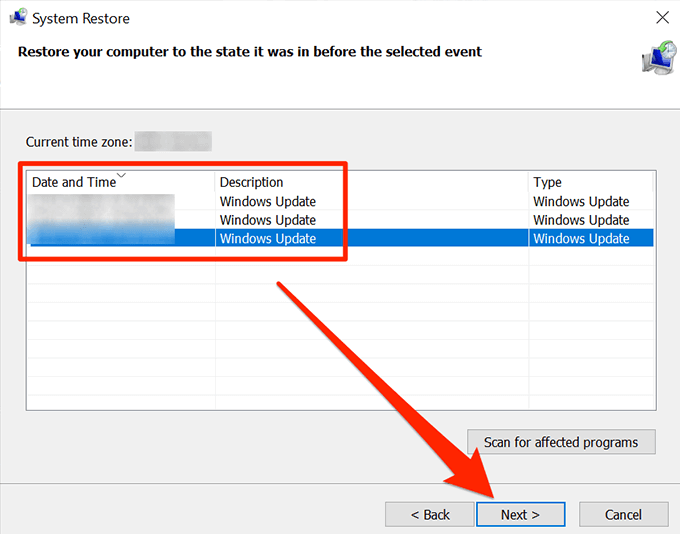
- Po przywróceniu punktu przywracania twój pasek zadań powinien działać.
Pasek zadań jest jednym z ważnych elementów komputera z systemem Windows i nie działa ogromną niedogodnością dla użytkowników. Mamy nadzieję, że przewodnik pomógł ci naprawić go na komputerze, a jeśli tak, daj nam znać, która metoda działała dla Ciebie.
- « Jak naprawić czułość mikrofonu w systemie Windows 10
- Jak stworzyć własne wyskakujące okienko kuponowe w WordPress »

