Jak naprawić Microsoft Edge, nie odpowiadając

- 4255
- 1347
- Pan Jeremiasz Więcek
Microsoft Edge jest doskonałą przeglądarką internetową, ale ma sprawiedliwy udział w problemach. Jednym z powszechnych problemów jest to, że Edge przestaje odpowiadać podczas sesji przeglądania. Dzieje się tak z wielu powodów, z których niektóre można łatwo naprawić.
Otwarcie zbyt wielu kart lub okien, przy użyciu problematycznych rozszerzeń lub uruchamianie przestarzałej wersji przeglądarki może spowodować, że Edge nie reaguje. Na szczęście masz różne sposoby obejścia problemu.
Spis treści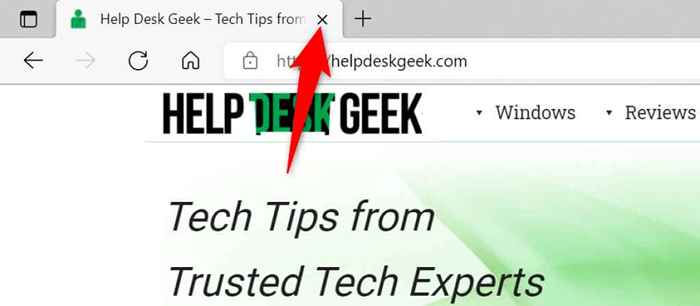
Nie oznacza to, że nigdy nie powinieneś otwierać wielu kart ani okien. Ale powinieneś mieć tylko otwartą karty i okna, którego faktycznie używasz. Zawsze możesz otworzyć nową kartę lub okno, kiedy chcesz.
Uruchom ponownie przeglądarkę Microsoft Edge
Kolejnym szybkim sposobem rozwiązania problemu reaktywności Edge'a jest zamknięcie i ponowne otwarcie przeglądarki. Wykonanie tego wyłącza wszystkie funkcje, zakładki i okna Edge'a, dając wszystkie te elementy nową szansę na uruchomienie.
Pamiętaj, aby zapisać niezapisaną pracę online przed ponownym uruchomieniem Edge. Gdy będziesz gotowy, wybierz X ikona w prawym górnym rogu krawędzi, aby zamknąć przeglądarkę.
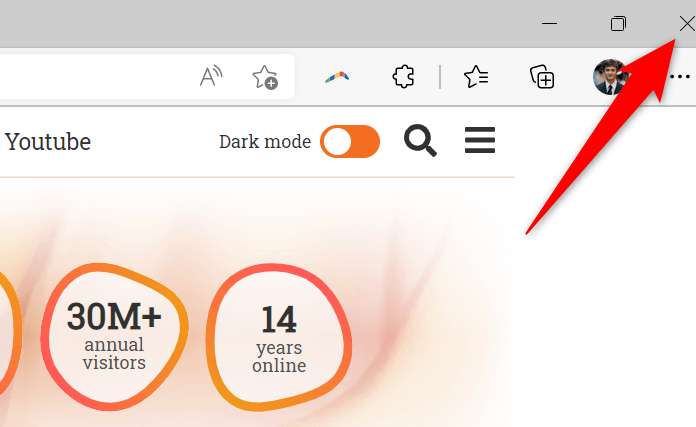
Ponownie uruchomić przeglądarkę, uzyskując dostęp do Początek Menu, wyszukiwanie Microsoft Edge, i wybranie przeglądarki w wynikach wyszukiwania.
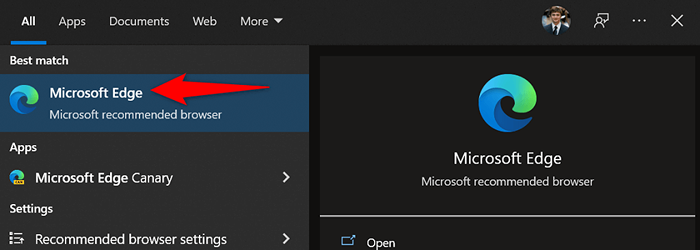
Edge powinien teraz funkcjonować zgodnie z oczekiwaniami bez problemów z reakcją.
Zrestartuj swój komputer
Jeśli przeglądarka Edge nadal nie reaguje, rozważ ponownie uruchomienie komputera. To ponownie uruchamia wszystkie funkcje systemowe komputera i zainstalowane aplikacje, naprawiając drobne usterki za pomocą tych elementów.
Pamiętaj, aby zapisać niezbawioną pracę przed ponownym uruchomieniem komputera.
- Otworzyć Początek menu i wybierz Moc opcja.
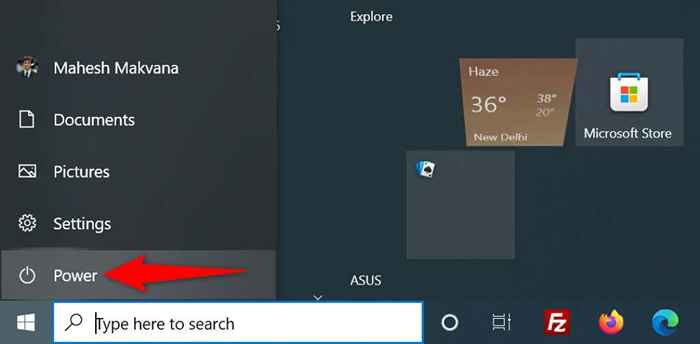
- Wybierać Uruchom ponownie W menu mocy.
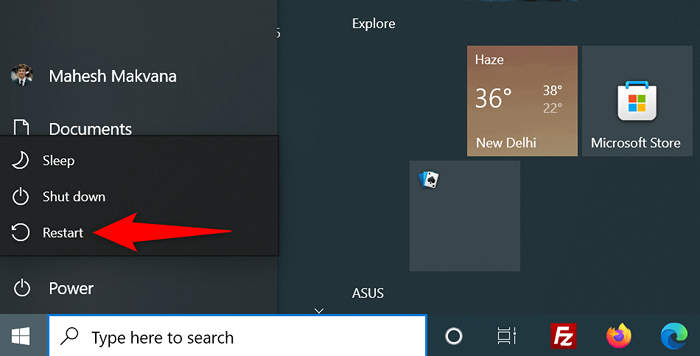
- Pozwól komputerowi wyłączyć, a następnie włączyć.
- Początek Krawędź Kiedy Twój komputer jest cofnięty i przeglądaj witryny jak zwykle.
Zaktualizuj Microsoft Edge, aby rozwiązać problem nie odpowiadający
Problem reakcji Edge'a może być powiązany z wersją przeglądarki, której używasz. Przestarzałe wersje często powodują różne problemy, więc zawsze powinieneś używać najbardziej aktualnej wersji przeglądarki na komputerze.
Możesz rozwiązać problem, aktualizując Edge na komputerze. Jest bezpłatny, szybki i łatwy do zrobienia.
- otwarty Microsoft Edge w Twoim komputerze.
- Wybierz trzy kropki w prawym górnym rogu i wybierz Pomoc i informacje zwrotne > O Microsoft Edge.
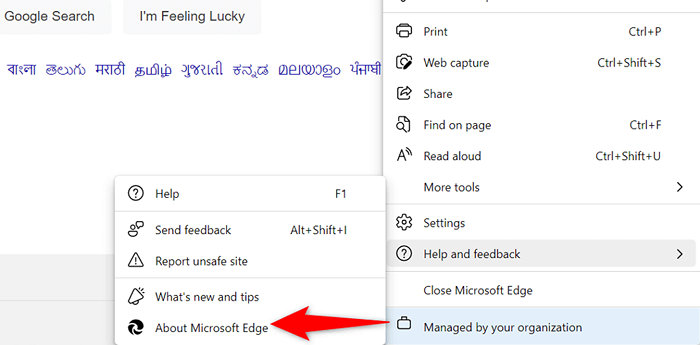
- Edge automatycznie sprawdzi dostępne aktualizacje. Zainstaluj aktualizacje, jeśli są dostępne.
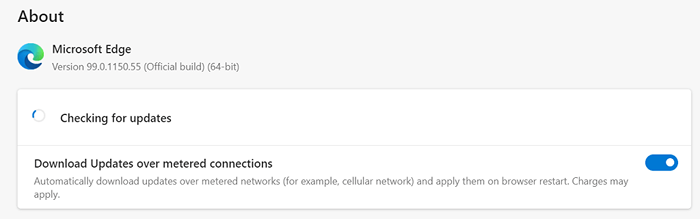
- Zamknij i ponownie otwórz Krawędź w Twoim komputerze.
Zaktualizuj system operacyjny komputera
Powinieneś również rutynowo upewnić się, że Windows jest aktualizowany o najnowsze poprawki bezpieczeństwa i błędów. Pomaga to rozwiązać problemy z zainstalowanymi aplikacjami, w tym przeglądarką Edge.
Aktualizacja systemu Windows to szybki i bezproblemowy proces. Oto jak to zrobić.
- otwarty Ustawienia na komputerze, naciskając Okna + I.
- Wybierać Aktualizacja i bezpieczeństwo w oknie Ustawienia.
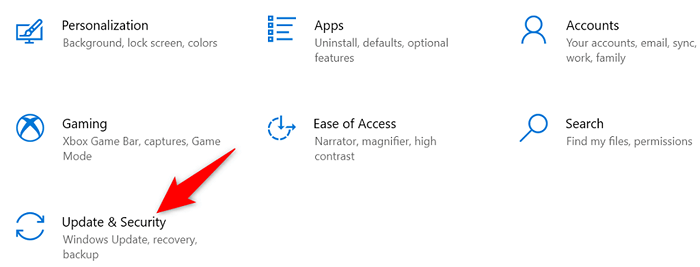
- Wybierać Aktualizacja systemu Windows z paska bocznego po lewej stronie.
- Wybierać Sprawdź aktualizacje po prawej stronie najnowszych aktualizacji systemu Windows.
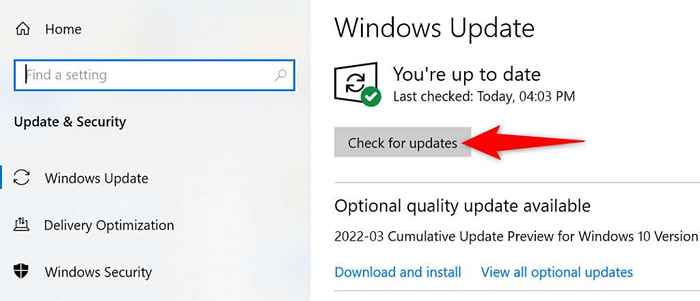
- Zainstaluj dostępne aktualizacje i uruchom ponownie komputer.
Wyłącz rozszerzenia Microsoft Edge
Microsoft Edge pozwala instalować rozszerzenia innych firm, aby jak najlepiej wykorzystać przeglądarkę. Czasami jedno lub więcej z tych rozszerzeń jest winowajcą różnych problemów.
Twoje zainstalowane przedłużenia mogą spowodować, że Edge nie reaguje lub nawet awaria. W takim przypadku możesz wyłączyć wszystkie rozszerzenia przeglądarki i sprawdzić, czy to rozwiązuje problem.
- Otwórz krawędź na twoim komputerze.
- Wpisz następujące w pasku adresu Edge i naciśnij Wchodzić: edge: // rozszerzenia/
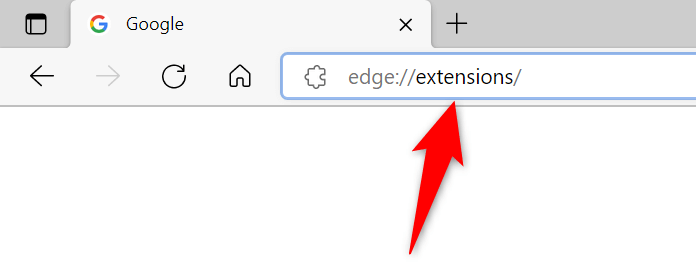
- Zobaczysz wszystkie zainstalowane rozszerzenia. Wyłącz każde rozszerzenie, wybierając przełącznik obok rozszerzenia.
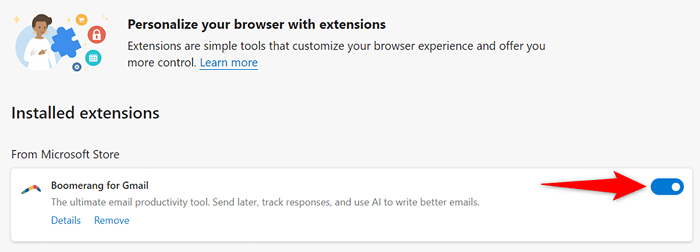
- Uruchom ponownie przeglądarkę.
- Jeśli Edge działa dobrze, problemem jest jeden lub więcej twoich rozszerzeń. W takim przypadku włącz jedno rozszerzenie na raz, aby znaleźć winowajcę.
- Możesz usunąć problematyczne rozszerzenie, wybierając Usunąć.
Napraw Microsoft Edge, usuwając historię przeglądania
Zbawiona historia przeglądania wielu dni lub miesięcy może spowodować, że Edge nie reaguje lub awaria. To nie jest najczęstszym powodem tego problemu, ale warto przyjrzeć się, gdy Edge nie reaguje.
Możesz usunąć zapisane dane przeglądarki, aby rozwiązać problem. Możesz wybrać, jakie elementy historii należy usunąć, abyś mógł być selektywny.
- Dostęp Krawędź w Twoim komputerze.
- Wybierz trzy kropki w prawym górnym rogu i wybierz Ustawienia.
- Otworzyć Prywatność, wyszukiwanie i usługi zakładka z paska bocznego po lewej stronie.
- Wybierać Wybierz, co oczyścić obok Wyczyść teraz dane przeglądania na prawym panelu.
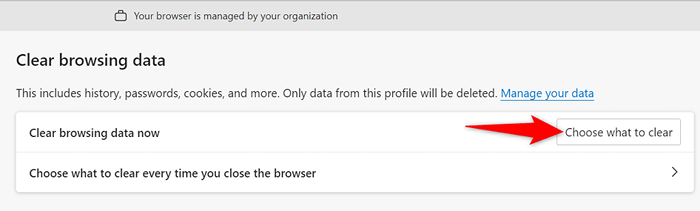
- Wybierz zakres czasu i elementy przeglądania do usunięcia. Następnie wybierz Teraz jasne na dnie.
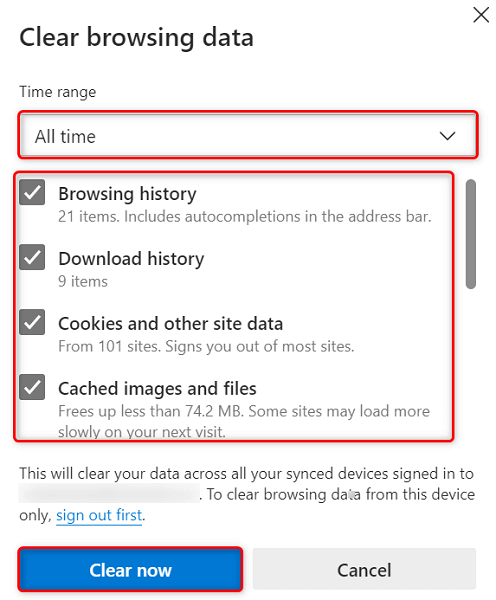
- Uruchom ponownie przeglądarkę internetową.
Zresetuj Microsoft Edge
Jednym ze sposobów rozwiązania wielu problemów Edge'a jest zresetowanie przeglądarki. W ten sposób usuwa niestandardowe opcje ustawienia i przywraca wszystkie te opcje do ich wartości domyślnych. To sprawia, że po raz pierwszy używałeś przeglądarki.
Najpierw wyłączysz synchronizację danych w Edge, aby przeglądarka nie ładuje automatycznie danych konta użytkownika z chmury, a następnie zresetuj przeglądarkę.
- Początek Krawędź, Wybierz trzy kropki w prawym górnym rogu i wybierz Ustawienia.
- Wybierać Profile z paska bocznego po lewej stronie.
- Wybierać Synchronizacja śledzony przez Wyłącz synchronizację w okienku po prawej stronie.
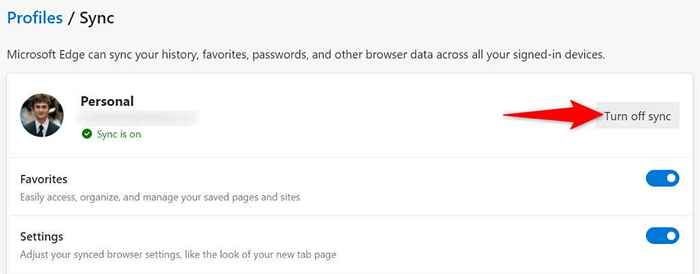
- Gdy synchronizacja jest wyłączona, wybierz Resetowanie ustawień na lewym pasku bocznym.
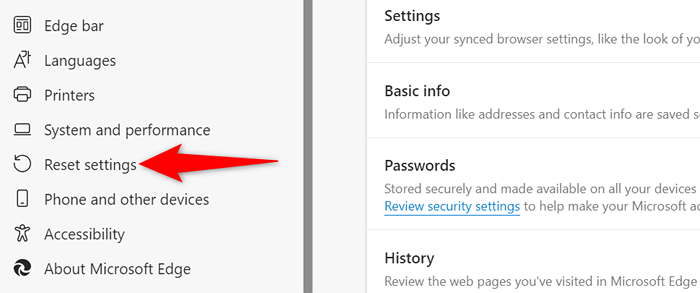
- Wybierać Przywróć ustawienia do ich wartości domyślnych po prawej.
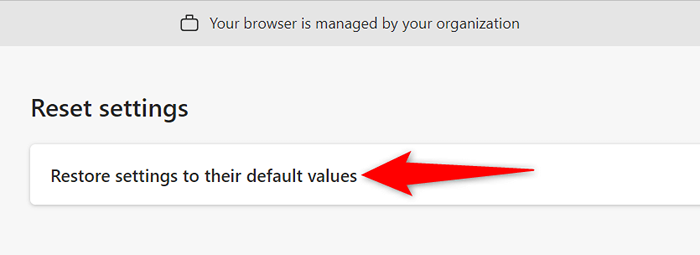
- Wybierać Resetowanie W podpowiedzi o rozpoczęciu resetowania krawędzi.
- Ponowne uruchomienie przeglądarki po zresetowaniu ustawień.
Uwolnij miejsce do przechowywania komputera, aby naprawić krawędź, nie działa
Wreszcie, powinieneś mieć bezpłatne miejsce na dysku na komputerze. Ma to umożliwić krawędzi na przechowywanie określonych plików lokalnie na komputerze. Jeśli brakuje ci miejsca, istnieje wiele sposobów na zwolnienie pamięci na komputerze.
Po usunięciu niechcianych plików i odzyskaniu cennej pamięci, uruchom Krawędź, a przeglądarka powinna działać zgodnie z oczekiwaniami.
Rozwiązywanie problemów z problemami Microsoft Edge na komputerze
Wiele przedmiotów może spowodować, że przeglądarka krawędzi przestanie odpowiadać. W większości przypadków możesz samodzielnie naprawić te problematyczne przedmioty i przywrócić przewagę do stabilnego stanu. Metody przedstawione powyżej sugerują, co powinieneś zrobić, gdy okaże się, że krawędź nie reagować. Mamy nadzieję, że ten przewodnik pomoże ci w rozwiązywaniu problemów z przeglądarką.
- « Jak skonfigurować i użyć VPN A Starnec's Guide
- Jak utrzymać monitor, gdy laptop jest zamknięty w systemie Windows 11/10 »

