Jak utrzymać monitor, gdy laptop jest zamknięty w systemie Windows 11/10

- 2669
- 123
- Maurycy Napierała
Nawet jeśli masz zewnętrzny monitor, uruchomienie laptopa Windows 11/10 z zamkniętą pokrywką może zmusić komputer do snu. Oto jak to zatrzymać.
Jeśli podłączyłeś zewnętrzny monitor do swojego laptopa, możesz zamknąć pokrywę laptopa i może umieścić urządzenie na pionowym stojaku, aby uwolnić miejsce na biurku. Niestety, domyślne opcje zasilania w systemie Windows uniemożliwiają ci to zrobić. Zamknij pokrywkę, a wycofujesz tryb uśpienia.
Spis treści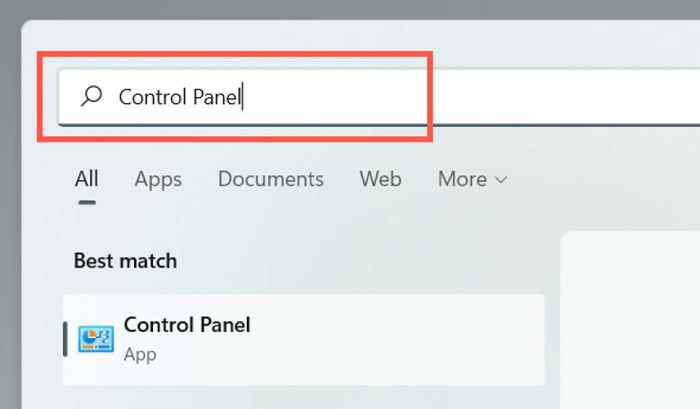
2. Wybierz kategorię oznaczoną Sprzęt i dźwięk.
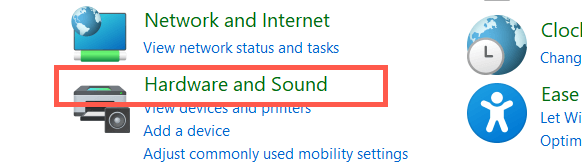
3. Wybierać Opcje mocy.
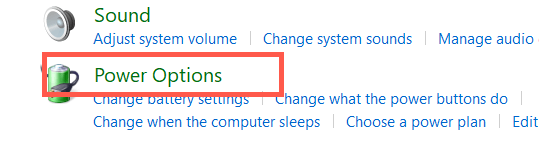
Notatka: Na laptopie systemu Windows 10 możesz uzyskać dostęp do ekranu, który jest następujący, klikając prawym przyciskiem myszy Bateria ikona na tacę systemową (prawicowy porno paska zadań) i wybór Opcje mocy.
4. Wybierać Wybierz, co robi zamknięcie pokrywki Po lewej stronie okna opcji zasilania.
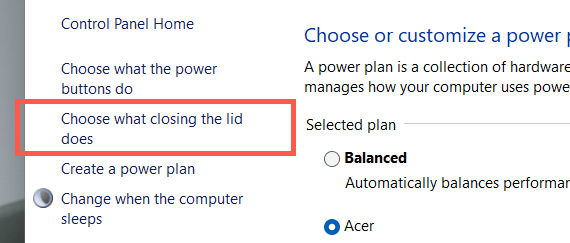
5. Użyj rozwijanych menu obok Kiedy zamykam pokrywkę Sekcja, aby ustalić, jak zachowuje się laptopa po zamknięciu pokrywki. Domyślne preferencje są ustawione na Spać/Hibernować dla obu Na baterii I Podłączony. Aby nie zasnąć, zmień to na Nic nie robić.
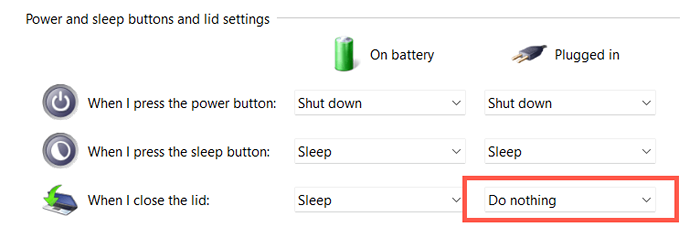
Ostrzeżenie: Konfigurowanie laptopa, aby nie zasnąć podczas zasilania baterii może spowodować przypadkowe uszkodzenie cieplne-.G., Jeśli włożysz urządzenie do torby, gdy nadal działa. Zalecamy tylko zmianę preferencji pokrywki na Nic nie robić dla Podłączony kolumna.
6. Wybierz Zapisz zmiany przycisk, aby zastosować zmiany.
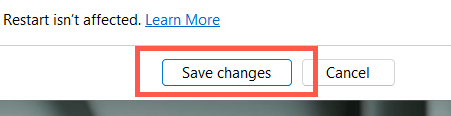
Możesz teraz zamknąć laptopa i kontynuować korzystanie z systemu operacyjnego za pomocą zewnętrznego wyświetlacza, klawiatury i myszy. Jeśli chcesz zmienić swoje preferencje pokrywki z powrotem na to, jak były, powtórz powyższe kroki i przełącz się z Nic nie robić Do Spać/Hibernować.
Zamknięcie pokrywki wciąż zmusza laptopa do snu? Wypróbuj te 7 poprawek
Jeśli zamknięcie pokrywki laptopa nadal powoduje, że system operacyjny uśpiła pomimo modyfikowania przycisku zasilania i pokrywy urządzenia, uruchom ponownie urządzenie. Jeśli to nie pomoże, oto kilka poprawek, przez które możesz przejść do rozwiązania problemu.
1. Zresetuj ustawienia zasilania do domyślnych
Najlepiej zacząć od zwrócenia planu zasilania laptopa do ustawień domyślnych. Które powinny rozwiązać sprzeczne lub zepsute konfiguracje zapobiegające stosowaniu preferencji pokrywki.
1. Otworzyć Opcje mocy okno i wybierz Zmień ustawienia planu Obok planu zasilania.
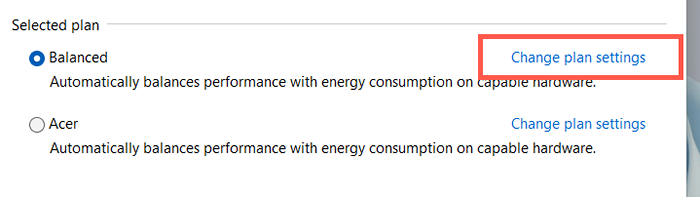
2. Wybierać Przywróć ustawienia domyślne dla tego planu.
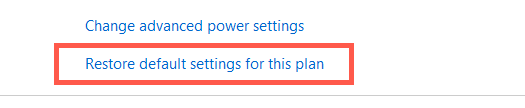
3. Wybierać Tak potwierdzać.
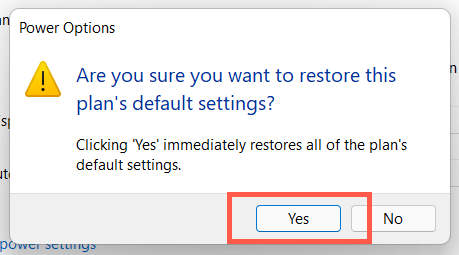
Następnie musisz wrócić do poprzedniego ekranu, wybierz Wybierz, co robi zamknięcie pokrywki, i ponownie konfiguruj ustawienia pokrywki, aby laptop działał z zamkniętą pokrywką. Jeśli problem będzie się utrzymywał, spróbuj stworzyć nowy plan energetyczny.
2. Uruchom powiększenie problemu
Zarówno Windows 11, jak i 10 są wyposażone w wbudowany narzędzia do rozwiązywania problemów, który może wykryć i rozwiązywać problemy z sprzecznymi ustawieniami zarządzania energią. Uruchom i sprawdź, czy to robi różnicę.
1. Otworzyć Menu Start, typ Rozwiąż ustawienia i wybierz otwarty.
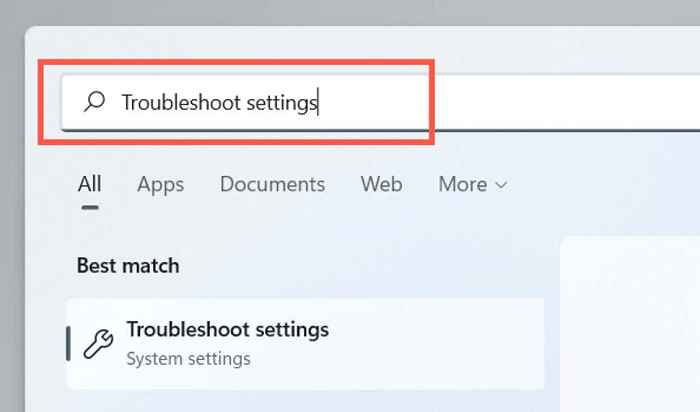
2. Wybierać Inni narzędzia do rozwiązywania problemów.
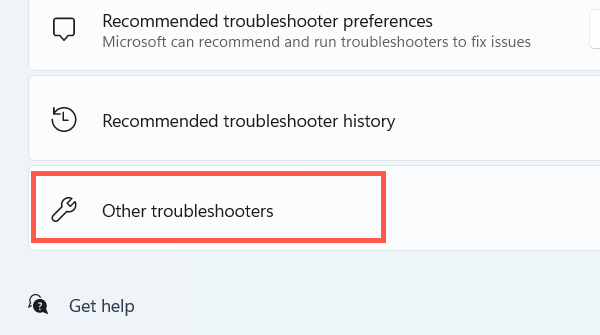
3. Wybierać Uruchomić obok Moc.
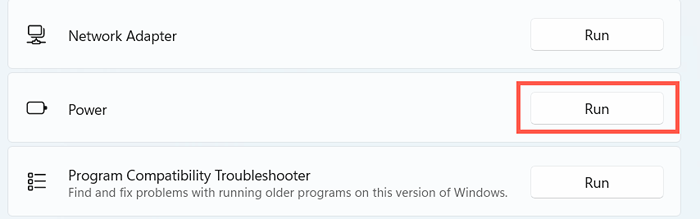
3. Wyłącz szybki startup
Szybki startup przyspiesza laptopa po włączeniu, ale może również tworzyć konflikty z zarządzaniem energią. Wyłącz tę funkcję i sprawdź, czy to robi różnicę.
1. Otworzyć Opcje mocy okno i wybierz Wybierz, co robią przyciski zasilania.
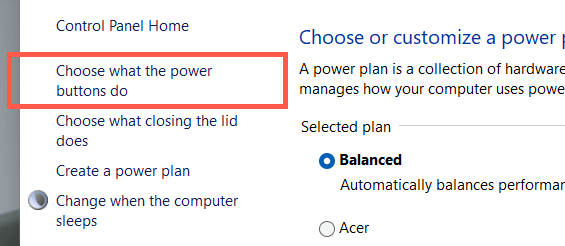
2. Wybierać Zmień ustawienia, które są obecnie niedostępne.
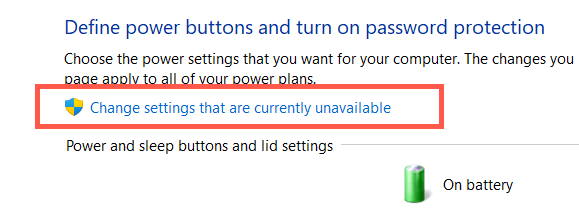
3. Przewiń w dół i odznacz pudełko obok Włącz szybki startup (zalecany) > Zapisz zmiany.
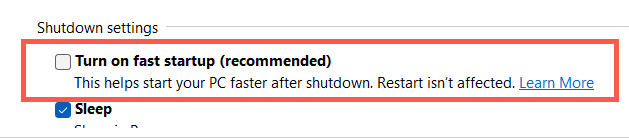
4. Ponownie zainstaluj sterownik baterii
Jeśli problem utrzymuje się, ale tylko podczas próby użycia laptopa zamkniętego na zasilaniu baterii, użyj Menedżera urządzeń, aby ponownie zainstalować sterownik baterii. Odłącz adapter mocy przed rozpoczęciem.
1. Kliknij prawym przyciskiem myszy Początek przycisk i wybierz Menadżer urządzeń.
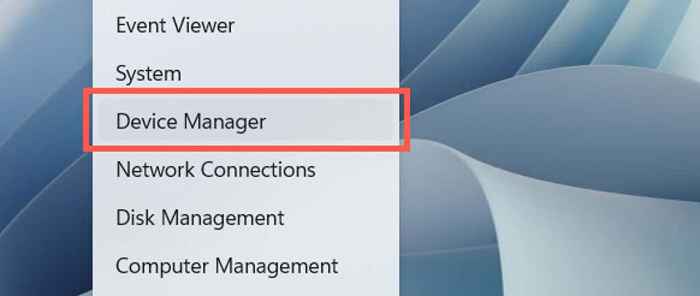
2. Zwiększać Baterie i wybierz Metoda sterowania komplikująca Microsoft ACPI Bateria.
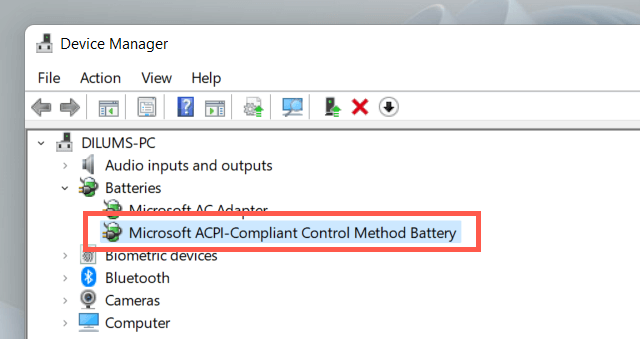
3. Wybierać Działanie > Urządzenie odinstalowane na pasku menu.
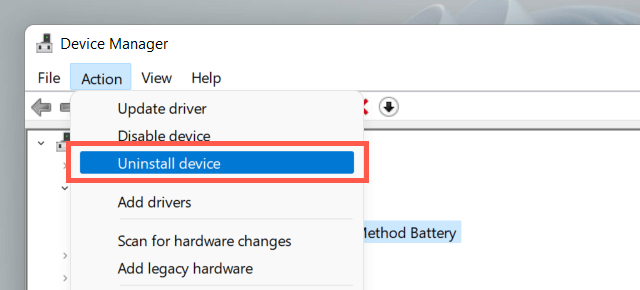
4. Wybierać Odinstalowanie.
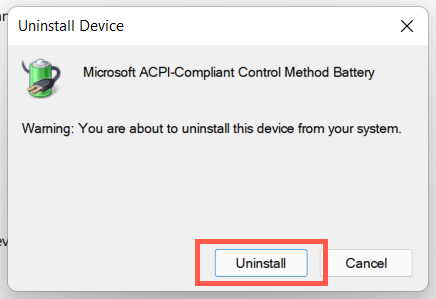
5. Zamknij laptop. Następnie ponownie podłącz urządzenie do źródła zasilania i ponownie uruchom go. System operacyjny automatycznie zainstaluje sterownik akumulatora podczas uruchamiania.
5. Zaktualizuj Windows
Poniższa poprawka polega na sprawdzeniu i zastosowaniu wszelkich oczekujących aktualizacji systemu operacyjnego.
1. Otworzyć Menu Start i wybierz Ustawienia.
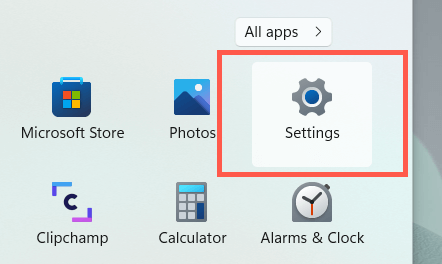
2. Wybierać Aktualizacja systemu Windows.
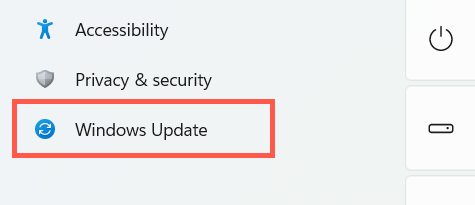
3. Wybierać Sprawdź aktualizacje.
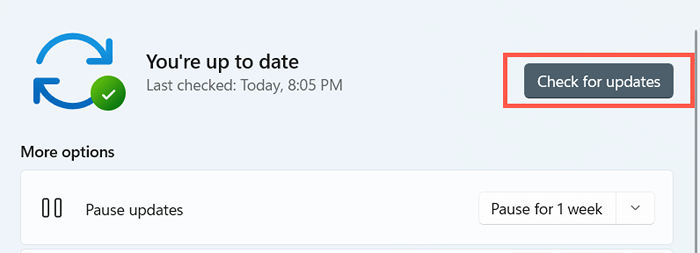
Jeśli Windows Update wykryje jakieś aktualizacje, wybierz Ściągnij i zainstaluj Aby je zainstalować. Wybierz także Zaawansowane opcje > Opcjonalne aktualizacje i zainstaluj wszelkie aktualizacje związane ze sprzętem, jeśli są dostępne.
6. Uruchom SFC i Dism
Jeśli laptop będzie nadal spać po zamknięciu pokrywki, uruchom system systemu i wdrażania obrazu i zarządzanie narzędziami wiersza polecenia.
1. Kliknij prawym przyciskiem myszy Początek przycisk i wybierz Terminal Windows (admin) Lub Windows PowerShell (administrator).
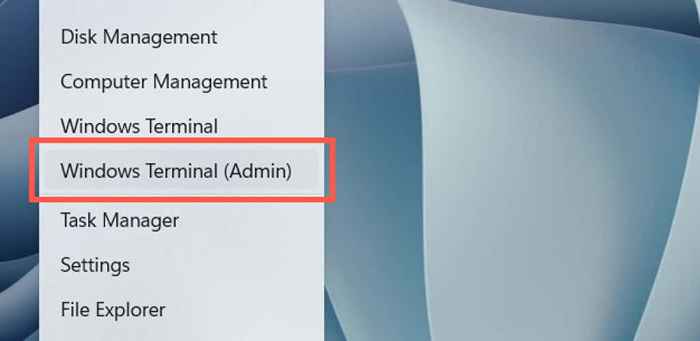
2. Uruchom następujące polecenie:
SFC /Scannow
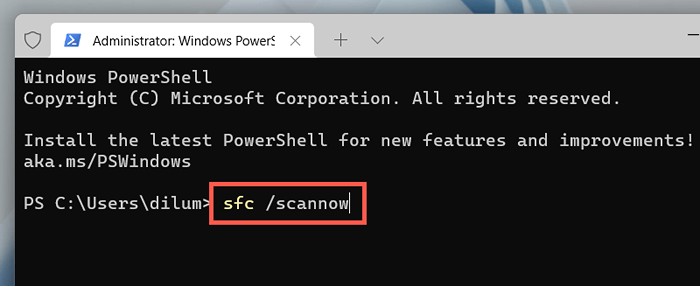
3. Uruchom następujące polecenie następne:
Disn /Online /Cleanup-Imagage /Restorehealth
7. Zaktualizuj sterowniki laptopów
Aktualizacja sterowników do laptopa może również rozwiązać problemy związane z oprogramowaniem układowym uniemożliwiającym korzystanie z urządzenia z zamkniętym ekranem. Sprawdź, czy producenta laptopa Dell, HP, Lenovo itp.-dla najnowszych sterowników. Dodatkowo możesz rozważyć aktualizację BIOS lub UEFI dla swojego laptopa.
- « Jak naprawić Microsoft Edge, nie odpowiadając
- 10 wskazówek dotyczących rozwiązywania problemów z nadrukami żywicy 3D poszło nie tak »

