Jak naprawić kod błędu biura Microsoft 0x426-0x0 w systemie Windows 11/10
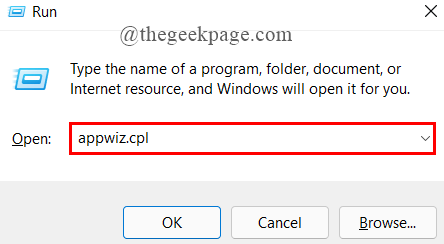
- 2732
- 591
- Laura Zygmunt
Podczas korzystania z programów Microsoft Office (Word, PowerPoint, Excel itp.). Komunikat o błędzie zwykle mówi, że coś poszło nie tak z procesem instalacji plików i procesów związanych z aplikacjami Microsoft Suite. W rezultacie, gdy wystąpi ten błąd 0x426-0x0, pakiet MS Office nie zostanie otwarty. Pełny komunikat o błędzie odczytuje następujący,
Coś poszło nie tak, nie mogliśmy rozpocząć twojego programu.Spróbuj go ponownie zacząć. Jeśli się nie zacznie, spróbuj naprawić biuro z „programów i funkcji” w panelu sterowania. Kod błędu: 0x426-0x0
Usługa kliknięcia, która jest wyłączona lub uszkodzona instalacja Microsoft Office może spowodować ten błąd. Czasami zakłócenia użyteczności zewnętrznej lub już zainstalowanego starego biura może spowodować konflikt. Jeśli również napotykasz ten problem i otrzymasz błąd podczas otwierania aplikacji biurowych, nie martw się, ponieważ można go łatwo rozwiązać. W tym artykule przeprowadzono Cię przez przetestowane poprawki, które pomagają pozbyć się błędu 0x426-0x0.
Spis treści
- Napraw 1: napraw Microsoft Office Suite
- Napraw 2: Ustaw usługę Microsoft Click-to-Run na automatyczne
- Poprawka 3: Wyłącz zaporę Windows Defender
- Napraw 4: Tymczasowo wyłącz antywirus zewnętrzny
- Poprawka 5: Zakończenie wszystkich procesów związanych z biurem
- Napraw 6: Ponownie zainstaluj Microsoft Office
Napraw 1: napraw Microsoft Office Suite
Krok 1: Naciśnij Win+ r otworzyć Uruchomić okno.
Krok 2: Typ AppWiz.Cpl, i uderz Wchodzić.
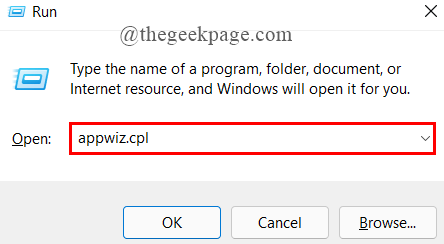
Krok 3: The Programy i funkcje okno otwiera się, przewiń w dół, aby wybrać Microsoft 365 (inne apartamenty biurowe), i kliknij Zmiana.
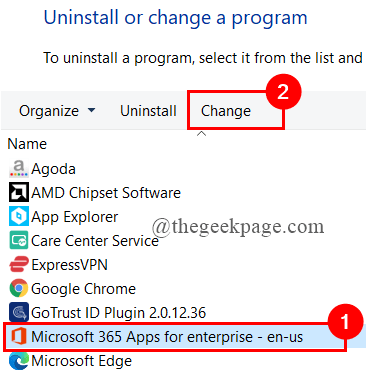
Krok 4: Otwiera się okno wyskakujące Microsoft, kliknij Szybka naprawa> naprawa.
Krok 5: Otrzymasz wyskakującą wiadomość z prośbą o potwierdzenie naprawy, kliknij Tak.
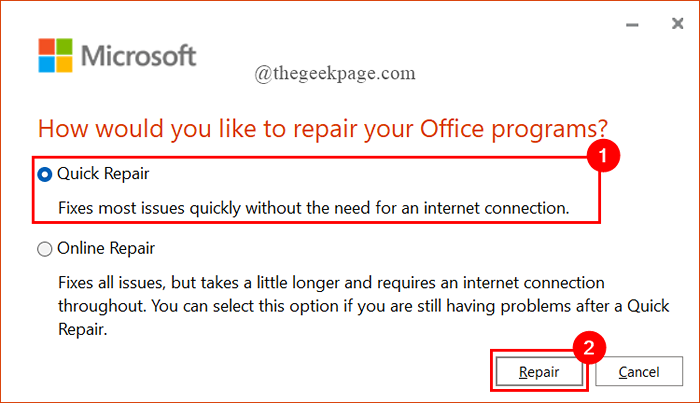
Krok 6: Postępuj zgodnie z instrukcjami pojawiającymi się na ekranie i napraw MS Office.
Krok 7: Uruchom ponownie biuro MS i sprawdź, czy błąd został rozwiązany. Jeśli nie, wybierz Naprawa online (Zamiast szybkiej naprawy jak w kroku 4) Aby naprawić aplikacje biurowe.
Krok 8: Ponowne uruchomienie Twój system i otwórz wszelkie aplikacje MS Office, aby sprawdzić, czy błąd został rozwiązany. Jeśli nie, przejdź do następnej poprawki.
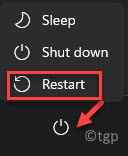
Napraw 2: Ustaw usługę Microsoft Click-to-Run na automatyczne
Krok 1: Naciśnij Win+r otworzyć uruchomić okno.
Krok 2: Typ usługi.MSC, i uderz Wchodzić.
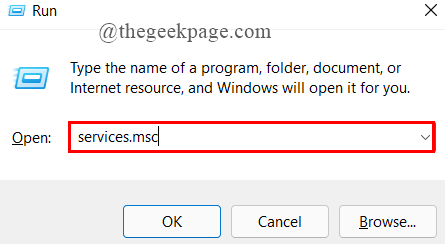
Krok 3: Przewiń w dół, aby wybrać Microsoft Office Click-to-to-Run.
Krok 4: Kliknij prawym przyciskiem myszy na nim, aby wybrać Nieruchomości.
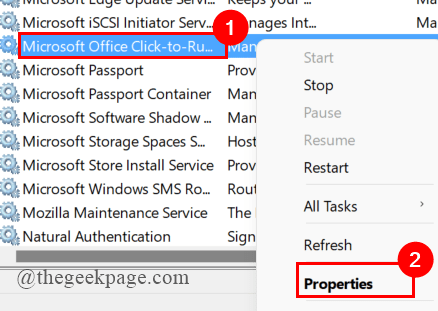
Krok 5: w ogólny Tab, pod Typ uruchamiania, wybierać Automatyczny i kliknij Stosować.
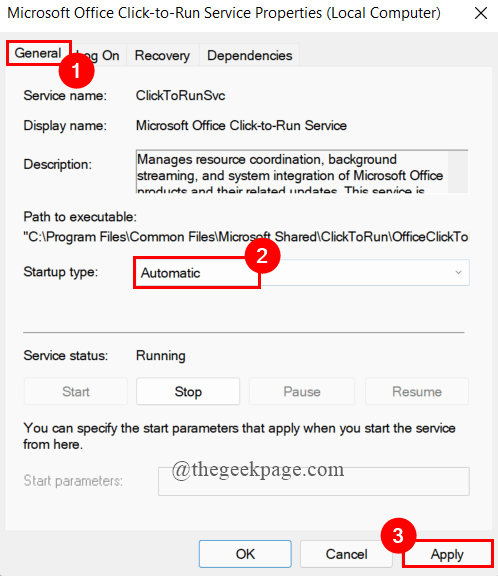
Krok 6: Otwórz dowolny program Microsoft Office, aby sprawdzić, czy błąd został rozwiązany.
Poprawka 3: Wyłącz zaporę Windows Defender
Krok 1: Otwórz okno Uruchom, naciskając Win+ r jednocześnie.
Krok 2: Typ Kontroluj zaporę ogniową.Cpl, i uderz Wchodzić.
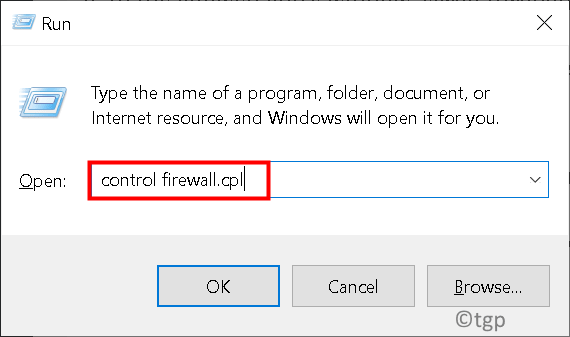
Krok 3: W menu po lewej stronie kliknij Włącz lub wyłącz lub wyłącz system Windows opcja.
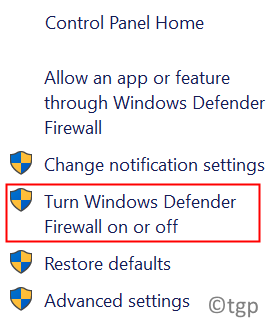
Krok 4: Wybierz przyciski radiowe w pobliżu Wyłącz zaporę Windows Defender i kliknij OK jak pokazano
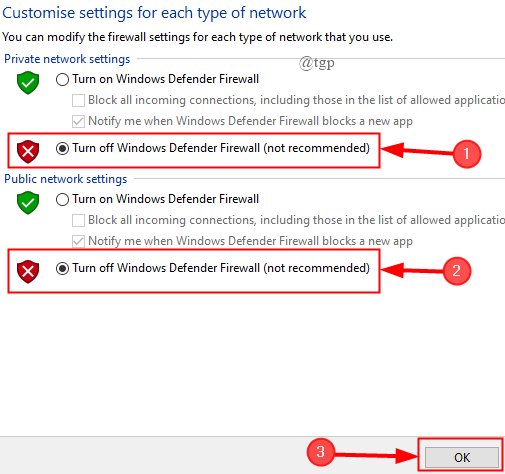
Krok 5: Uruchom ponownie system i otwórz dowolną aplikację MS Office, aby sprawdzić, czy błąd został rozwiązany. Jeśli nie przejdź do następnego kroku.
Napraw 4: Tymczasowo wyłącz antywirus zewnętrzny
Jeśli używasz jakiegokolwiek przeciwwirusa innej firmy, użyj tej poprawki i sprawdź, czy błąd został rozwiązany. Tutaj używam Norton Security. Zrobić to,
Krok 1: Kliknij Pokaż ukryte ikony obecny na prawym dole ekranu.
Krok 2: Kliknij prawym przyciskiem myszy na ikonie antywirusowej do wyboru Wyłącz automatyczne ochronę.
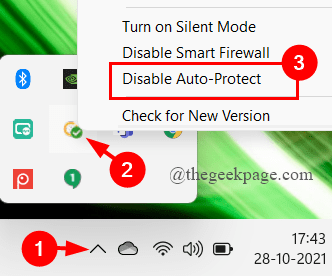
Krok 3: W pojawiającym się oknie wybierz czas Dla których chcesz wyłączyć automatyczną ochronę, kliknij OK.
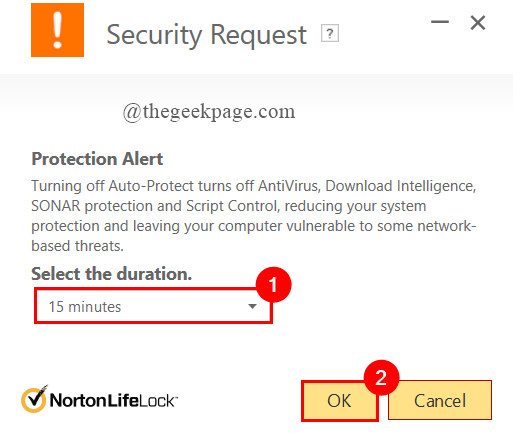
Krok 4: Teraz możesz uruchomić dowolną aplikację MS Office i sprawdzić, czy błąd został rozwiązany.
Poprawka 5: Zakończenie wszystkich procesów związanych z biurem
Jeśli są to jakieś aplikacje lub procesy MS Office działające w tle podczas korzystania z systemu, mogą powstrzymać Cię przed otwarciem nowych aplikacji biurowych. Musisz więc zakończyć wszystkie procesy związane z biurem, aby naprawić błąd 0x426-0x0. Zrobić to,
Krok 1: Otwórz Uruchomić okno, trzymając Win+r Klucze.
Krok 2: Typ taskmgr.exe i uderz Wchodzić.
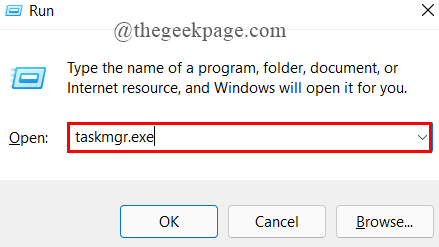
Krok 3: w Procesy Tab, przewiń w dół, aby wybrać Microsoft Click-to-Run (SXS).
Krok 4: Kliknij prawym przyciskiem myszy na nim i kliknij Zadanie końcowe.
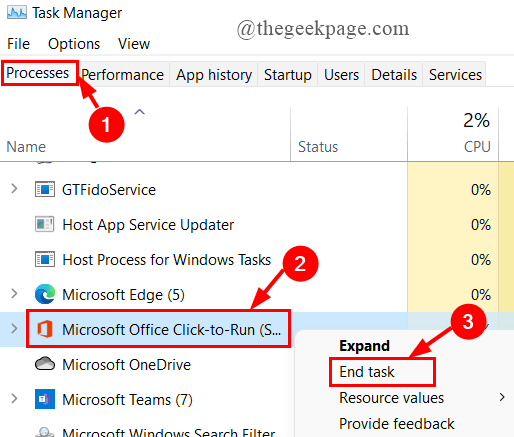
Krok 5: Teraz otwórz dowolną aplikację MS Office i sprawdź, czy błąd został rozwiązany.
Napraw 6: Ponownie zainstaluj Microsoft Office
Krok 1: Typ Aplikacje i funkcje w polu wyszukiwania i uderz Wchodzić.
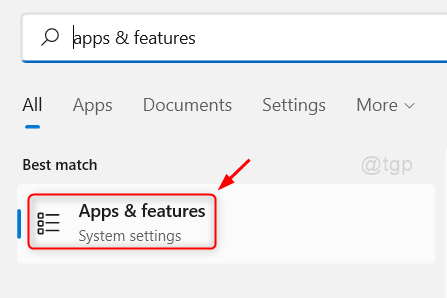
Krok 2: Przewiń w dół, aby wybrać Microsoft 365 lub dowolne inne biuro MS (2021,2019 itp.).
Krok 3: Kliknij 3 kropki i kliknij Odinstalowanie.
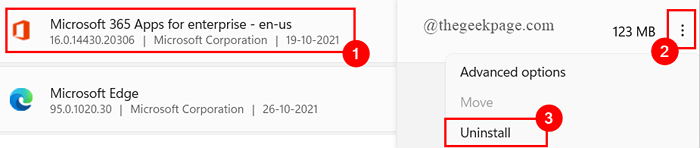
Teraz, nawet po odinstalowaniu apartamentu biurowego, mogą być kilka skrótów, folderów, katalogów i musisz je usunąć ręcznie. Aby to zrobić, wykonaj kolejne kroki:
Krok 4: Na karcie Wyszukaj Start, wpisz %Pliki programów% (64-bitowy procesor) i trafić Wchodzić.
Uwaga - jeśli używasz 32 -bitowego typu procesora %plików programowych (x86) %.
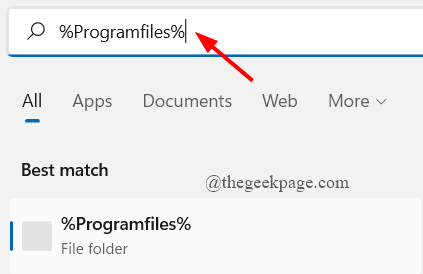
Krok 5: Wybierz wszystkie pozostałe foldery biurowe i usuń je.
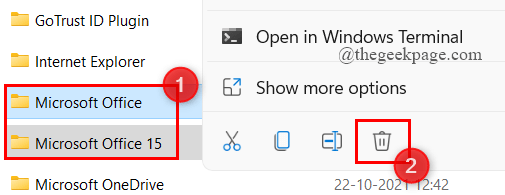
Krok 6: Następnie otwórz edytor rejestru, wpisując Regedit w Uruchomić okno.
Krok 7: UAC poprosi o pozwolenie, kliknij Tak.
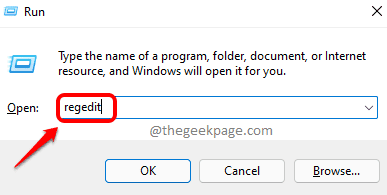
Krok 8: Wpisz podany adres podfoltera.
HKEY_CURRENT_USER \ Software \ Microsoft \ Office
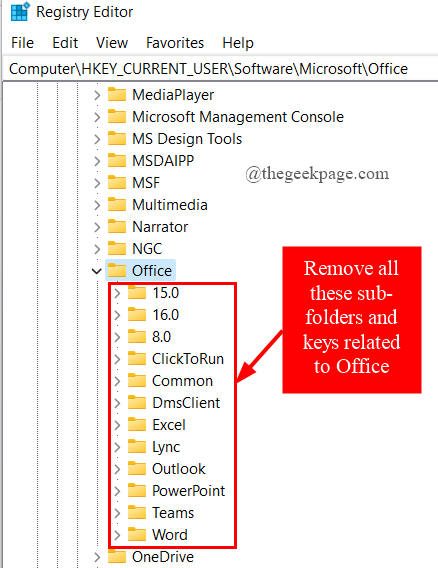
Krok 9: Teraz, Kliknij prawym przyciskiem myszy na każdym z nich i kliknij Usuwać. W podobny sposób usuń wszystkie foldery obecne w rejestrze urzędu.
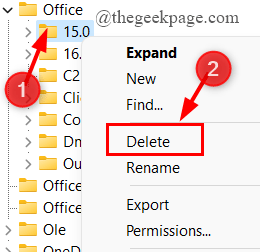
Krok 10: Wreszcie pobierz Microsoft 365 lub inne apartamenty biurowe i ponownie zainstaluj go.
Dodatkowa wskazówka - Jest też Narzędzie wsparcia odinstalowania biura Możesz użyć do odinstalowania pakietu MS Office. Jeśli chcesz go użyć, możesz go pobrać stąd.
To wszystko.
Mam nadzieję, że ten artykuł jest pouczający.
Proszę o komentarz i daj nam znać, która poprawka pomogła rozwiązać problem.
Dziękuję.
- « Jak ustawić minimalną długość hasła w systemie Windows 11/10
- Jak dostosować gesty touchpad na komputerze Windows 11 »

