Jak dostosować gesty touchpad na komputerze Windows 11
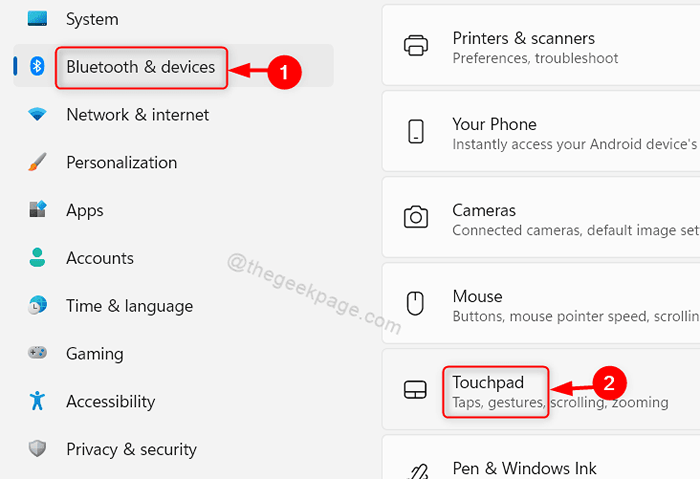
- 4107
- 1250
- Maria Piwowarczyk
Kiedy Microsoft uruchomił system operacyjny Windows 8, wprowadzili nową funkcję o nazwie Touchpad Gesture, która pomaga użytkownikom w zarządzaniu touchpadem bardzo sprawnie. Gesty touchpad mają różnorodne wybory działania na każdy gest, niezależnie od tego, czy jego dwupłodowe przewijanie w dół/w górę, czy trzy palce show/wyświetl zadanie wielobarstwowe w twoim systemie. Niektórzy użytkownicy mogą czuć się denerwujący z gestów Touchpad i chcieli go wyłączyć, ale inni mogą po prostu chcieć zmienić ustawienia gestów Touchpad. W tym artykule pokażemy Ci, w jaki sposób możesz włączyć / wyłączyć / zmienić gesty touchpad na twoim komputerze Windows 11
Jak dostosować gesty touchpad na komputerze Windows 11
Krok 1: Naciskać Win + i klawisze razem na klawiaturze, aby otworzyć Ustawienia App.
Krok 2: Kliknij Bluetooth i urządzenia po lewej stronie okna Ustawienia.
Krok 3: Przewiń stronę i wybierz Panel dotykowy po prawej stronie, jak pokazano na poniższym zrzucie ekranu.
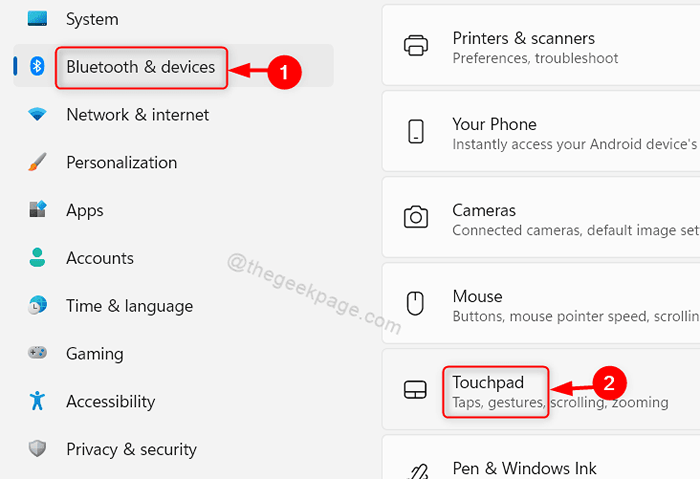
Krok 4: Kliknij Panel dotykowy Przycisk przełącz, aby włączyć lub wyłączyć funkcję Touchpad w systemie, jak pokazano poniżej.
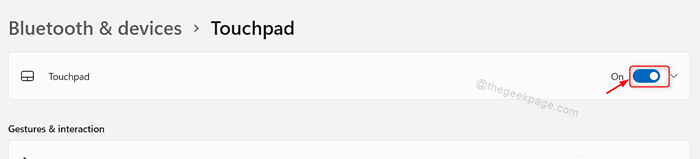
Krok 5: Kliknij Scroll & zoom W sekcji gestów i interakcji.
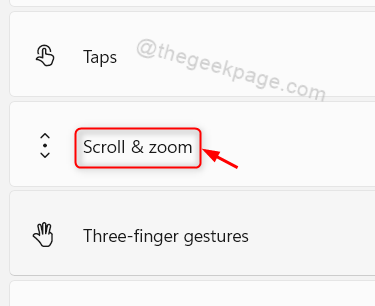
Krok 6: Kliknij Przeciągnij dwa palce do przewijania I Szczypta, aby powiększyć Pola wyboru w celu włączenia lub wyłączenia funkcji przewijania i powiększenia na Touchpad, jak pokazano poniżej.
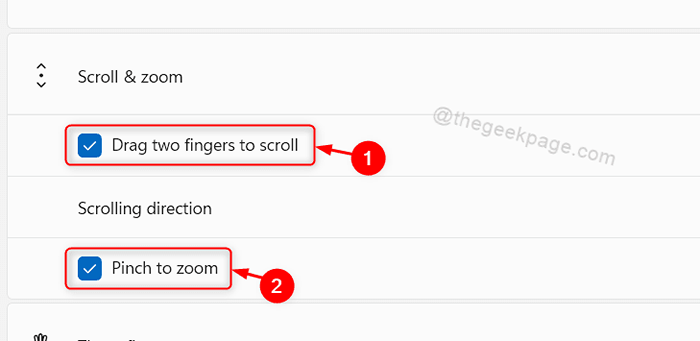
Krok 7: Następnie kliknij Gesty z trzema palcami.
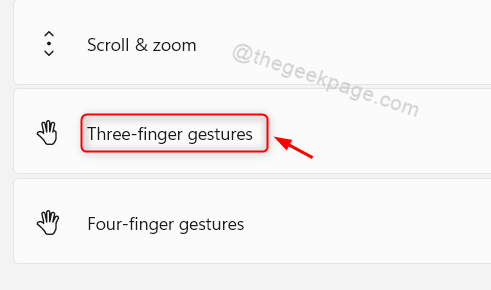
Krok 8: Kliknij Przełącz aplikacje i pokazuj pulpit przycisk rozwijania, jak pokazano poniżej.
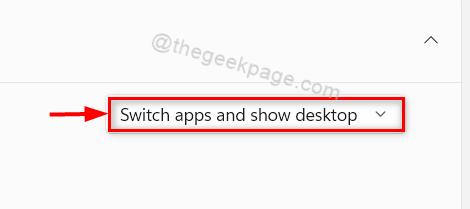
Krok 9: Następnie wybierz dowolną z listy rozwijanej, jeśli chcesz zgodnie z wymogami.
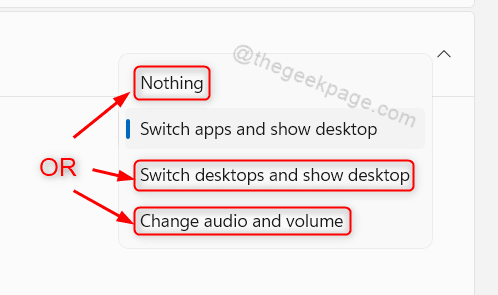
Krok 10: Teraz kliknij Gesty czterech palców Jak pokazano na poniższym zdjęciu.
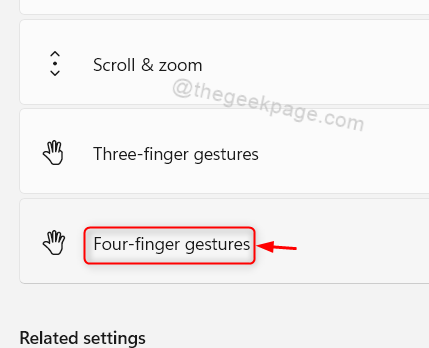
Krok 11: Kliknij Przełącz aplikacje i pokazuj pulpit przycisk rozwijania pod gestami czterech palców, jak pokazano poniżej.
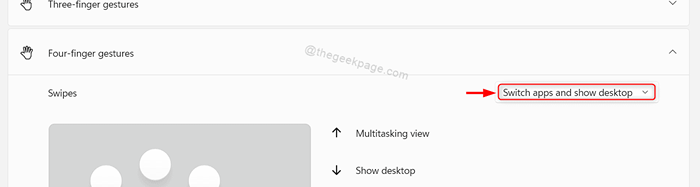
Krok 12: Następnie wybierz jedną z opcji z listy rozwijanej zgodnie z Twoim wymaganiem.
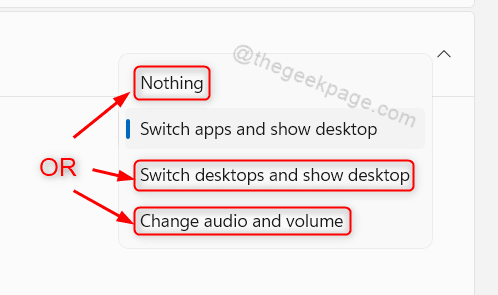
Krok 13: Możesz nawet spróbować zbadać inne ustawienia pod Touchpad, takie jak prędkość kursora, więcej ustawień touchpad itp.
Krok 14: Zamknij okno Ustawienia Touchpad.
W ten sposób możesz włączyć / wyłączyć / zmienić ustawienia w Touchpad, co pomoże użytkownikom jako skrót podczas korzystania z Touchpad w systemie Windows 11.
To wszyscy faceci.
Mam nadzieję, że ten artykuł był pouczający i pomocny.
Zostaw nam komentarze poniżej.
Dziękuję za przeczytanie!
- « Jak naprawić kod błędu biura Microsoft 0x426-0x0 w systemie Windows 11/10
- Jak włączyć lub wyłączyć harmonogram GPU przyspieszonego sprzętu w systemie Windows 11 »

