Jak włączyć lub wyłączyć harmonogram GPU przyspieszonego sprzętu w systemie Windows 11
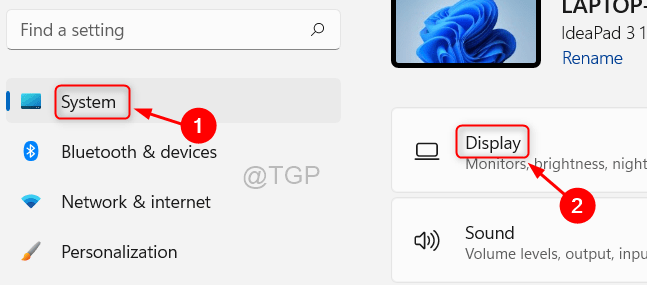
- 3307
- 973
- Natan Cholewa
Wielu użytkowników systemu Windows nie zdaje sobie sprawy z funkcji programu GPU, która została wydana z aktualizacjami systemu Windows 10 około maja 2020 r. Przyspieszenie sprzętu to tylko odciążenie zadań komputerowych na inny procesor oparty na urządzeniu do przetwarzania grafiki (GPU), który poprawia wydajność systemu i umożliwi większą wydajność. Dlatego lepiej jest włączyć tę funkcję w dowolnym systemie z systemem Windows 10 lub wyższym, ponieważ jest domyślnie wyłączona. W tym artykule pokażemy Ci, w jaki sposób możesz włączyć harmonogram GPU przyspieszonego sprzętu w systemie Windows 11.
Jak włączyć lub wyłączyć harmonogram GPU przyspieszonego sprzętu w systemie Windows 11
Krok 1: Naciskać Win + i klawisze razem na klawiaturze, aby otworzyć aplikację Ustawienia.
Krok 2: Kliknij System Na lewym okienku okna Ustawienia.
Krok 3: Następnie wybierz Wyświetlacz po prawej stronie, jak pokazano na poniższym zrzucie ekranu.
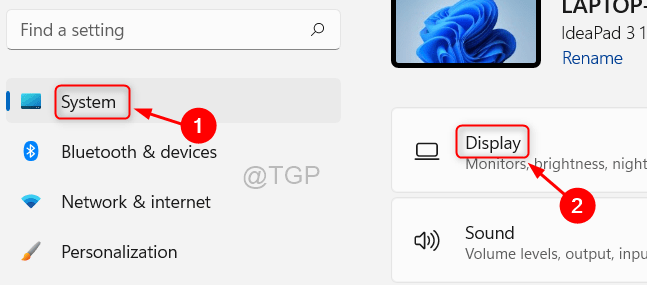
Krok 4: Przewiń stronę wyświetlania i kliknij Grafika w ramach powiązanych ustawień, jak pokazano poniżej.
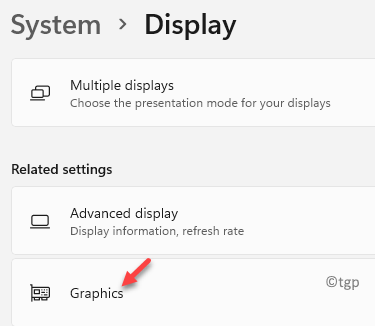
Krok 5: Następnie kliknij Zmień domyślne ustawienia grafiki Opcja w ustawieniach domyślnych na stronie graficznej, jak pokazano poniżej.
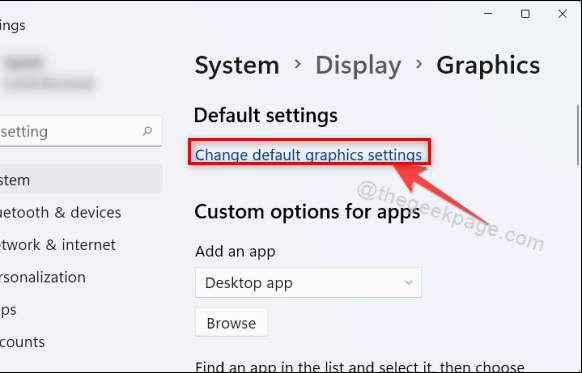
Krok 6: Kliknij przycisk przełączania, który mówi Planowanie GPU akcelerowanego sprzętu Aby to włączyć lub wyłączyć.
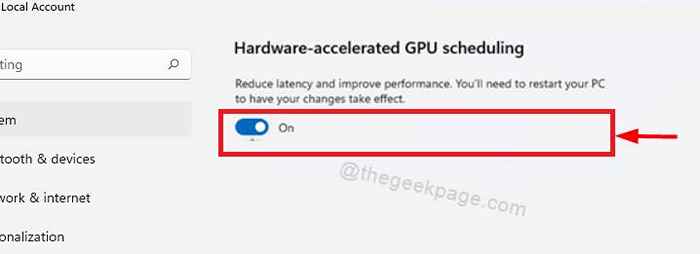
NOTATKA:- Ta opcja jest dostępna tylko w systemie, który ma kartę graficzną z pewną ilością dedykowanej pamięci dla GPU.
W ten sposób możesz włączyć lub wyłączyć harmonogram GPU przyspieszonego sprzętu w systemie, co może znacznie poprawić wydajność systemu.
To wszyscy faceci.
Mam nadzieję, że ten artykuł był pouczający i pomocny.
Zostaw nam komentarze poniżej.
Dziękuje za przeczytanie!
- « Jak dostosować gesty touchpad na komputerze Windows 11
- Napraw problem z dysku bez systemu lub błędu dysku w systemie Windows 11, 10 »

