Napraw problem z dysku bez systemu lub błędu dysku w systemie Windows 11, 10
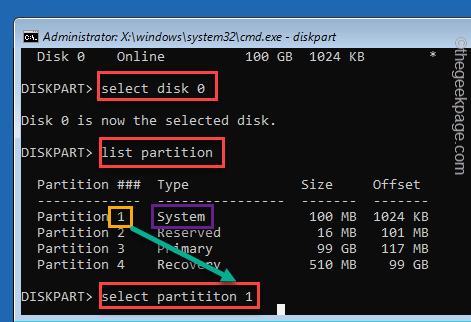
- 2437
- 316
- Laura Zygmunt
Kiedy komputer BIOS nie może zlokalizować lub zidentyfikować rzeczywistego systemu operacyjnego rozruchowego, gdy system się uruchamia, pokaże ten komunikat o błędzie - ”Błąd dysku bez systemu lub błąd dysku". System nie będzie wcale uruchamiał się normalnie, dopóki nie rozwiążesz najpierw problemu. Ten problem występuje, gdy BIOS próbuje uruchomić system operacyjny z innych napędów zamiast faktycznego napędu systemowego. Przyczyny są bardzo ograniczone, ale mogą różnić się w zależności od systemu. Po prostu zastosuj te poprawki do swojego systemu, a system będzie działał w mgnieniu oka.
Spis treści
- Napraw 1 - Usuń wszelkie dodatkowe dyski
- Napraw 2 - Ponownie zorganizuj sekwencję rozruchu
- Napraw 3 - Wyjmij i ponownie zainstaluj dysk twardy
- Napraw 4 - odbuduj MBR
- Napraw 5 - Ustaw partycję systemową na aktywność
Napraw 1 - Usuń wszelkie dodatkowe dyski
Jako pierwsze rozwiązanie sugerujemy usunięcie wszelkich dodatkowych napędów (takich jak CD/DVD) z systemu.
1. Początkowo naciśnij i przytrzymaj przycisk zasilania przez 10 sekund, aby całkowicie wyłączyć system.
2. Odłącz go od źródła zasilania.
3. Teraz ostrożnie usuń wszelkie dodatkowe urządzenia USB z komputera (w tym zewnętrzne dysk twardy).
4. Upewnij się, że nie ma żadnych płyt CD lub DVD na tacy dysku.
5. Gdy masz pewność, że nie ma żadnych dysków/napędów przymocowanych do systemu, podłącz kabel zasilający do systemu.
6. Teraz naciśnij przycisk zasilania raz, aby uruchomić system.
BIOS nie znajdzie żadnych innych napędów i uruchamia się z napędu systemowego. To powinno rozwiązać problem.
Napraw 2 - Ponownie zorganizuj sekwencję rozruchu
Główny problem leży w niewłaściwej konfigurowanej sekwencji rozruchu. Dlaczego więc nie zmień tego ręcznie?
1. Zamknij komputer.
2. Po upewnieniu się, że jest wyłączony, naciśnij przycisk zasilania raz, aby go uruchomić.
3. Kiedy pojawi się logo producenta, naciśnij i przytrzymaj „Usuwać„Klucz na klawiaturze, aby uzyskać dostęp do ustawień BIOS.
NOTATKA -
Należy pamiętać, że ten przycisk dostęp do BIOS zmienia się od producenta do producenta, nawet czasami od modelu do modelu.
Miej oczy otwarte na rzeczywisty przycisk, aby uzyskać dostęp do systemu BIOS, podczas gdy komputer się uruchamia.

3. Teraz idź do „Uruchomić”Tab.
4. Następnie wybierz „Skonfiguruj opcje rozruchu”Z klawiszami strzałek i uderzeniem Wchodzić Aby uzyskać do niego dostęp.
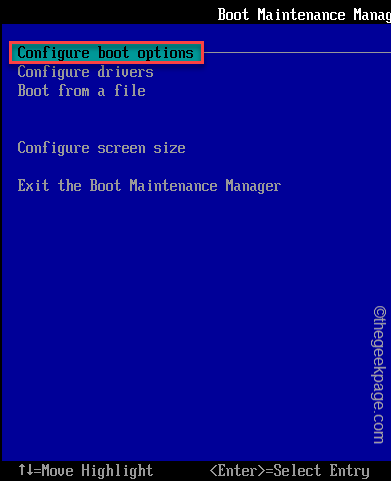
5. Następnie przewiń w dół do „Zmień kolejność rozruchu”I uderzył Wchodzić Aby uzyskać do niego dostęp.
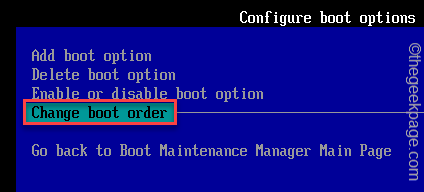
5. Zobaczysz listę urządzeń rozruchowych (takich jak - HDD/SSD, CDROM Drive, Network, Urządzenia USB).
6. Użyj klawisza strzałki, aby wybrać dysk HDD/SSD (który zawiera folder Windows) i przenieś go na górę.
7. Gdy to zrobisz, przewiń w dół, aby wybrać „Zatrzymaj zmiany i wyjście”Opcja i uderzenie Wchodzić.
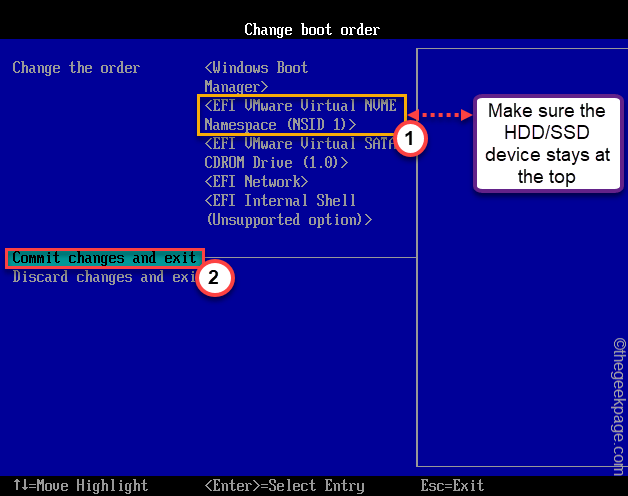
8. Na koniec naciśnij „F10„Klucz, aby zapisać to ustawienie.

Twój komputer powinien się startować normalnie.
Napraw 3 - Wyjmij i ponownie zainstaluj dysk twardy
Istnieje możliwość, że złącze SATA/IDE z twoją płytą główną zostało zużyte lub jest luźne.
1. Początkowo wyłącz system. Po wyłączeniu, odłącz system od źródła zasilania.
2. Jeśli używasz laptopa, wyjmij baterię z tyłu.
3. Następnie otwórz obudowę/panel. Dla użytkowników laptopa odkręć tylną okładkę.
4. Zauważysz, że HDD/SSD jest podłączony do płyty głównej z złączem kablowym SATA/IDE.
5. Sprawdź połączenie z rękami, a jeśli coś jest trochę luźne, podłącz go poprawnie.
6. Usuń dysk systemowy.
7. Wizualnie sprawdź stan drutu. Jeśli złącze wydaje się zużyte lub uszkodzone, musisz go wymienić na nowy.
8. Po jego sprawdzeniu ponownie ponownie zainstaluj dysk systemowy.
9. Po zakończeniu zamknij obudowę. Jeśli używasz laptopa, zepsuj tylną pokrywę.
Napraw 4 - odbuduj MBR
W niektórych przypadkach główny rekord rozruchu może zostać uszkodzony. Musisz go ręcznie odbudować.
1. Początkowo wyłącz system.
2. Następnie włącz to.
C. Po tym, gdy twój system się uruchomi, po prostu Nacisnij i przytrzymaj przycisk zasilania ponownie, aby wymusić wyłączenie systemu.
D. Po prostu powtórz to zadanie na 1-2 razy więcej i po raz trzeci pozwól komputerowi.
Twój system automatycznie przejdzie do trybu „automatyczna naprawa”.
1. Na ekranie „automatycznej naprawy” musisz kliknąć „Zaawansowane opcje".
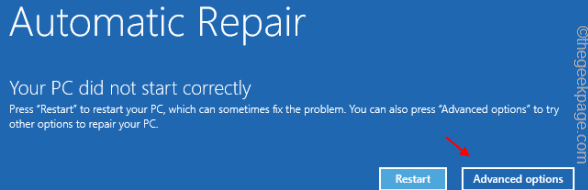
2. Następnie kliknij „Rozwiązywanie problemów".
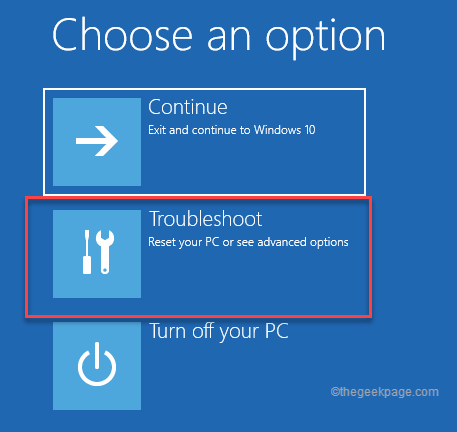
6. Następnie musisz kliknąć „Zaawansowane opcje".
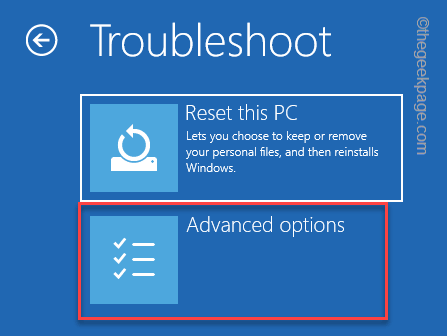
7. Na następnym ekranie zobaczysz wiele opcji. Ale musisz kliknąć „Wiersz polecenia".
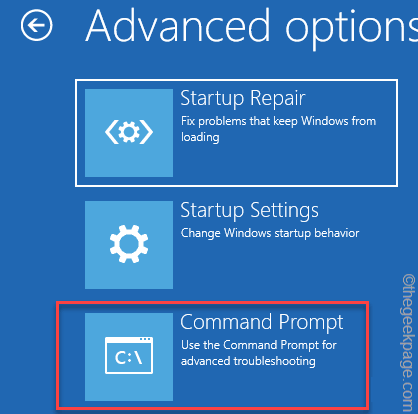
8. Teraz komputer uruchomi się na terminalu wiersza polecenia.
10. Następnie wybierz swoje konto i dotknij „Kontynuować„Aby w końcu uzyskać dostęp do terminalu.
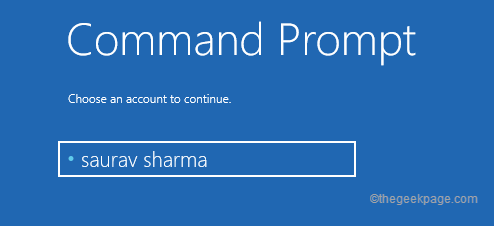
11. Teraz, pasta te polecenia jeden po drugim i uderzają Wchodzić. To naprawi główny rekord rozruchu.
bootRec /FixMbr
bootRec /Fixboot
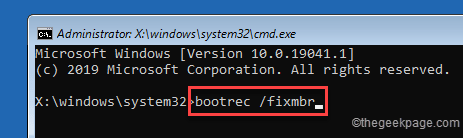
12. Teraz możesz łatwo zrekonstruować katalog konfiguracji rozruchu. Po prostu wykonaj ten kod, aby to zrobić.
bootRec /RebuildBcd
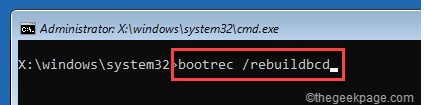
Po zakończeniu zamknij terminal.
13. Twój system uruchomi się na pierwszym ekranie.
14. Następnie kliknij „Kontynuować".
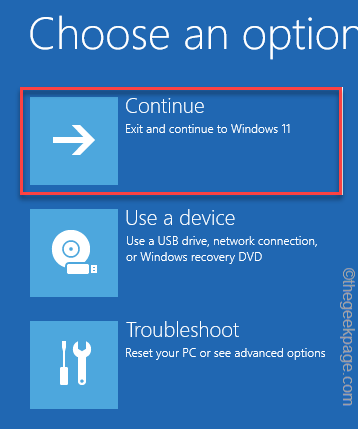
Pozwól komputera uruchomić się w systemie Windows 11. Ta poprawka powinna rozwiązać w systemie „Dysk innych niż system lub błąd dysku”.
Napraw 5 - Ustaw partycję systemową na aktywność
Czasami partycja systemu na maszynie może być nieaktywna. Wykonaj następujące kroki, aby ponownie go ponownie aktywować.
1. Otwórz środowisko odzyskiwania okien zgodnie z wcześniejszymi krokami.
2. Gdy tam będziesz, dotknij „Zaawansowane opcje".
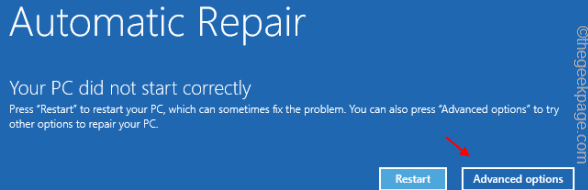
3. Następnie idź w tę stronę, aby otworzyć ekran wiersza polecenia ~
Rozwiązywanie problemów> Opcje zaawansowane> wiersz polecenia
4. Następnie zaloguj się ze swoim kontem administracyjnym i hasło Aby otworzyć wiersz polecenia.
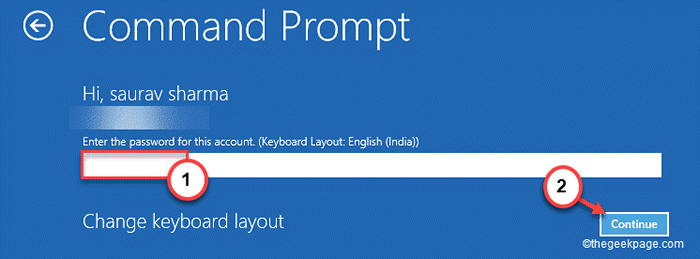
5. Kiedy pojawia się terminal, typ To polecenie i uderzenie Wchodzić.
Diskpart
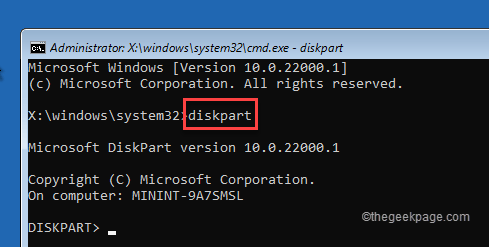
6. Teraz, typ te polecenia jeden po drugim i uderzają Wchodzić.
List Dysk Wybierz dysk 0
NOTATKA -
W poleceniu „Wybierz dysk” dysk systemowy jest zwykle ustawiony 0. Ale sprawdź rzeczywisty numer z listy dysków, a następnie umieść numer powiązany z napędem systemowym.
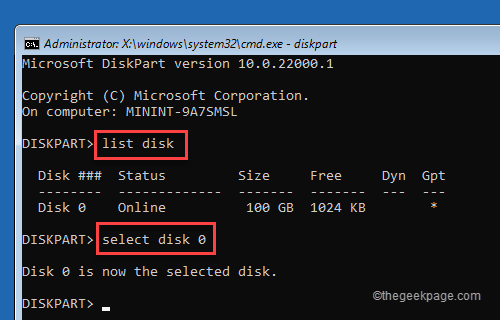
7. Teraz, typ te polecenia jeden po drugim i uderzają Wchodzić Aby wybrać partycję.
List Partity Wybierz partycję 1
NOTATKA -
Sprawdź listę partycji do tożsamości, która jest „System" przegroda. Zwykle jest to partycja 1. Ale sprawdź własną partycję listy, ponieważ może się różnić.
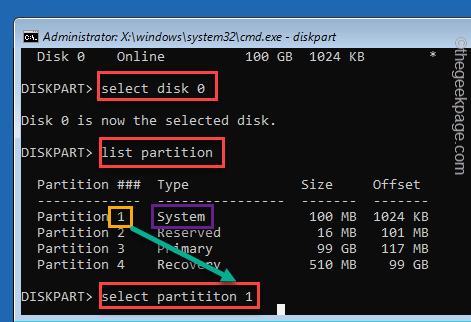
8. Wreszcie, wykonać ten pojedynczy kod linii do aktywowania partycji.
aktywny
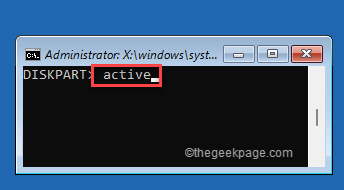
Zamknij okno wiersza polecenia. Wrócisz do pierwszego ekranu.
9. Dotknij „Kontynuować".
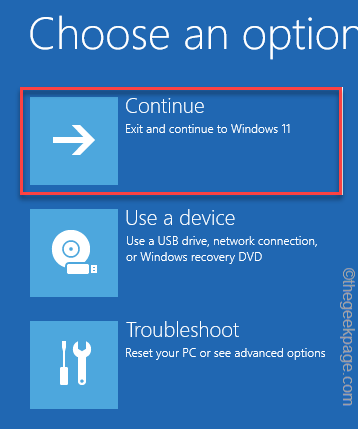
Po zakończeniu możesz normalnie użyć swojego komputera. Powinno to naprawić Twój problem.
Twój problem należy rozwiązać.
Dodatkowe wskazówki -
1. Jeśli nic nie działa, przetestuj dysk twardy za pomocą innego komputera. Jeśli nie działa dobrze, musisz go zastąpić nowym dysku twardym.
2. Jeśli Twój dysk twardy działa dobrze, musisz wykonać czystą instalację systemu Windows 11.Jak to zrobić? Nie martw się. Możesz łatwo wykonać czystą instalację systemu Windows 11.
- « Jak włączyć lub wyłączyć harmonogram GPU przyspieszonego sprzętu w systemie Windows 11
- Jak naprawić błąd Microsoft Store 0xc03f300d w systemie Windows 11/10 »

