Jak naprawić błąd Microsoft Store 0xc03f300d w systemie Windows 11/10
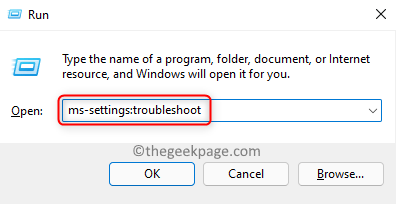
- 4626
- 1078
- Pani Janina Cieśla
Ostatnio wielu użytkowników zgłosiło problem ze sklepem Microsoft, w którym nie są w stanie pobrać żadnych aplikacji ani gier ze sklepu. Widzieli komunikat o błędzie, który brzmi jako „Twój zakup nie można zakończyć” wraz z kodem błędu 0xc03f300d. Ten kod błędu był widoczny podczas próby korzystania z zakupionych gier/aplikacji, a nawet tych, które są dostępne za darmo w sklepie.
Możliwe przyczyny tego błędu są
- Problemy z aplikacją sklepu
- Uszkodzone pliki pamięci podręcznej sklepu, które powodują zakłócenia w komunikacji między sklepem a serwerami
W tym artykule zobaczysz niektóre rozwiązania, które pomogły użytkownikom przezwyciężyć ten błąd na swoim komputerze z systemem Windows.
Spis treści
- ROZWIĄZANIE 1 - Użyj aplikacji Windows Store
- Rozwiązanie 2 - Zresetuj pamięć podręczną Windows Store
- Rozwiązanie 3 - Skontaktuj się z obsługą Microsoft
ROZWIĄZANIE 1 - Użyj aplikacji Windows Store
1. Trzymaj Windows i r Kombinacja kluczowa, aby otworzyć Uruchomić dialog.
2. Typ Settings MS: Rozwiązywanie problemów otworzyć Rozwiązywanie problemów Strona w Ustawienia systemu Windows.
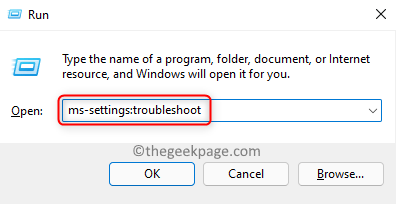
3. Kliknij Inni narzędzia do rozwiązywania problemów w prawym okienku.
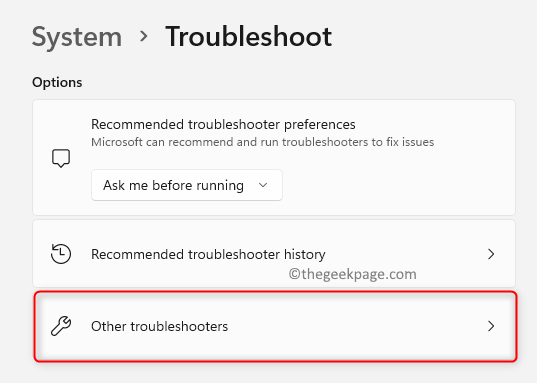
4. w Inni narzędzia do rozwiązywania problemów okno, przewiń w dół i szukaj Aplikacje do przechowywania systemu Windows.
5. Kliknij na Uruchomić przycisk obok Aplikacje do przechowywania systemu Windows.
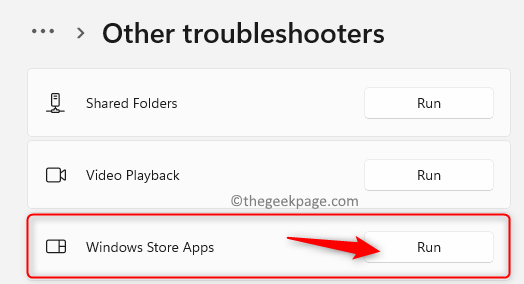
6. Narzędzie do rozwiązywania problemów zaczyna działać i wykrywać problemy. Poczekaj, aż ten proces się zakończy.
7. Jeśli istnieje zalecana poprawka, zastosuj ją, aby wdrożyć procedurę naprawy.
8. Uruchom ponownie Twój komputer. Otwórz Windows Store i sprawdź, czy błąd jest naprawiony.
Rozwiązanie 2 - Zresetuj pamięć podręczną Windows Store
1. otwarty Uruchom (Windows + R) i typ Settings MS: AppsFeatures otworzyć Aplikacje i funkcje w ustawieniach.
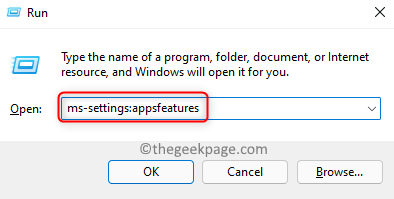
2. Tutaj znajdziesz listę aplikacji zainstalowanych na komputerze. Typ Sklep w polu wyszukiwania poniżej Lista aplikacji.
3. Zobaczysz Microsoft Store w wyniku. Kliknij na trzy pionowe kropki i wybierz Zaawansowane opcje.
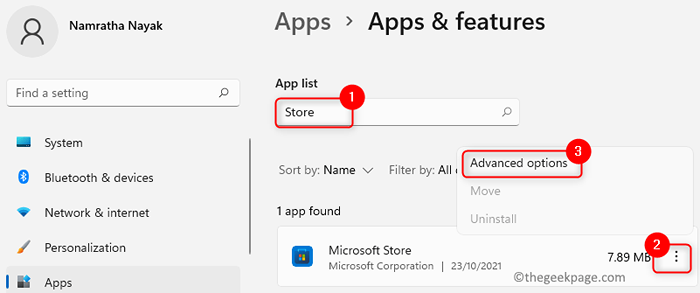
4. w Zaawansowane opcje dla Microsoft Store, Spójrz na Resetowanie nagłówek.
5. Kliknij na Resetowanie przycisk, aby rozpocząć proces rozliczania pamięci podręcznej aplikacji.
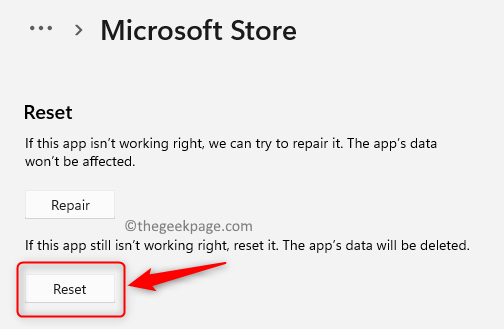
6. W wierszu potwierdzenia kliknij Resetowanie Ponownie.
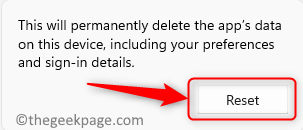
7. Uruchom ponownie Twój komputer po zresetowaniu aplikacji. Teraz sprawdź, czy problem z sklepem Microsoft nadal istnieje.
Rozwiązanie 3 - Skontaktuj się z obsługą Microsoft
Jeśli powyższe rozwiązania nie działały dla Ciebie, najlepiej jest skontaktować się z Microsoft Support Online. Otwórz wirtualnego agenta i poproś o pogawędkę z osobą na żywo i wyjaśnij, że problem jest skierowany. Zostanie rozwiązany w ciągu godziny. Zostało to wymienione jako jeden z poprawek, jeśli wielu użytkowników nie działa Nic innego.
Dziękuje za przeczytanie.
Mamy nadzieję, że przynajmniej jedno z powyższych rozwiązań musiało pomóc Ci odzyskać Microsoft Store do stanu roboczego. Skomentuj i daj nam znać poprawkę, która dla Ciebie działała.
- « Napraw problem z dysku bez systemu lub błędu dysku w systemie Windows 11, 10
- Jak naprawić kod błędu programu Outlook 0x80042109 w systemie Windows 11/10 »

