Jak naprawić kod błędu programu Outlook 0x80042109 w systemie Windows 11/10

- 4069
- 321
- Pan Jeremiasz Więcek
Wielu użytkowników programu programu Outlook zgłosiło problem podczas wysyłania i odbierania wiadomości e -mail. Pełny komunikat o błędzie jest następujący -
Zadanie „SMTP” Serwer - wysyłanie ”zgłoszonego błędu (0x80042109):„ Outlook nie jest w stanie połączyć się z serwerem e -mail z wychodzeniem (SMTP).Jeśli nadal otrzymasz tę wiadomość, skontaktuj się z administratorem serwera lub dostawcą usług internetowych (ISP)."
Głównie ten błąd jest widoczny podczas korzystania z MS Outlook (aplikacja komputerowa), a nawet program Outlook lub Outlook na telefonie. W tym artykule sprawdźmy różne sposoby naprawy tego błędu. Przed wypróbowaniem poniższych poprawek upewnij się, że Twoja sieć jest podwyższona i stabilna.
Spis treści
- Napraw 1: Zmień port wychodzący
- Napraw 2: Usuń i ponownie dodaj konto Outlook
- Napraw 3: Zamonfiguruj zaporę systemu Windows
- Napraw 4: Napraw aplikację MS Office
- Napraw 5: Usuń swoje konto z aplikacji Outlook z Phone lub Outlook Web
Napraw 1: Zmień port wychodzący
Wielu dostawców usług internetowych wymaga korzystania z serwerów SMTP, jeśli korzystasz z portu 25. Stąd zmiana go na inne domyślne porty czasami rozwiązuje problem.
Krok 1: Otwórz aplikację MS Outlook.
Krok 2: Kliknij Plik Z górnych opcji menu.

Krok 3: w pojawiającym się oknie, pod Informacje karta, kliknij Ustawienia konta
Krok 4: Kliknij Ustawienia konta Ze wyskakującego menu kontekstowego.

Krok 5: w Ustawienia konta okno, które otwiera się, kliknij Wymagane konto a następnie naciśnij Zmiana jak pokazano niżej.
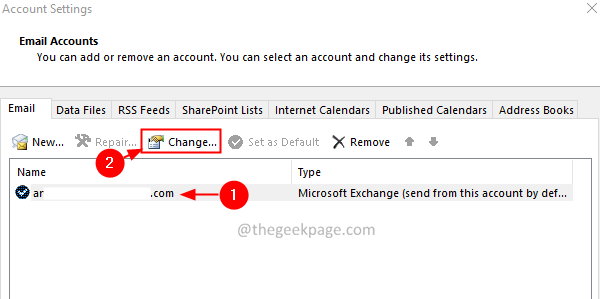
Krok 6: W oknie konta zmiany kliknij Więcej ustawień przycisk.
Krok 7: w Ustawienia e -maili internetowych okno, które otwiera się, kliknij Serwer wychodzący patka.
Krok 8: Sprawdź pudełko odpowiadającej Mój serwer wychodzący (SMTP) wymaga uwierzytelnienia.
Krok 9: Teraz, kleszcz NA Użyj tych samych ustawień, jak mój przychodzący serwer poczty.
Krok 10: Teraz, Kliknij Na nazwie karta Połączenie.
Krok 11: Kleszcz NA Połącz za pomocą mojej sieci lokalnej (LAN)
Krok 12: Kliknij NA Zaawansowane patka.
Krok 13: Ustaw Serwer przychodzący (POP3) Do 110.
Krok 14: Ustaw Serwer wychodzący (SMTP) Do 587.
Krok 15: z Użyj następującego rodzaju zaszyfrowanego połączenia rozwijana, wybierz Tls.
Krok 16: Wreszcie kliknij OK.
Krok 17: Zamknij i ponownie otwórz aplikację programu Outlook.
Krok 18: Naciśnij przycisk Wyślij/od odbierania.
Krok 19: Jeśli zobaczysz błąd ponownie, otwórz Ustawienia e -maili internetowych okno (kroki 1 do 7) i kliknij Zaawansowany patka.
Krok 20: Ustaw Serwer wychodzący (SMTP) Do 465.
Krok 21: z Użyj następującego rodzaju zaszyfrowanego połączenia rozwijana, wybierz SSl.
Napraw 2: Usuń i ponownie dodaj konto Outlook
Krok 1: Otwórz aplikację MS Outlook.
Krok 2: Kliknij Plik Z górnych opcji menu.

Krok 3: w pojawiającym się oknie, pod Informacje Tab, kliknij Ustawienia konta.
Krok 4: Kliknij Ustawienia konta Ze wyskakującego menu kontekstowego.

Krok 5: w Ustawienia konta okno, które się otwiera, kliknij konto, które chcesz usunąć.
Krok 6: Naciśnij Usunąć jak pokazano niżej.
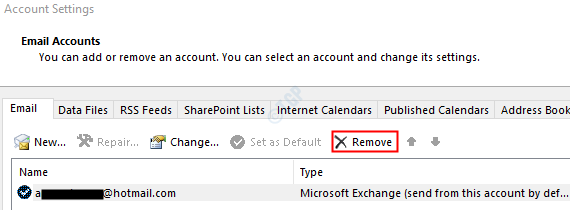
Krok 7: Otwórz aplikację MS Outlook i kliknij Plik Opcja menu.

Krok 8: w Informacje Tab, kliknij Dodaj konto przycisk.
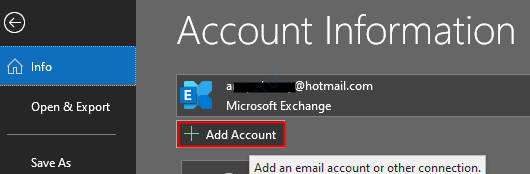
Krok 9: Wprowadź swój adres e -mail i naciśnij na Connect. Postępuj zgodnie z instrukcjami pokazanymi, aby ponownie dodać konto.
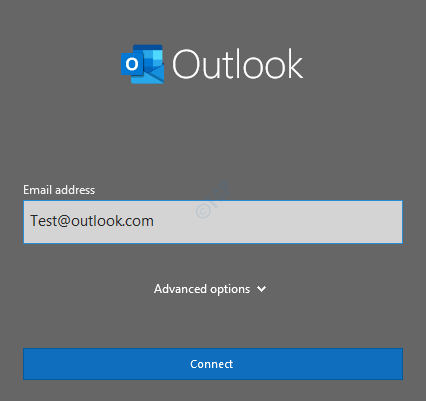
To zajmie trochę czasu, aby zakończyć ustawienia konfiguracji.
Krok 8: Kliknij Skończyć. Teraz możesz zobaczyć e -maile do pobierania.
Sprawdź, czy problem został rozwiązany. Jeśli nie, wypróbuj następną poprawkę.
Napraw 3: Zamonfiguruj zaporę systemu Windows
Krok 1: Otwórz okno Uruchom za pomocą Windows + r
Krok 2: Typ Kontroluj zaporę ogniową.Cpl, i uderz Wchodzić klucz
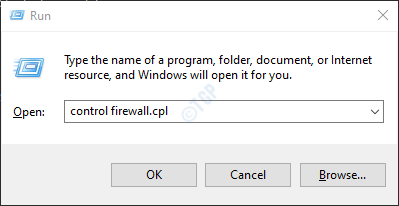
Krok 3: Z menu po lewej stronie kliknij Zezwalaj na aplikację lub funkcję za pośrednictwem zapory Windows Defender opcja
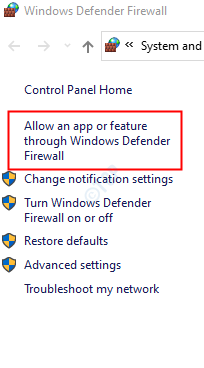
Krok 4: W oknie otwierającym zlokalizuj procesy MSIMN.exe I Perspektywy.exe i włącz je zarówno dla sieci publicznych, jak i prywatnych.
Krok 5: Wreszcie kliknij OK.
Krok 6: Uruchom ponownie system.
Sprawdź, czy błąd znika.
Napraw 4: Napraw aplikację MS Office
Krok 1: przytrzymaj przyciski Windows+r razem.
Krok 2: W oknie Run, wpisz AppWiz.Cpl, i kliknij Przycisk ENTER.
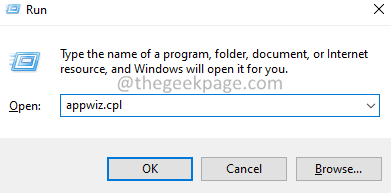
Krok 3: W oknie programu i funkcji otwierających się, zlokalizuj Microsoft 365. Kliknij go prawym przyciskiem myszy i wybierz Zmiana.
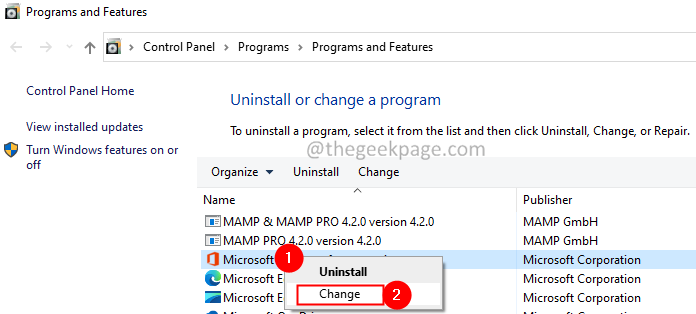
Krok 4: Jeśli UAC wyskakuje z prośbą o uprawnienia, kliknij Tak.
Krok 5: W oknie dialogowym pojawiającego się kliknij Szybka naprawa.
Krok 6: Kliknij Naprawa przycisk.
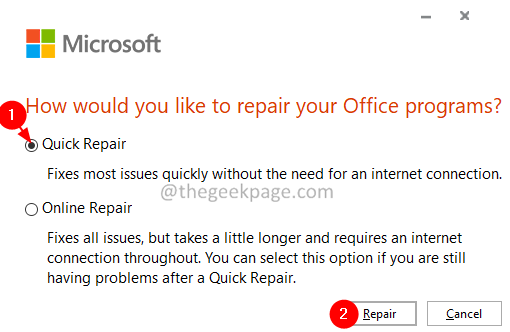
Krok 7: Postępuj zgodnie z pokazanymi instrukcjami i napraw programy biurowe.
Krok 8: Jeśli problem zostanie napotkany z powodu uszkodzonej aplikacji Office 365, ta poprawka rozwiąże problem.
Krok 9: Uruchom ponownie aplikację i sprawdź, czy problem został naprawiony. Jeśli nie, spróbuj wybrać Naprawa online (Zamiast szybkiej naprawy jak w kroku 6) Aby naprawić aplikacje biurowe.
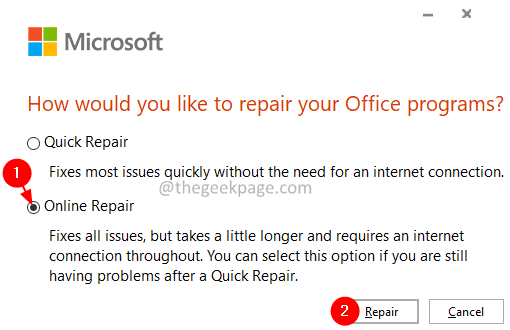
Krok 10: Uruchom ponownie aplikację i sprawdź, czy błąd został naprawiony.
Napraw 5: Usuń swoje konto z aplikacji Outlook z Phone lub Outlook Web
Jeśli widzisz błąd w MSOUTLOOK (Desktop) i jesteś w stanie wysyłać lub odbierać wiadomości e -mail z aplikacji Outlook Web lub Outlook w telefonie, spróbuj usunąć konto z aplikacji mobilnej i/lub Outlook WebApp.
Po usunięciu, gdy próbujesz wysłać lub odbierać e -maile, zobaczysz, że problem rozwiązuje. Mam nadzieję że to pomoże.
To wszystko.
Mamy nadzieję, że ten artykuł był pouczający. Uprzejmie skomentuj i daj nam znać poprawkę, która pomogła ci rozwiązać problem.
Dziękuję za przeczytanie.
- « Jak naprawić błąd Microsoft Store 0xc03f300d w systemie Windows 11/10
- Jak przywrócić skojarzenia typów plików w systemie Windows 11 »

