Jak naprawić błąd licencji na pozyskiwanie Microsoft Store 0xc0020036
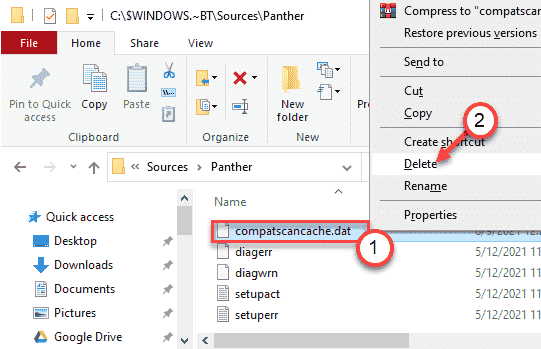
- 4029
- 821
- Klaudia Woś
Czy widzisz komunikat o błędzie „Pozyskiwanie licencji” na stronie „Aktualizacje i pobieranie” sklepu Windows Store? Zwykle Microsoft Store zaczyna pobierać i aktualizować istniejące aplikacje, gdy tylko otworzy sklep Microsoft na komputerze. Ale w niektórych rzadkich przypadkach proces utknął i pokazuje „nabycie błędu licencji 0xc0020036” na stronie sklepu.
Spis treści
- Napraw 1 - Zresetuj sklep z systemem Windows
- Fix 2 - Scal skrypt rejestru
- Napraw 3 - ponownie zarejestruj sklep
- Napraw 4 - Zresetuj MS Store
- Poprawka 5 - Upewnij się, że te usługi są uruchomione
- Napraw 6 - Uruchom plik wsadowy
- Napraw 7 - Zaktualizuj komputer za pomocą MCT
- Poprawka - 8 Sprawdź datę i godzinę-
- Napraw 9 - Rozwiązywanie problemów z aplikacjami Windows Store
Napraw 1 - Zresetuj sklep z systemem Windows
Musisz zresetować konfiguracje systemu Windows Store.
1 - Wyszukaj CMD W oko wyszukiwania systemu Windows. Prawidłowy Kliknij i wybierz uruchomić Jak administrator
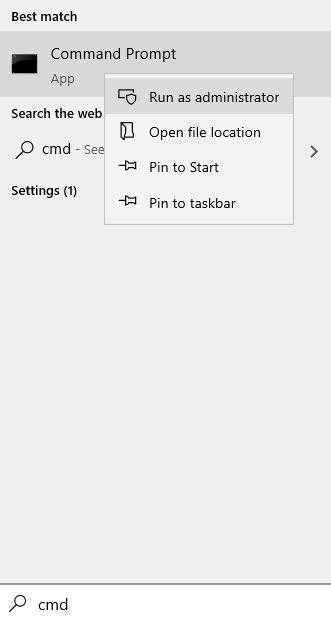
2 - Typ WSRESET W oknie wierszu polecenia i naciśnij Wchodzić klucz
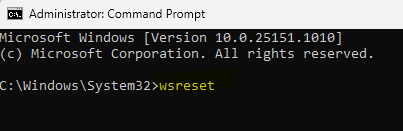
Zobaczysz, że otworzył się terminal. Nie będziesz musiał nic robić.
Fix 2 - Scal skrypt rejestru
Musisz połączyć skrypt rejestru z istniejącym rejestrem na swoim komputerze.
[[[
Ostrzeżenie -
Zamierzasz uruchomić skrypt rejestru na swoim komputerze, który zmienia niektóre klucze i wartości w systemie. Jeśli to pójdzie nie tak, może to spowodować śmiertelne błędy w plikach systemowych. Sugerujemy więc utworzenie kopii zapasowej kluczy rejestru, jeśli jeszcze go nie stworzyłeś.
1. Na początku dotknij Klucz z systemem Windows i R klucze w tym samym czasie.
2. Gdy pojawi się terminal uruchomienia, wpisz „Regedit”I uderzył Wchodzić.
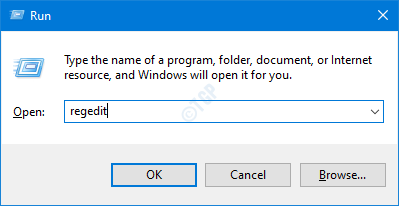
3. Po otwarciu edytora rejestru musisz kliknąć „Plik”, A następnie kliknij„Eksport".
4. Zapisz kopię zapasową w bezpiecznym miejscu.
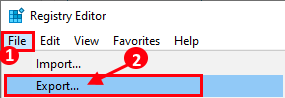
Po wykonaniu kopii zapasowej zamknij okno edytora rejestru.
]
1. Pobierz początkowy skrypt serwisowy Clipsvc na swoim komputerze.
2. Następnie rozpakuj „Rozpoczęcie usługi Clipsvc.zamek błyskawiczny„W wybranym miejscu.
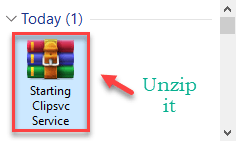
3. Przejdź do miejsca, w którym zapisałeś skrypt rejestru.
4. Tutaj kliknij prawym przyciskiem myszy „Rozpoczęcie usługi Clipsvc" plik.
5. Następnie kliknij „Łączyć„Aby uruchomić plik skryptu i połączyć wartości z istniejącymi klawiszami rejestru.
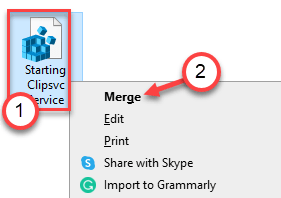
6. Zobaczysz, że na twoim komputerze pojawił się monit z prośbą o potwierdzenie.
7. Po prostu kliknij „Tak„Aby potwierdzić połączenie.
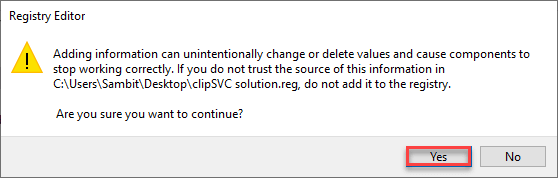
8. Teraz wpisz „CMD”W polu wyszukiwania.
9. Następnie kliknij prawym przyciskiem myszy „Wiersz polecenia". Ponadto kliknij „Uruchom jako administrator„Aby otworzyć terminal jako administrator.
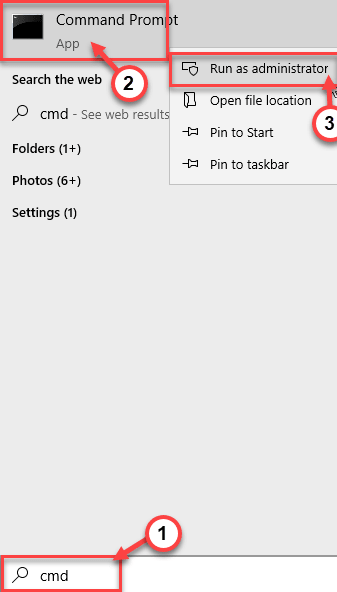
10. Gdy pojawi się terminal, kopiuj wklej To polecenie i uderzenie Wchodzić Aby uruchomić polecenie.
Net Start Clipsvc
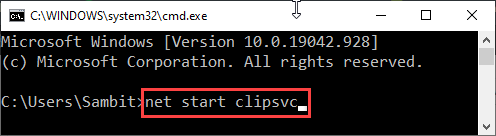
To rozpocznie usługę Clipsvc, jeśli jeszcze się nie uruchomi.
Zamknij Wiersz polecenia terminal.
Spróbuj uzyskać dostęp do dowolnej aplikacji sklepowej na komputerze. Sprawdź dalej, czy otwiera się lub nie.
Napraw 3 - ponownie zarejestruj sklep
Ponowne zarejestrowanie pakietów aplikacji powinno rozwiązać ten problem.
1. wciśnij Klucz z systemem Windows+x klucze razem.
2. Po prostu kliknij „Windows PowerShell (administrator)„Aby otworzyć Windows PowerShell.
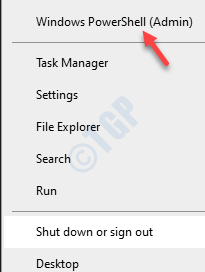
3. Po otwarciu Windows PowerShell w administracyjnym, kopiuj wklej Te dwa kody w terminalu i uderzają Wchodzić Aby uruchomić oba te polecenia jeden po drugim.
Get -AppxPackage * WindowsStore * -Allusers | Foreach add -appxpackage -DisableDevelopmentMode -Register "$ ($ _.Instalacja) \ appxManifest.xml "
Get -appxpackage -Allusers -Name Microsoft.WindowsStore | Foreach add -appxpackage -DisableDevelopmentMode -Register "$ ($ _.Instalacja) \ appxManifest.xml "-verbose

Po uruchomieniu tych poleceń zamknij okno PowerShell.
Napraw 4 - Zresetuj MS Store
Jeśli nic nie działa, spróbuj zresetować aplikację Store na komputerze.
1. Otwórz okno Ustawienia.
2. Następnie kliknij „Aplikacje”Ustawienia.
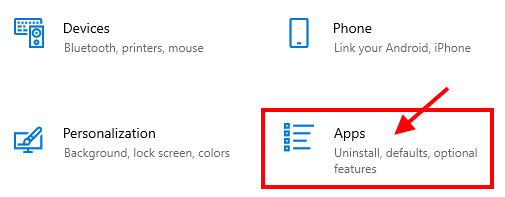
3. Teraz, w ustawieniach aplikacji, po lewej stronie, dotknij „Aplikacje i funkcje".
4. Następnie poszukaj „Sklep".
Microsoft Store pojawi się w wyniku wyszukiwania.
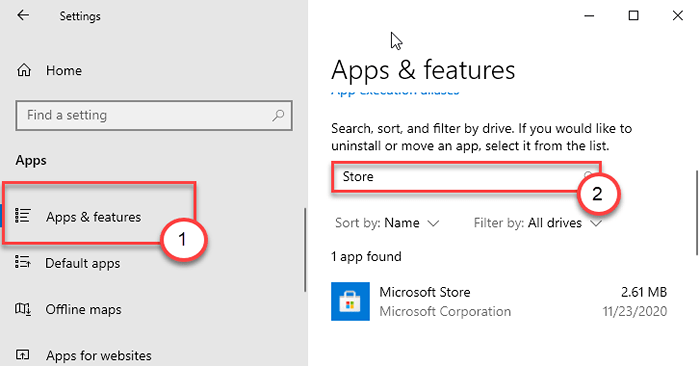
5. Następnie kliknij „Microsoft Store”Z wyniku wyszukiwania.
6. Następnie kliknij „Zaawansowane opcje".
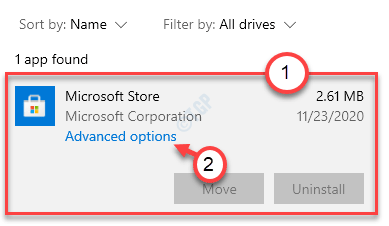
7. Teraz po prostu przewiń w dół i kliknij „Resetowanie".
8. Zobaczysz zakładkę potwierdzenia. Ponadto kliknij „Resetowanie„Aby zresetować sklep na komputerze.
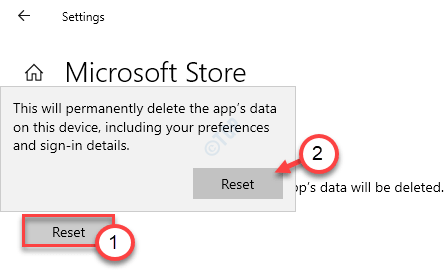
Po zresetowaniu sklepu zamknij okno Ustawienia.
Poprawka 5 - Upewnij się, że te usługi są uruchomione
Są pewne pewne usługi, dzięki czemu sklep Microsoft może funkcjonować poprawnie.
1. Początkowo naciśnij Klucz Windows+R klucze razem.
2. Gdy okno Uruchom pojawi się na ekranie, wpisz ten kod i kliknij „OK".
usługi.MSC
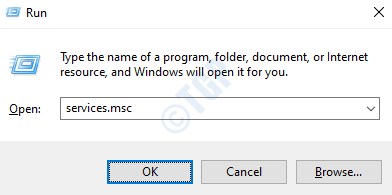
3. Po otwarciu okna usług poszukaj „Tożsamość aplikacji" na liście.
4.Teraz, podwójne kliknięcie w usłudze, aby uzyskać do niego dostęp.
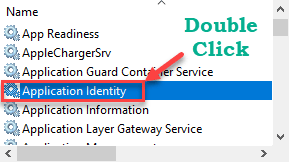
5. Teraz sprawdź „Status usługi:”. Jeśli usługa działa, kliknij „Początek„Aby uruchomić usługę.
6. Następnie ustaw „Typ uruchamiania:” na „Automatyczny".
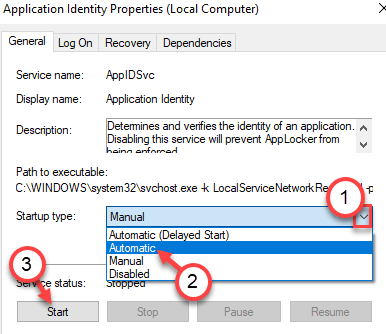
8. Aby zapisać zmiany, po prostu kliknij „Stosować" I "OK".
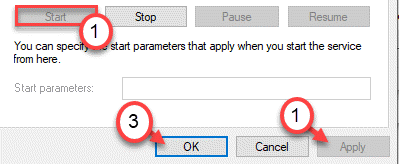
9. Wykonując te same kroki, rozpocznij i zautomatyzuj wszystkie te usługi na ekranie usług -
Zaktualizuj usługę orkiestratora
Aktualizacja systemu Windows
Usługa transferu inteligencji w tle
Usługa kryptograficzna
Po zrobieniu tych wszystkich, po prostu zamknij okno usług.
Napraw 6 - Uruchom plik wsadowy
Utwórz nowy plik wsadowy i uruchom go na komputerze.
1. Na początku musisz szukać „Notatnik".
2. Następnie kliknij „Notatnik”W podwyższonym wyniku wyszukiwania.
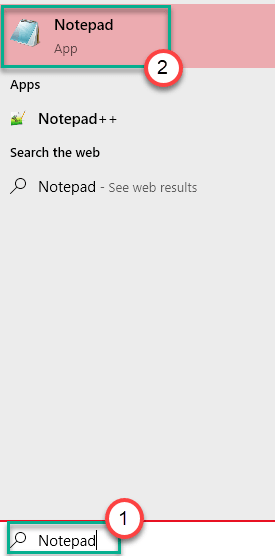
3. Po otwarciu notatnika, po prostu Kopiuj te polecenia i pasta je na Notatnik strona.
Regsvr32.exe /s ATL.DLL Regsvr32.urlmon exe /s.DLL Regsvr32.exe /s mshtml.DLL Regsvr32.exe /s shdocvw.DLL Regsvr32.exe /s Browseui.DLL Regsvr32.exe /s JScript.DLL Regsvr32.exe /s VBScript.DLL Regsvr32.exe /s zskór.DLL Regsvr32.exe /s msxml.DLL Regsvr32.exe /s msxml3.DLL Regsvr32.exe /s msxml6.DLL Regsvr32.exe /s ACTXPRXY.DLL Regsvr32.exe /s softpub.DLL Regsvr32.exe /s WinTrust.DLL Regsvr32.exe /s dssenh.DLL Regsvr32.exe /s rsaenh.DLL Regsvr32.exe /s gpkcsp.DLL Regsvr32.sccbaza exe /s.DLL Regsvr32.exe /s SLBCSP.DLL Regsvr32.exe /s cryptdlg.DLL Regsvr32.exe /s oleaut32.DLL Regsvr32.exe /s ole32.DLL Regsvr32.exe /s Shell32.DLL Regsvr32.exe /s initpki.DLL Regsvr32.exe /s wuapi.DLL Regsvr32.exe /s Wuaueng.DLL Regsvr32.exe /s Wuauaeng1.DLL Regsvr32.exe /s Wucltui.DLL Regsvr32.exe /s wups.DLL Regsvr32.exe /s wups2.DLL Regsvr32.exe /s wuweb.DLL Regsvr32.exe /s qmgr.DLL Regsvr32.exe /s qmgrpxy.DLL Regsvr32.exe /s Wucltux.DLL Regsvr32.exe /s muweb.DLL Regsvr32.exe /s wuwebv.DLL NETSH WINSOCK RESET NETSH WINSOCK RESET PROXY BITS START NET NET START WUAUSERV NET START AppIdsvc Net Start Cryptsvc
3. Kliknij "Plik”A następnie kliknij„Zapisz jako".
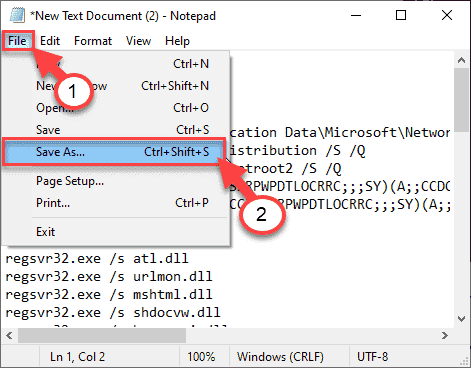
4. Teraz ustaw Nazwa pliku: Jak "fix_update.nietoperz”I kliknijZapisz jako typ:'i ustaw to jako „Wszystkie pliki".
5. Na koniec kliknij „Ratować„Aby zapisać plik wsadowy.
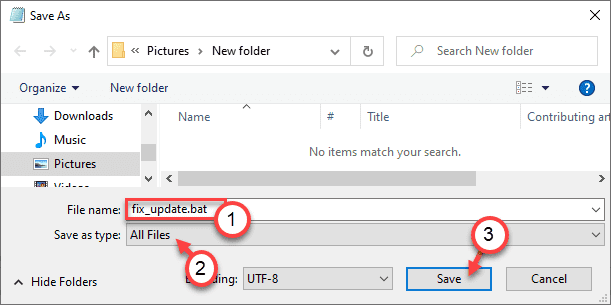
Po zapisaniu pliku zamknij Notatnik okno.
7. Przejdź do miejsca, w którym właśnie zapisałeś plik wsadowy.
8. Teraz, Kliknij prawym przyciskiem myszy NA "fix_update.nietoperz„A potem kliknij”Uruchom jako administrator".
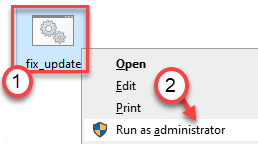
To uruchomi plik wsadowy na twoim komputerze.
Po tym, uruchom ponownie Twój komputer.
Napraw 7 - Zaktualizuj komputer za pomocą MCT
Teraz możesz ponownie zainstalować aktualizację na swoim komputerze.
1. Przede wszystkim przejdź do strony pobierania oprogramowania Microsoft.
2. Następnie kliknij „Pobierz narzędzie teraz".
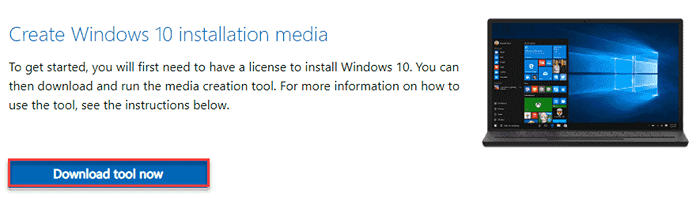
3. Następnie kliknij „Ratować„Aby zapisać pakiet.
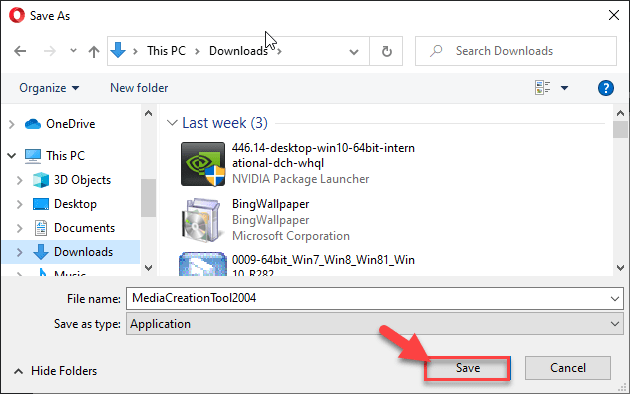
Po zakończeniu procesu pobierania zamknij przeglądarkę.
4. Następnie przejdź do lokalizacji pliku.
5. Następnie, podwójne kliknięcie NA "MediaCreationTool2004".
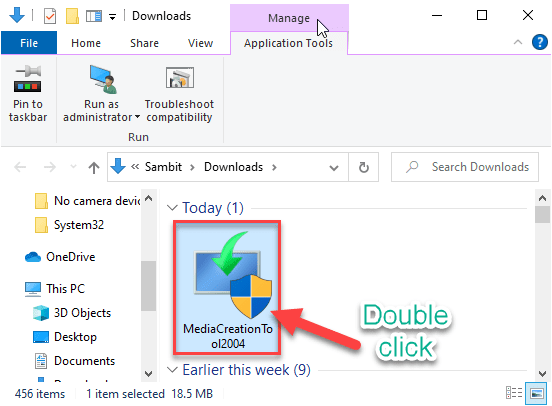
6. Po prostu kliknij „Zaakceptować„Aby zaakceptować warunki.
7. Następnie kliknij przycisk opcji obok „”Uaktualnij ten komputer teraz".
8. Następnie, aby rozpocząć proces podwyższenia, kliknij „Następny".
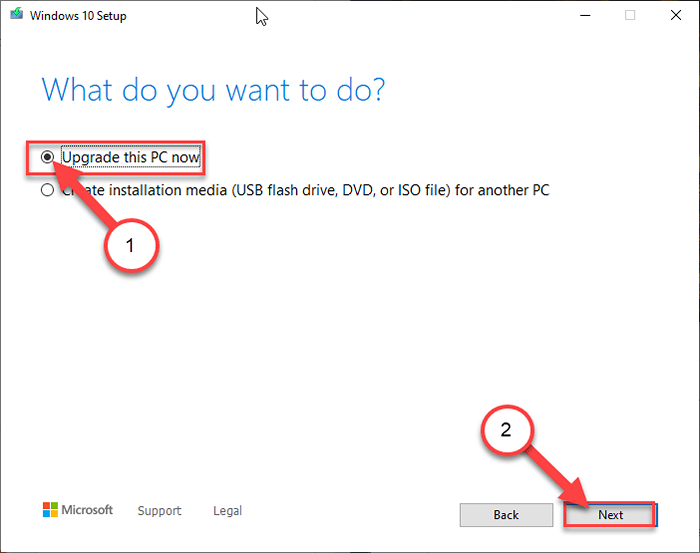
To pobranie najnowszej wersji systemu Windows na Twój komputer. Po pobraniu aktualizacji automatycznie ją zainstaluje.
Ten proces zajmie trochę czasu, aby zakończyć. Jeśli zobaczysz wiadomość - „Tego komputera nie można zaktualizować.”, Wykonaj następujące kroki -
A. Kliknij prawym przyciskiem myszy Okna klucz i „R„Klucze razem.
B. Następnie, typ Lub pasta To polecenie i uderzenie Wchodzić.
C: $ Windows.~ Bt \ Źródła \ Pantera
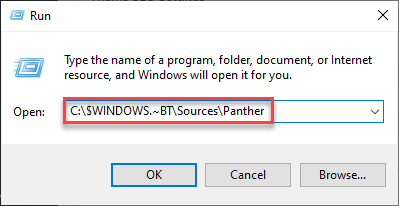
C. Następnie kliknij prawym przyciskiem myszy nie „CompatsCanCache.Dat”Plik i kliknij„Usuwać„Aby usunąć plik.
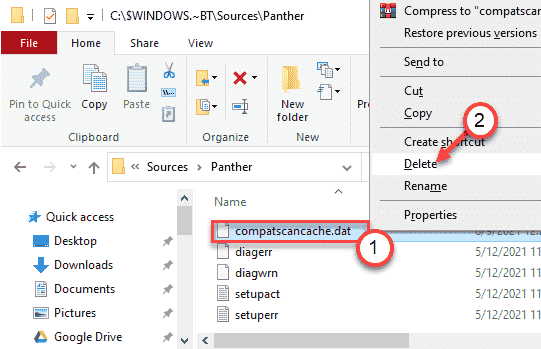
Po usunięciu pliku z komputera, uruchom ponownie system.
Następnie spróbuj zaktualizować komputer o ponownie MCT, wykonując wcześniej wspomniane kroki.
Poprawka - 8 Sprawdź datę i godzinę-
Niewłaściwe ustawienia daty i godziny
1. Otworzyć Ustawienia okno, naciśnij Windows Key+I Klucze.
2. Następnie kliknij „Czas i język".
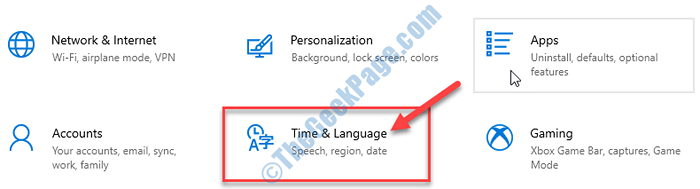
3. Po prostu kliknij „Data i godzina”Ustawienia.
4. Następnie przełącz „Ustaw czas automatycznie„Ustawienie do„Wyłączony".
5. W ten sam sposób przełącz „Ustaw strefę czasową automatycznie”Ustawienia do„Wyłączony".
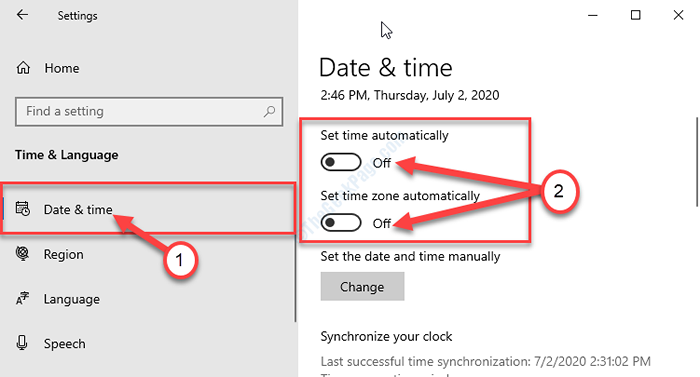
6. Musisz kliknąć „Zmiana".
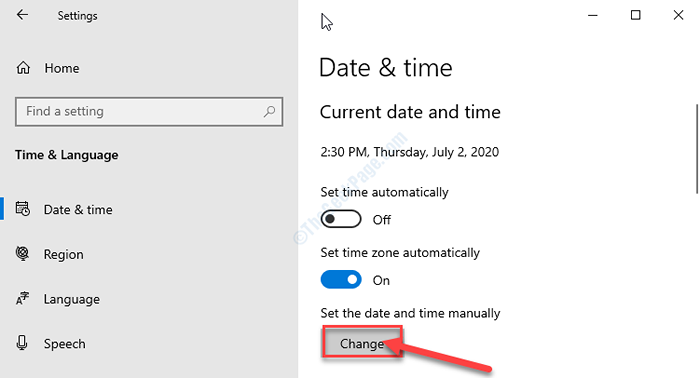
7. Aby zmienić datę według Twojej lokalizacji, kliknij „Data".
8. Zmienić "Czas" w podobny sposób.
9. Po ręcznym ustawieniu daty i godziny kliknij „Zmiana".
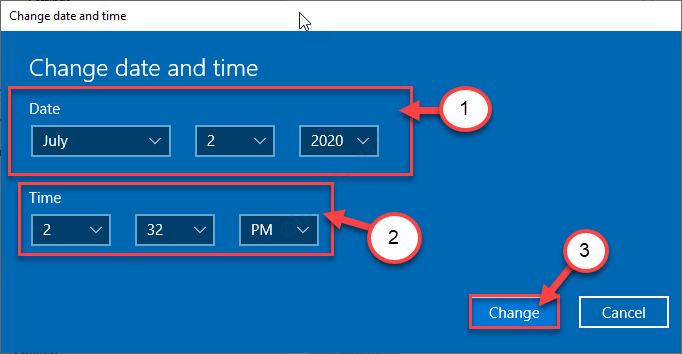
10. Wracając do Ustawienia okno, przewiń w dół i znajdźStrefa czasowa'.
11. Po prostu kliknij Strefa czasowa sekcja i wybierz odpowiednią strefę czasową z listy dostępnych stref.
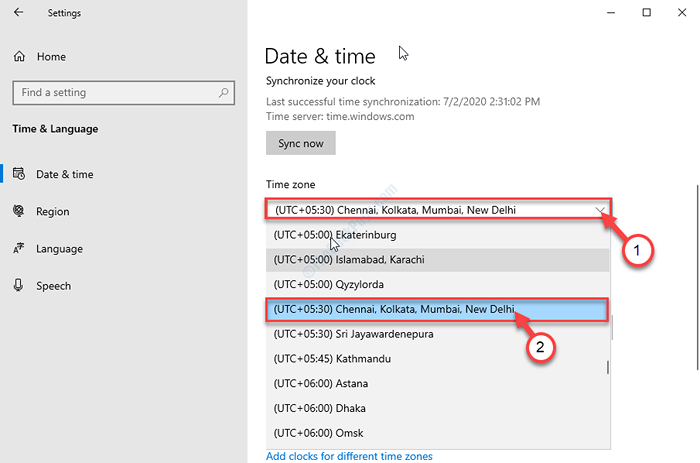
Zamknąć Ustawienia okno.
Teraz, ponowne uruchomienie Twój komputer.
Napraw 9 - Rozwiązywanie problemów z aplikacjami Windows Store
Rozwiązywanie problemów za pomocą wbudowanej aplikacji systemu Windows Store.
1. wciśnij Windows Key+ I klucze razem.
2. Kiedyś Ustawienia okno jest otwarte, dotknij „Aktualizacja i bezpieczeństwo”Ustawienia.
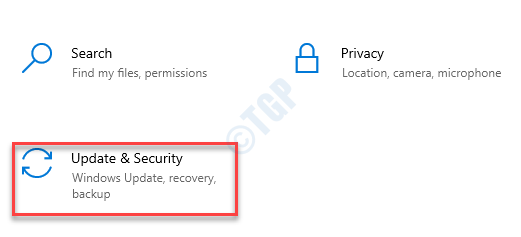
3. Następnie kliknij „Rozwiązywanie problemów".
4. Następnie dotknij „Dodatni narzędzia do rozwiązywania problemów".
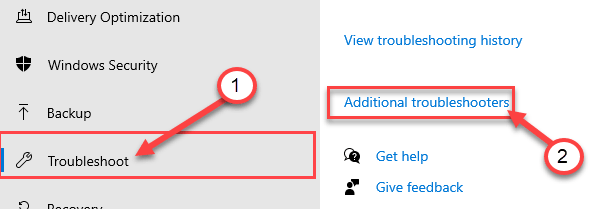
5. Oprócz tego kliknij „Aplikacje do przechowywania systemu Windows".
6. Aby uruchomić narzędzie do rozwiązywania problemów, kliknij „Uruchom narzędzie do rozwiązywania problemów".
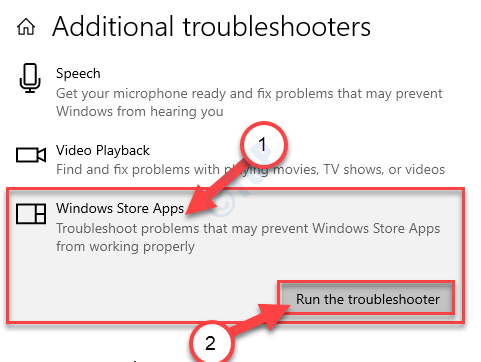
Pozwól Aplikacje do przechowywania systemu Windows do rozwiązywania problemów, aby wykryć, czy istnieje jakikolwiek problem z MS Store.
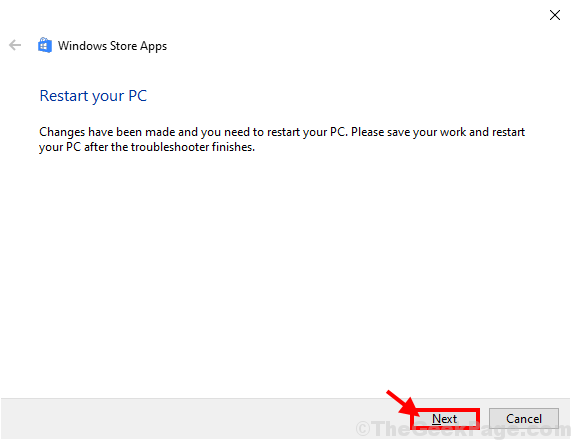
Raz Rozwiązywanie problemów Naprawia problem na komputerze, ponowne uruchomienie Twój komputer do zastosowania poprawki.
Po ponownym uruchomieniu problem należy rozwiązać.
- « [Fix] DLG_FLAGS_INVALID_CA Błąd w Google Chrome
- Przestań używać zalecanych ustawień przeglądarki w krawędzi »

