[Fix] DLG_FLAGS_INVALID_CA Błąd w Google Chrome
![[Fix] DLG_FLAGS_INVALID_CA Błąd w Google Chrome](https://ilinuxgeek.com/storage/img/images_3/[fix]-dlg_flags_invalid_ca-error-in-google-chrome.png)
- 998
- 265
- Maria Piwowarczyk
Ostatnio wielu użytkowników zgłosiło widzenie Kod błędu: dlg_flags_invalid_ca na chromowanej przeglądarce podczas wizyty w niektórych stronach internetowych z ich systemu. To znaczy, gdy próbują załadować stronę internetową, zamiast strony, widzą następujący błąd:
Ta strona nie jest bezpieczna - kod błędu: dlg_flags_invalid_ca
LUB
Ta strona nie jest bezpieczna - kod błędu: dlg_flags_sec_cert_cn_invalid
Gdy stwierdza komunikat o błędzie, strona nie jest bezpieczna, oznacza to, że istnieje pewien problem z certyfikatem strony internetowej, gdy witryna zostanie osiągnięta za pośrednictwem HTTPS. Najprawdopodobniej problem byłby na końcu witryny i nie możemy wiele z tym zrobić. Jeśli jednak zauważysz, że otrzymujesz ten sam błąd podczas wizyty w wielu innych stronach internetowych, może to oznaczać, że niektóre ustawienia z twojego końca należy zmienić.
Możliwe przyczyny wystąpienia tego błędu:
- Ustawienie daty i godziny są zmieniane w naszym systemie. Ponieważ data i godzina w certyfikatu i naszym systemie nie pasują, certyfikat nie jest sprawdzany, a powyższy błąd jest rzucany
- Przeglądarka próbuje otworzyć buforowaną kopię witryny, zamiast zaktualizowanej kopii
W tym artykule podzieliliśmy pewne poprawki, które mogą pomóc w rozwiązaniu tego kodu błędu.
Spis treści
- Napraw 1: Sprawdź datę i godzinę
- Poprawka 2: Clear Browser's Cache
- Napraw 3: Zresetuj przeglądarkę
- Poprawka 4: Uznaj ostrzeżenie o opcji niedopasowania adresu certyfikatu
- Napraw 5: Spróbuj otworzyć z innej przeglądarki
Napraw 1: Sprawdź datę i godzinę
Krok 1: Z prawej strony paska zadań sprawdź, czy wyświetlana data i godzina są prawidłowe
Krok 2: Jeśli wyświetlona data i godzina są nie odpowiednie, Kliknij prawym przyciskiem myszy na Data i godzina wyświetlane w prawym rogu paska zadań.
Krok 3: Kliknij Dostosuj datę/godzinę Z menu kontekstowego
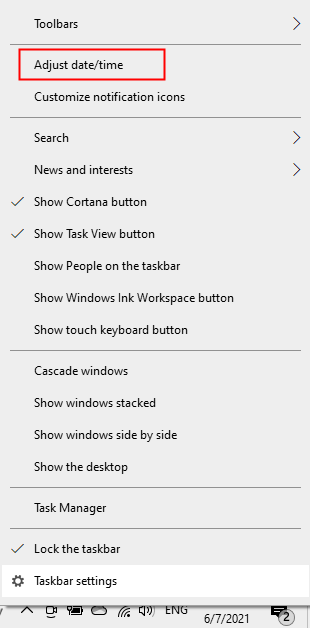
Krok 4: Przełącz przycisk Aby włączyć opcję Ustaw czas automatycznie.
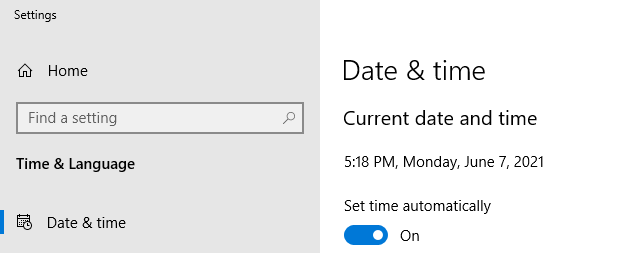
Teraz sprawdź, czy błąd rozwiązuje się, jeśli nie wypróbuj następnej poprawki.
Poprawka 2: Clear Browser's Cache
Krok 1: Otwórz przeglądarkę Google Chrome
Krok 2: Na pasku adresu wpisz poniższe polecenie i naciśnij Wchodzić
Chrome: // Ustawienia/ClearBrowserData
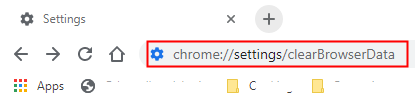
Krok 3: W oknie przeglądania danych, które otwiera się z Zakres czasu rozwijany wybór Cały czas
Krok 4: Kleszcz NA Buforowane obrazy i pliki
Krok 5: Naciśnij Wyczyść dane przycisk
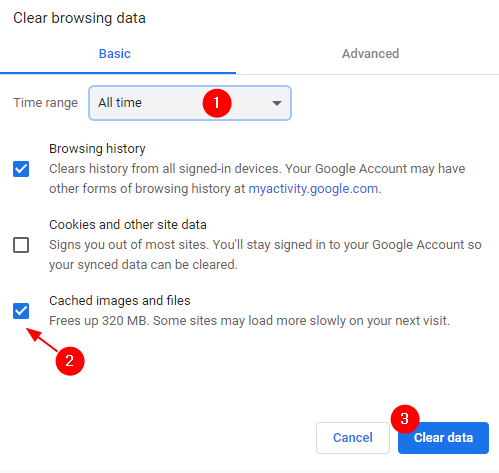
Napraw 3: Zresetuj przeglądarkę
Ta prosta poprawka pomogła wielu użytkownikom rozwiązać problem.
Krok 1: Otwórz przeglądarkę Google Chrome
Krok 2: Na pasku adresu wpisz poniższe polecenie i naciśnij Wchodzić
Chrome: // Ustawienia/resetprofileSettings

Krok 3: Kliknij Resetowanie ustawień w pojawiającym się szybkim.
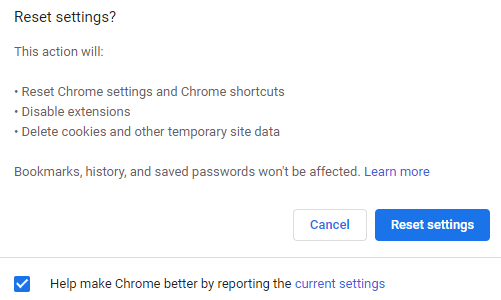
Krok 4: Zamknij i uruchom ponownie przeglądarkę i sprawdź, czy problem rozwiązuje.
Poprawka 4: Uznaj ostrzeżenie o opcji niedopasowania adresu certyfikatu
Chociaż ta metoda nie jest zalecana, ponieważ przestanie ostrzegać przeglądarki o niebezpiecznych stronach internetowych. Ale jeśli nic nie działa i naprawdę pragniesz rozwiązać ten problem, możesz wypróbować to rozwiązanie.
Krok 1: Naciśnij klawisze Okna I R, i otwórz okno biegu.
Krok 2: Typ inetcpl.Cpl i naciśnij OK przycisk
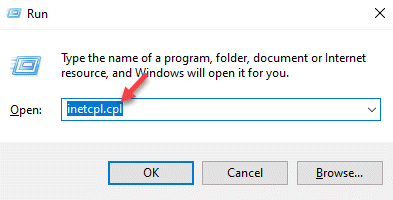
Krok 3: W oknie właściwości internetowych przejdź do Zaawansowany patka
Krok 4: Przewiń w dół i odetnij opcję Ostrzegaj o niedopasowaniu adresu certyfikatu
Krok 5: Kliknij Stosować I na koniec kliknij OK
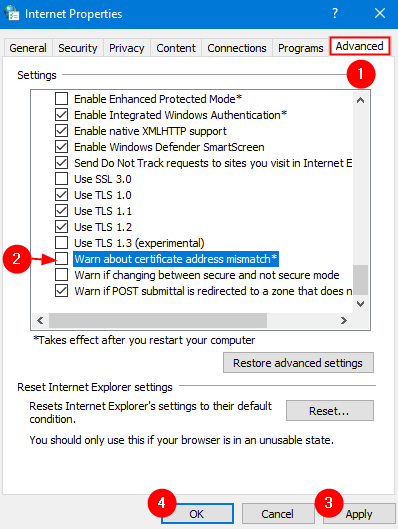
Napraw 5: Spróbuj otworzyć z innej przeglądarki
W przypadku żadnego z powyższych poprawek spróbuj otworzyć stronę internetową z innej przeglądarki.
To wszystko. Mamy nadzieję, że było to pouczające. Uprzejmie skomentuj i daj nam znać poprawkę, która pomogła ci pozbyć się kodu błędu.
Dziękuję za przeczytanie.
- « Windows 10 utknął w chwili niebieskiego ekranu po zalogowaniu (naprawy)
- Jak naprawić błąd licencji na pozyskiwanie Microsoft Store 0xc0020036 »

