Windows 10 utknął w chwili niebieskiego ekranu po zalogowaniu (naprawy)
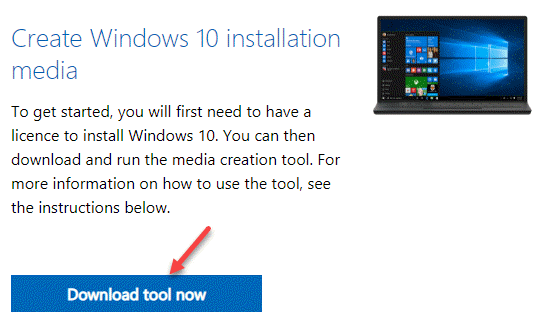
- 1265
- 168
- Juliusz Janicki
Użytkownicy mogą czasem wystąpić problem z systemem Windows 10, który utknie ”Chwileczkę„Niebieski ekran po zalogowaniu. Jest to powszechny problem i może się to zdarzyć po ponownym uruchomieniu komputera po aktualizacji systemu Windows lub po ponownym zainstalowaniu systemu Windows bez nośnika instalacyjnego.
Jeśli próbujesz zalogować się do komputera z systemem Windows 10 i utknie on na zawsze na niebieskim ekranie z chwilą, istnieje możliwość, że albo jest awaria sprzętu/dysku twardego, albo problem z połączeniem internetowym. Może to być denerwujące, zwłaszcza gdy trzeba zakończyć aktualizację lub ponowną instalację najwcześniej i wrócić do pracy.
Na szczęście istnieje kilka możliwych rozwiązań, które może pomóc Ci naprawić system Windows 10 utknięty w momencie niebieskiego ekranu po wydaniu logowania. Spójrzmy:
Spis treści
- Metoda 1: wprowadzając pewne zmiany w ustawieniach systemu
- Metoda 2: Wykonaj ciężkie zamknięcie
- Metoda 3: Pobierając narzędzie do tworzenia multimediów Windows 10
Metoda 1: wprowadzając pewne zmiany w ustawieniach systemu
Jeśli próbujesz zalogować się do systemu Windows 10 i utknie Chwileczkę Z niebieskim ekranem, a następnie poczekaj trochę czasu. Jeśli zniknie wiadomość z niebieskim ekranem i możesz dotrzeć do komputera stacjonarnego, możesz wypróbować poniższą metodę.
*Notatka - Alternatywnie, jeśli nadal utkniesz z Chwileczkę Wiadomość z niebieskim ekranem, uruchom ponownie komputer i spróbuj zalogować się do trybu awaryjnego. Teraz kontynuuj poniższą metodę:
Krok 1: wciśnij Win + i klawisze razem na klawiaturze, aby otworzyć Ustawienia App.
Krok 2: w Ustawienia aplikacja, kliknij Systemy opcja.
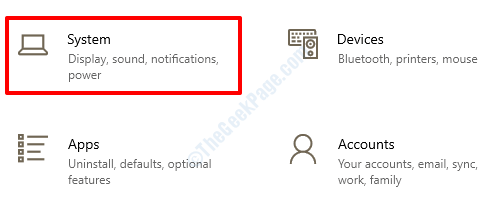
Krok 3: W następnym oknie kliknij Powiadomienia i działania opcja po lewej stronie panelu.
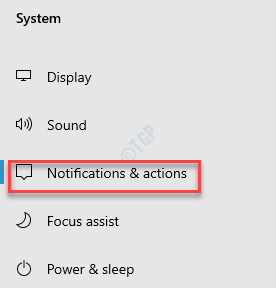
Krok 4: Teraz przejdź do prawej strony okna, przewiń w dół i odznacz dwie opcje - Pokaż mi Windows Welcome Experience po aktualizacjach i od czasu do czasu, kiedy się zaloguję, aby podkreślić, co nowego i sugerowane I Zaproponuj sposoby, w jakie mogę zakończyć konfigurowanie urządzenia, aby jak najlepiej wykorzystać system Windows.
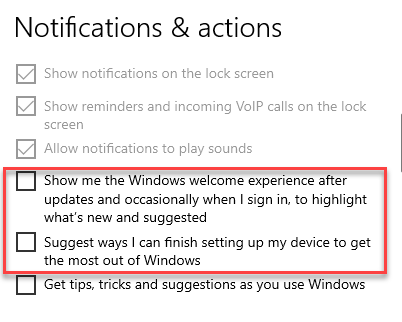
Teraz wyjdź z okna Ustawienia, uruchom ponownie komputer, a teraz spróbuj zalogować się do komputera Windows 10.
Metoda 2: Wykonaj ciężkie zamknięcie
1 - Gdy pojawi się ten ekran, po prostu naciśnij i przytrzymaj przycisk zasilania przez 6 do 8 sekund, do wyłączenia światła.
2 -now, po kilku sekundach, rozpocznij normalnie od nowa.
Metoda 3: Pobierając narzędzie do tworzenia multimediów Windows 10
Narzędzie do tworzenia mediów Autor: Microsoft pomaga uaktualnić komputer lub utworzyć rozruch USB Medium. Teraz postępuj zgodnie z poniższymi instrukcjami, aby pobrać Narzędzie do tworzenia multimediów systemu Windows 10:
Krok 1: Przejdź do przeglądarki i wpisz Narzędzie do tworzenia multimediów systemu Windows 10 W wyszukiwarce i uderz Wchodzić.
*Notatka - Alternatywnie możesz kliknąć poniższy link (oficjalny Microsoft Strona do pobrania systemu Windows 10) Aby otworzyć w przeglądarce:
Narzędzie do tworzenia multimediów systemu Windows 10
Krok 2: Kliknij pierwszy link, a dotrzesz do urzędnika Microsoft Strona do pobrania systemu Windows 10.
Przewiń w dół i pod Utwórz nośniki instalacyjne systemu Windows 10 sekcja, kliknij Narzędzie do pobrania Teraz przycisk w kolorze niebieskim.
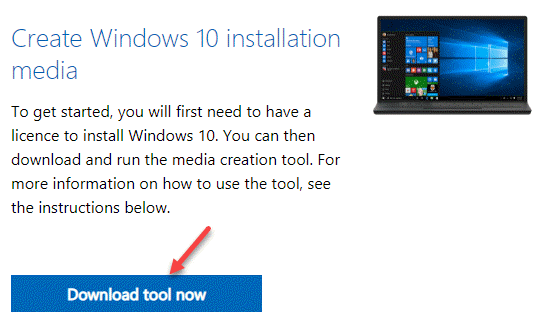
Krok 3: Kliknij, aby otworzyć .plik EXE i naciśnij Tak w UAC kontynuować.
Następnie naciśnij Zaakceptować przycisk w Obowiązujące zawiadomienia i warunki licencyjne okno.
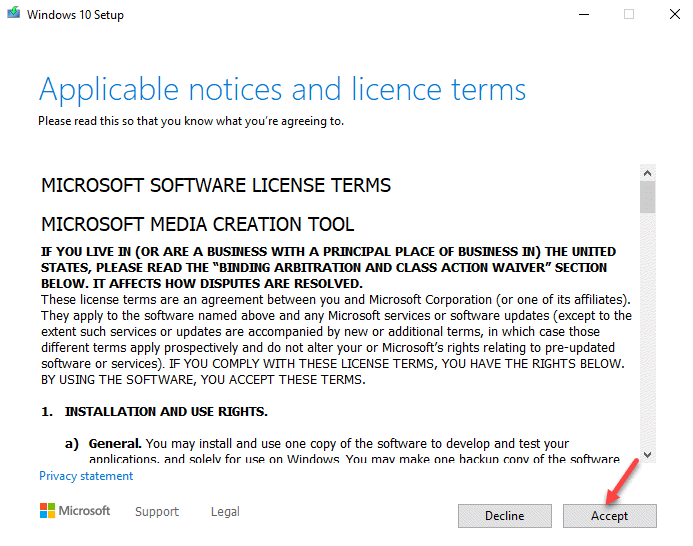
Krok 4: Poczekaj, aż okno konfiguracyjne, przygotuj rzeczy dla Ciebie.
Teraz w następnym oknie - Co chcesz robić?, Wybierz Uaktualnij ten komputer teraz opcja.
Kliknij Następny Aby kontynuować aktualizację, a aktualizacja tego komputera jest kompletna.
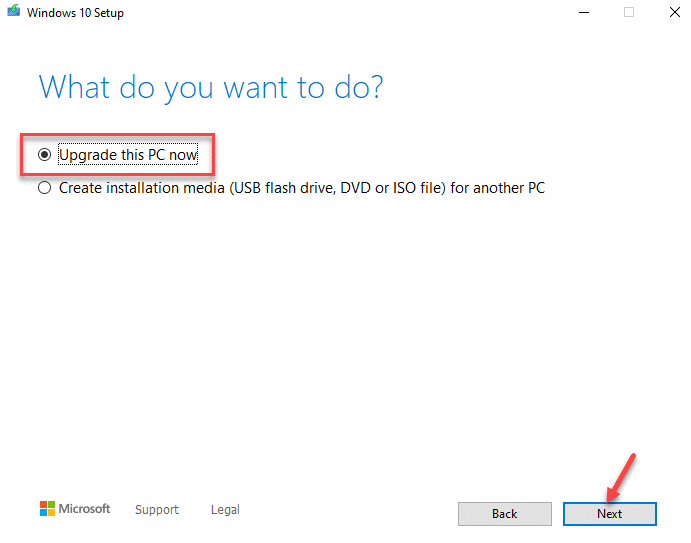
Po zakończeniu powinieneś być w stanie zalogować się do komputera bez utknięcia ekranu Chwileczkę.
- « Ten plik wideo nie może być odtwarzany. Kod błędu 224003 (poprawka)
- [Fix] DLG_FLAGS_INVALID_CA Błąd w Google Chrome »

