Jak naprawić błąd Microsoft Store 0x8004e108 w systemie Windows 10
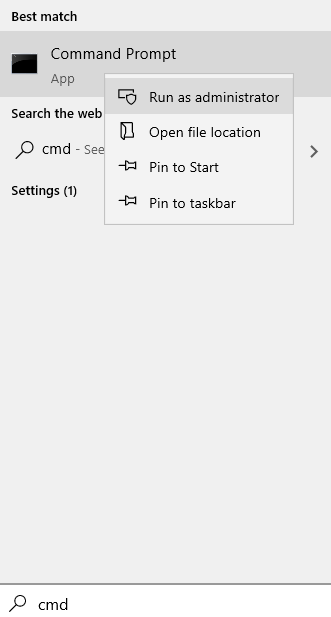
- 1446
- 402
- Natan Cholewa
Store Windows Apps to świetne miejsce do pobierania aplikacji do komputera. Jednak wielu użytkowników boryka się z problemami podczas pobierania ze sklepu z systemem Windows. Błąd 0x8004e108 to taki błąd, który nie pozwala użytkownikom pobierać i aktualizować swoich aplikacji, jest to bardzo denerwujące, gdy naprawdę potrzebujesz w jakiejś aplikacji, ale nie możesz go pobrać z powodu losowego błędu. Nie martw się, zebraliśmy jedne z najlepszych rozwiązań dla tego błędu, śledź te rozwiązania i możesz pobrać aplikacje ponownie.
Spis treści
- Rozwiązanie 1 - Resetuj pamięć podręczną Microsoft Store
- Rozwiązanie 2 - Uruchom rozwiązywanie problemów z systemem Windows
- Rozwiązanie 3 - Zmień nazwę folderu miękkiego
- Rozwiązanie 4 - Wyloguj się i zaloguj ponownie swoje konto Microsoft
- Rozwiązanie 5 - Wyłącz serwer proxy
Rozwiązanie 1 - Resetuj pamięć podręczną Microsoft Store
Jednym z najprostszych rozwiązań problemu jest zresetowanie sklepu Microsoft, aby załadował się ponownie, a twój problem może zniknąć. Wykonaj poniższe czynności, aby zresetować pamięć podręczną Microsoft Store.
Krok 1 - Wyszukaj CMD W oko wyszukiwania systemu Windows. Prawidłowy Kliknij i wybierz uruchomić Jak administrator
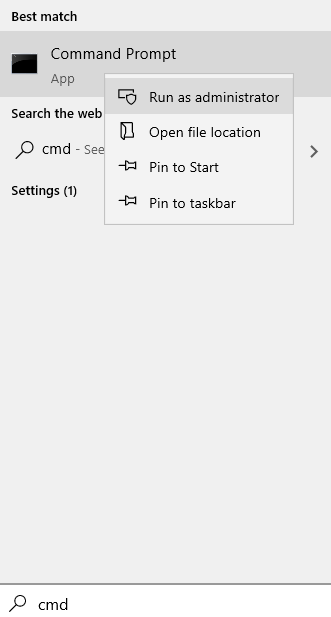
2 - Typ WSRESET W oknie wierszu polecenia i naciśnij Wchodzić klucz
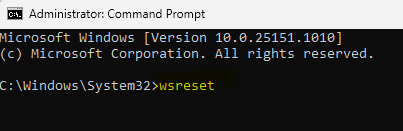
Krok 2: Naciśnij Tak Opcja potwierdzenia resetowania pamięci podręcznej Windows Store.
Rozwiązanie 2 - Uruchom rozwiązywanie problemów z systemem Windows
Rozwiązanie problemów to program specjalnie zaprojektowany do wykrywania i rozwiązywania błędów w systemie Windows. Możesz uruchomić narzędzia do rozwiązywania problemów, jeśli masz problem z systemem Windows Store. Aby uruchomić narzędzie do rozwiązywania problemów, wykonaj te proste kroki,
Krok 1: Otwórz Windows Ustawienia naciskając Windows + I.
Krok 2: Przewiń w dół do ostatniego i wybierz Aktualizacja i bezpieczeństwo opcja.
Krok 3: W aktualizacji i bezpieczeństwie wybierz Rozwiązywanie problemów z lewego panelu.
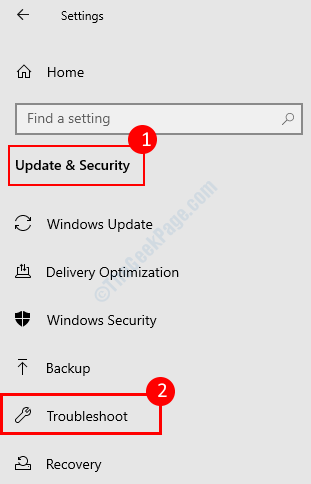
Krok 4: Przewiń i znajdź Aplikacje do przechowywania systemu Windows W menu rozwiązywania problemów kliknij go, a następnie wybierz Uruchom narzędzie do rozwiązywania problemów.
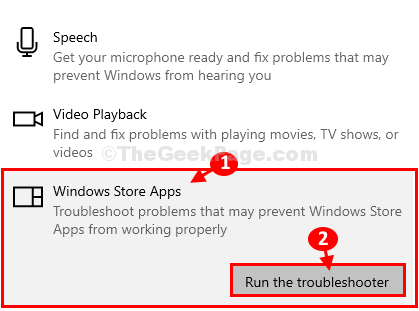
Program rozwiązywania problemów z systemem Windows będzie teraz skanować pod kątem problemu, a automatycznie rozwiązuje go po znalezieniu pewnego błędu. Zamknij okno rozwiązywania problemów po zakończeniu procesu, a następnie sprawdź, czy możesz teraz pobrać aplikacje ze sklepu Windows Store.
Rozwiązanie 3 - Zmień nazwę folderu miękkiego
Wielu użytkowników poinformowało, że zmiana folderu SoftWedisribution naprawia błąd 0x8004e108, możesz zmienić tytuł folderu za pośrednictwem poleceń w wierszu polecenia.
Krok 1: Naciśnij Okna przycisk, wyszukaj CMD, i naciśnij ENTER, aby otworzyć okno wiersza polecenia.
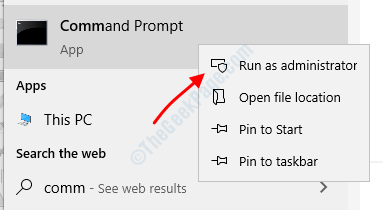
Krok 2: Wklej poniższe polecenie w oknie wiersza polecenia i naciśnij Enter.
Net Stop Wuauserv
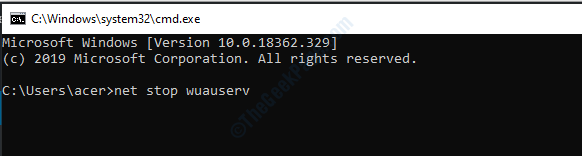
Krok 3: Otwórz eksplorator plików Windows i idź ścieżkę pokazaną poniżej lub wklej ścieżkę na pasku adresu.
C: \ Windows
Krok 4: Przewiń w dół i zlokalizuj Dystrybucja oprogramowania folder, kliknij prawym przyciskiem myszy i wybierz Przemianować.
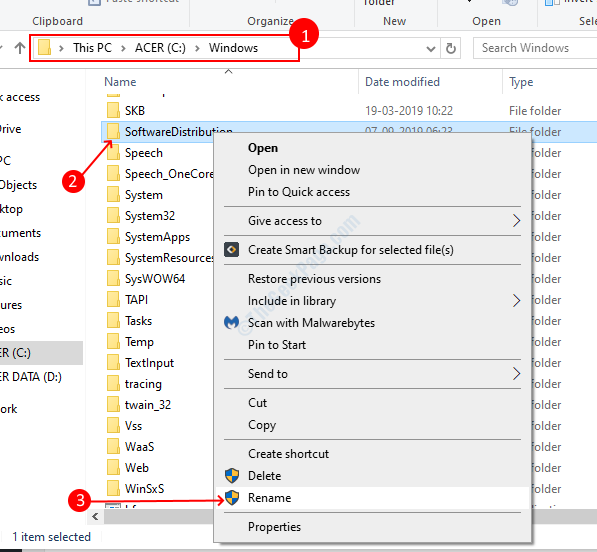
Krok 5: Typ Sdold Jako nowa nazwa folderu, zamknij okno Eksploratora plików po pomyślnej zmianie nazwy folderu.
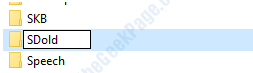
Krok 6: Przełącz się do okna wiersza polecenia i wklej następujące okno.
Net Start Wuauserv
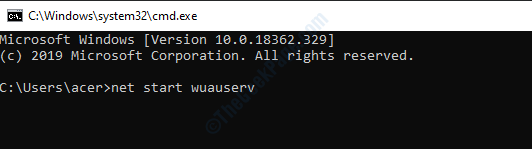
To wszystko, powinieneś być teraz w stanie pobierać aplikacje ze sklepu z systemem Windows. Wypróbuj następną metodę, jeśli nadal otrzymujesz błąd.
Rozwiązanie 4 - Wyloguj się i zaloguj ponownie swoje konto Microsoft
Wylogowanie się ze sklepu z systemem Windows pomaga wielu osobom rozwiązać ten błąd, ponieważ zresetuje aplikację sklepu po ponownym zalogowaniu. Postępuj zgodnie z poniższymi czynami, aby się wylogować i zalogować ponownie.
Krok 1: Otwórz sklep Microsoft i kliknij profil Ikona po prawej stronie. Wybierz Wyloguj się opcja z menu.
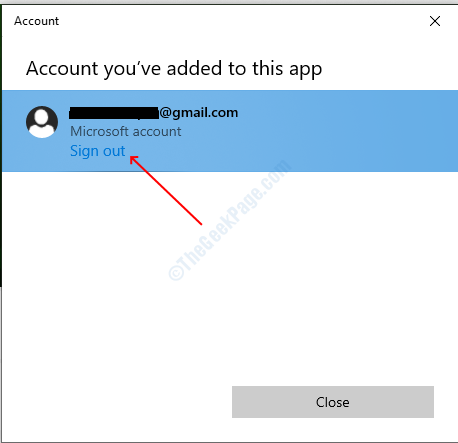
Krok 2: Teraz wyszukaj aplikację, którą musisz pobrać, otwórz stronę aplikacji i kliknij Dostawać przycisk.
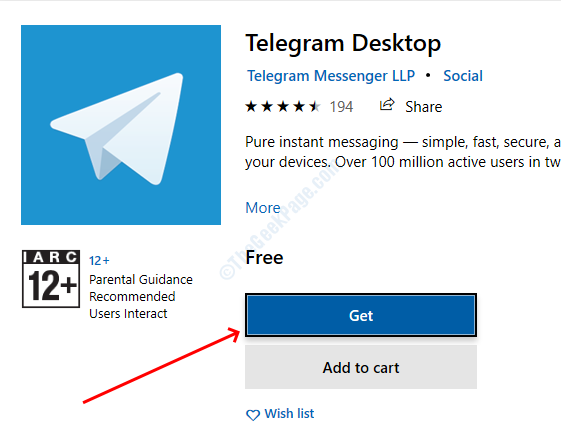
Krok 3: Kliknij Zalogować się Opcja z ikony profilu, Twoja aplikacja będzie teraz pobierać.
Rozwiązanie 5 - Wyłącz serwer proxy
Krok 1: Otwórz okno dialogowe Uruchom, naciskając Windows + R, wpisz kontrola, i uderz Wchodzić przycisk.
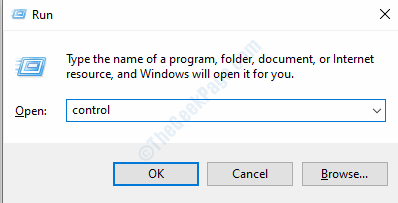
Krok 2: Wybierz opcje internetowe Z okna panelu sterowania.
Krok 3: Udaj się do znajomości Zakładka, a następnie kliknij przycisk Ustawienia LAN.
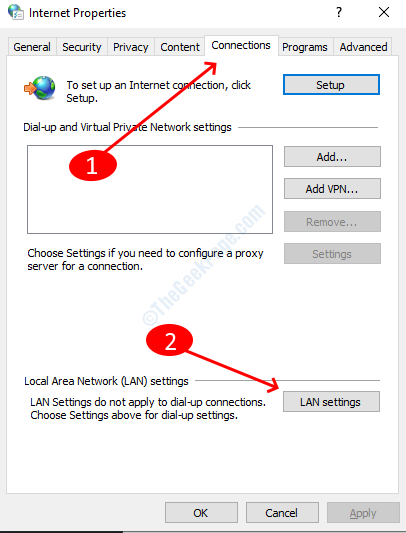
Krok 4: Odznacz pole wyboru, które mówi, że użyj serwera proxy dla LAN, kliknij przycisk OK i zamknij panel sterowania.
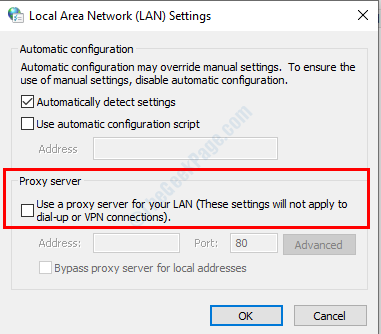
To wszystko, powinno rozwiązać problem ze sklepem Microsoft. Jeśli masz do czynienia z jakichkolwiek trudnościami zgodnie z metodami, daj nam znać w komentarzach.
- « Szybkość próbkowania mikrofonu nie jest obsługiwana błąd w poprawce systemu Windows 10
- Błąd YouTube „Błąd renderera audio, ponownie uruchomić komputer” »

